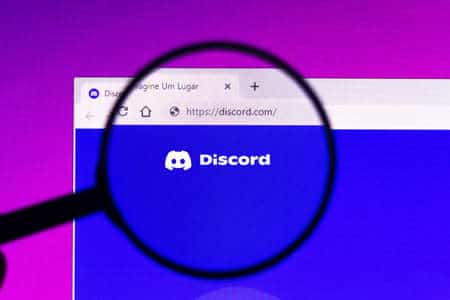Discord est l’un des services de messagerie les plus populaires. Bien qu’il ait été conçu à l’origine pour les jeux vidéo, c’est aujourd’hui une excellente application de chat et d’organisation à usage général, avec de nombreuses fonctionnalités que vous ne connaissez peut-être pas.
Les fonctionnalités de base de Discord, comme l’envoi de messages texte ou la participation à des appels vocaux, ne sont pas difficiles à comprendre si vous avez utilisé d’autres plateformes de messagerie modernes. Les abonnés payants à Discord Nitro disposent également d’un grand nombre de fonctionnalités supplémentaires. Cependant, d’autres fonctions sont moins évidentes ou ont des utilisations auxquelles vous n’avez peut-être pas pensé.
Sommaire
- 1 Modifier rapidement votre dernier message
- 2 Tapez un Emoji ou un Emote
- 3 Tapez une réaction
- 4 Rendre Discord moins distrayant
- 5 Affichez votre statut avec n’importe quelle application
- 6 Nettoyage des liens Twitter
- 7 Comparaison d’images de messages provenant de Twitter et de vxTwitter
- 8 Ajouter une note sur le profil de quelqu’un
- 9 Marquer comme non lu
- 10 Masquer les canaux en sourdine
Modifier rapidement votre dernier message
Je fais beaucoup de fautes de frappe lorsque j’envoie des messages en succession rapide, alors la possibilité de corriger rapidement les erreurs est très pratique. Vous pouvez passer la souris sur un message et cliquer sur le bouton de modification, mais il existe un moyen beaucoup plus rapide : dans la boîte de discussion, appuyez sur la flèche vers le haut de votre clavier.
En appuyant sur la flèche vers le haut, vous passez au message précédent et vous passez en mode édition, sans un seul clic de souris. Une fois que vous avez corrigé votre erreur, il vous suffit de cliquer sur la touche « Entrée » du clavier (ou sur le petit lien « Enregistrer ») pour sauvegarder les modifications.
Il existe également un moyen très efficace de modifier un message, en utilisant les commandes sed. Au lieu de cliquer sur la flèche vers le haut, vous pouvez simplement taper une commande comme « s/hello/bye » – qui remplace toutes les occurrences de « hello » par « bye » – et appuyer sur Entrée. Ce n’est probablement pas plus rapide que l’édition normale, à moins que vous ne mémorisiez toutes les commandes disponibles, mais cela peut être utile.
Que signifie l’icône du téléphone sur Discord ?
Tapez un Emoji ou un Emote
Si vous n’avez pas utilisé Discord depuis longtemps, vous ne savez peut-être pas que vous pouvez taper un emoji ou une emote, au lieu de faire défiler (ou de chercher) dans le panneau des emoji. Il suffit de taper les deux points ( :), puis le nom du symbole.
Taper des emotes dans Discord
Disocrd affichera les résultats au fur et à mesure que vous tapez, et des suggestions parmi vos autocollants disponibles apparaîtront également. Appuyez sur la touche Entrée pour compléter l’emoji suggéré, ou vous pouvez finir de taper le nom et le terminer par un autre deux-points.
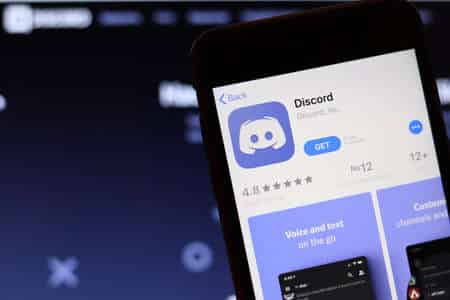
Tapez une réaction
Vous savez peut-être déjà que vous pouvez « réagir » à un message avec un emoji ou un emote en cliquant sur le bouton « Ajouter une réaction » dans un message. Il existe un moyen encore plus rapide de réagir aux messages, sans même avoir à saisir la souris – à condition de vouloir réagir au message le plus récent.
Dans le champ de discussion, tapez le signe plus (+), puis les deux points ( :), et commencez à taper le nom de l’emoji ou de l’emote. Les résultats se complètent automatiquement au fur et à mesure que vous tapez, comme lorsque vous tapez un emote dans un message normal. Lorsque vous appuyez sur la touche Entrée ou que vous cliquez sur un résultat auto-complété, la réaction sera ajoutée au message le plus récent dans la discussion.
Rendre Discord moins distrayant
Tous ces émoticônes animés, autocollants et GIFs peuvent transformer Discord en une sorte de surcharge sensorielle. Heureusement, il existe une solution à ce problème dans les paramètres d’accessibilité de l’application. Allez dans vos paramètres utilisateur (l’icône en forme d’engrenage à côté de votre nom dans le coin inférieur gauche), puis cliquez sur l’onglet Accessibilité sur le côté gauche.
Fenêtre des paramètres d’accessibilité de Discord
Le panneau d’accessibilité offre de nombreuses fonctionnalités utiles pour modifier l’apparence et le fonctionnement de Discord, et quelques ajustements visuels sont disponibles. Vous pouvez désactiver la plupart des animations de l’interface utilisateur avec « Activer les mouvements réduits » et désactiver la lecture automatique des GIF, des autocollants et des emoji animés. Vous les verrez toujours dans les chats, mais ils seront simplement figés sur la première image.
Affichez votre statut avec n’importe quelle application
Discord peut détecter la plupart des jeux sur votre PC et les afficher comme statut de votre profil, mais cela ne fonctionne pas toujours. Discord vous permet d’ajouter n’importe quel jeu ou application en cours d’exécution à la détection d’activité. Accédez à vos paramètres utilisateur (l’icône d’engrenage à côté de votre nom dans le coin inférieur gauche), puis cliquez sur l’onglet « Jeux enregistrés » sur le côté gauche.
Jouer à Photoshop dans le statut Discord
Dans ce menu, vous pouvez cliquer sur « Ajouter » pour ajouter une application ou un jeu en cours d’exécution, qui sera détecté automatiquement à l’avenir. Cette fonctionnalité est principalement destinée aux jeux, mais vous pouvez également l’utiliser de manière créative. Par exemple, j’ai ajouté l’éditeur audio Audacity à ma liste, afin que mes amis puissent voir quand je suis en train d’éditer un épisode de podcast. Si vous développez des logiciels, vous pouvez ajouter votre IDE à Discord. Si cet IDE est Visual Studio Code, il existe même une extension pour une intégration complète.

Nettoyage des liens Twitter
Il ne s’agit pas techniquement d’une fonctionnalité de Discord, mais elle améliore Discord si vous partagez constamment des liens depuis la plateforme de médias sociaux Twitter. Les aperçus intégrés des liens Twitter ont souvent l’air cassés ou incomplets dans les messages Discord, en particulier pour les tweets contenant des vidéos.
Une solution consiste à utiliser vxTwitter, qui génère ses propres liens intégrés à partir des données de l’API de Twitter. Cette solution est surtout utile pour les tweets contenant des vidéos, car elle utilise le propre lecteur vidéo de Discord au lieu du lecteur Web de Twitter, ce qui constitue une bien meilleure expérience, notamment dans les applications mobiles.
Comparaison d’images de messages provenant de Twitter et de vxTwitter
Alors comment utiliser vxTwitter ? Facile, il suffit d’ajouter « vx » avant « twitter.com » après avoir collé un lien, de sorte que le domaine web soit « vxtwitter.com ». En cliquant sur le lien, vous serez redirigé vers la page originale de Twitter.
Utilisez les raccourcis clavier
Discord propose de nombreux raccourcis clavier, à tel point que vous n’aurez pas besoin de saisir votre souris ou votre pavé tactile trop souvent une fois que vous aurez appris à les utiliser. Vous pouvez voir la liste complète des raccourcis grâce à – vous l’avez deviné – un raccourci clavier. Appuyez sur Control + / sous Windows ou Linux, ou Command + / sur Mac, pour tout voir.
Ajouter une note sur le profil de quelqu’un
Vous changez votre photo de profil et votre surnom aussi souvent que vous le souhaitez, il peut donc être difficile de savoir qui est qui. Heureusement, Discord a emprunté une fonctionnalité à Steam et à d’autres plateformes : la possibilité d’ajouter une note au profil d’une autre personne. L’autre personne ne verra pas la note, mais vous pouvez l’utiliser pour rappeler à votre futur moi qui il est – ou pourquoi il est dans votre liste d’amis.
Ajout d’une note à un profil Discord
Voici comment procéder : cliquez sur le nom d’une personne dans une discussion, dans la liste d’amis ou ailleurs, et vous verrez apparaître une zone de texte en bas de la fenêtre contextuelle. Vous pouvez y taper une note, qui réapparaîtra lorsque vous ouvrirez à nouveau son profil. C’est très simple.
Marquer comme non lu
Il nous est tous arrivé de lire un message (dans un e-mail, un SMS ou autre), de nous dire « Je répondrai à ce message dans une minute, une fois que j’aurai terminé cette autre chose », puis de l’oublier complètement. Heureusement, Discord vous permet de marquer un canal comme non lu après l’avoir lu. Passez votre souris sur un message, cliquez sur le bouton à trois points (« Plus »), puis sélectionnez « Marquer non lu ». Discord agira alors comme si ce message (et tout ce qui est plus récent) n’avait pas été consulté.

Masquer les canaux en sourdine
Les serveurs Discord sont généralement organisés en différents canaux pour un sujet donné, ce qui vous permet d’ignorer les conversations dont vous ne vous souciez pas ou qui ne vous concernent pas. La principale méthode pour cela est de mettre un canal en sourdine, mais si vous voulez aller plus loin, Discord vous permet également de masquer complètement un canal en sourdine.
Case à cocher pour masquer les canaux en sourdine dans Discord
Tout d’abord, si vous n’avez pas encore coupé le son d’un canal, faites un clic droit sur celui-ci dans la liste et sélectionnez Mute Channel > Until I turn it back on. Ensuite, cliquez sur le nom du serveur en haut à gauche de la fenêtre Discord, puis sélectionnez « Hide Muted Channels ». Pour voir à nouveau les canaux masqués, décochez cette case.