Steam est la boutique et la plateforme multijoueur la plus populaire pour les jeux sur PC, et elle regorge de fonctionnalités pour améliorer votre expérience de jeu. Voici dix fonctionnalités de Steam que vous devriez utiliser et que vous n’avez peut-être pas remarquées.
Sommaire
- 1 Utilisez le gestionnaire de stockage
- 2 Essayez des mises à jour bêta
- 3 Vendez vos cartes à collectionner pour de l’argent gratuit
- 4 Vendre une carte sur Steam
- 5 Ajoutez des jeux à votre liste de souhaits
- 6 Vérifiez la compatibilité avec Linux (et la platine Steam)
- 7 Vérifiez l’historique du nom de quelqu’un
- 8 Profil Steam avec historique des noms
- 9 Ignorer la boutique au démarrage
- 10 Vérifiez l’historique des prix d’un jeu
- 11 Sélection de plusieurs jeux à la fois dans Steam
Utilisez le gestionnaire de stockage
Il peut être difficile de savoir quels jeux occupent le plus d’espace dans votre bibliothèque, c’est pourquoi Steam dispose d’un gestionnaire de stockage quelque peu caché. Vous pouvez l’ouvrir en accédant à vos paramètres Steam, puis à Téléchargements > Dossiers de la bibliothèque Steam.
Le gestionnaire de stockage répertorie tous les jeux installés et leur taille totale, avec un graphique en haut indiquant l’espace restant sur vos disques. Steam répartit même la taille des jeux entre le titre de base et tout contenu téléchargeable (DLC). Il existe des cases à cocher sur chaque jeu pour les désinstaller ou les déplacer vers un autre dossier de la bibliothèque.
Le problème est que Steam ne peut pas suivre tous les fichiers créés par les jeux installés, surtout s’ils enregistrent des données en dehors du dossier de bibliothèque de Steam. De nombreux jeux sous Windows enregistrent des fichiers dans le dossier « Mes jeux » du répertoire Documents, que Steam ne peut pas suivre facilement. Par exemple, Final Fantasy XIV Online peut stocker plusieurs gigaoctets de données dans Mes jeux, et Fallout 76 enregistre des captures d’écran et des fichiers de configuration dans ce dossier.
Ne vous inquiétez pas, les clones de Steam Deck arrivent.
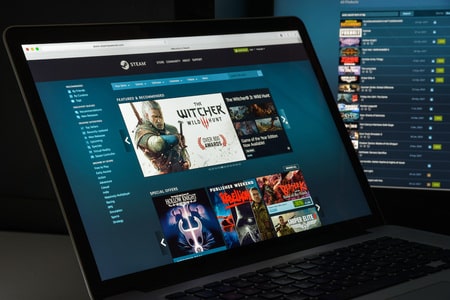
Essayez des mises à jour bêta
Certains jeux Steam ont des programmes de mise à jour bêta, auxquels vous pouvez participer pour essayer les nouvelles fonctionnalités et les changements avant qu’ils ne soient entièrement prêts. Faites un clic droit sur un jeu de votre bibliothèque, puis allez dans Propriétés > Bêta. Si un programme bêta est disponible, il sera répertorié dans le menu déroulant.
La plupart des jeux n’ont pas de programme bêta disponible, mais ils peuvent être pratiques lorsque les éditeurs de jeux les proposent. Par exemple, Yakuza 0 a apporté des corrections graphiques dans une mise à jour bêta avant une sortie générale, et Personal 4 Golden a également publié des bêtas dans le même but.
Vendez vos cartes à collectionner pour de l’argent gratuit
Steam vous offre périodiquement des cartes à collectionner pour un jeu auquel vous jouez (si le jeu en possède), que vous pouvez collectionner pour créer des badges pour votre profil Steam. Si vous n’avez pas envie d’embellir la page de votre compte Steam pour les autres, vous pouvez les vendre sur le Marché Steam – chacune vaut généralement au moins quelques centimes.
Vendre une carte sur Steam
Vous pouvez voir toutes vos cartes à collectionner en passant la souris sur votre nom dans la barre supérieure de Steam, puis en cliquant sur Inventaire dans le menu contextuel. En cliquant sur une carte, vous verrez son prix de départ actuel sur le marché communautaire. Si vous souhaitez qu’elle se vende rapidement, consultez le graphique des ventes récentes, indiquez le prix récent dans le champ de texte « L’acheteur paie », puis cliquez sur « Mettre en vente ». Les cartes de certains jeux ont plus de valeur que d’autres.
Ajoutez des jeux à votre liste de souhaits
Vous savez peut-être déjà que Steam dispose d’une fonctionnalité Wishlist, qui contient les jeux que vous avez enregistrés pour les acheter (ou les regarder) plus tard. Mais il ne s’agit pas d’une simple liste. Si vous ajoutez un jeu inédit à votre Wishlist, Steam vous enverra une notification (et un e-mail) lorsque le jeu sera disponible à l’achat. Steam vous informera également de la même manière si un jeu de votre Wishlist est mis en vente.
Enfin, en fonction des paramètres de confidentialité de votre profil, vos amis Steam peuvent voir les jeux figurant sur votre Wishlist. Cela facilite grandement l’envoi de cadeaux pour les anniversaires, les vacances ou d’autres occasions spéciales – à condition que vos amis Steam coordonnent les cadeaux, du moins. Vous pouvez consulter votre liste de souhaits en passant la souris sur le grand lien « Store » dans la barre supérieure, puis en cliquant sur « Wishlist » dans le menu déroulant.

Vérifiez la compatibilité avec Linux (et la platine Steam)
Steam est disponible sur les systèmes d’exploitation Linux, y compris la plate-forme SteamOS qui équipe la console Steam Deck. Si vous envisagez de vous procurer une Steam Deck à un moment donné, ou si vous voulez savoir quels jeux vous risquez de perdre si vous remplacez Windows par Linux sur votre PC, il y a plusieurs endroits à vérifier.
Tout d’abord, la page de la boutique pour chaque jeu Steam contient quelques informations. La liste des plateformes prises en charge se trouve juste à côté du bouton « Ajouter au panier » ou « Jouer maintenant », représentée par des icônes. Les icônes Windows et Mac sont simples, mais l’icône pour le support Linux est juste le logo Steam. Il s’agissait auparavant de Tux, la mascotte de Linux, mais l’icône a été modifiée en 2015. Vous pouvez également faire défiler la section Configuration requise sur la page de la boutique pour voir les exigences spécifiques pour Linux et SteamOS.
Cependant, l’icône Steam n’apparaît que si le développeur du jeu dispose d’une version Linux native entièrement prise en charge. De nombreux jeux populaires ne peuvent être exécutés sous Linux qu’avec Proton, la version dérivée de Valve de la couche de compatibilité Wine intégrée à Steam.
Pour savoir si un jeu fonctionne spécifiquement sur le Steam Deck, vous pouvez parcourir tous les jeux vérifiés par Valve en utilisant une recherche Steam filtrée. Certains de ces jeux fonctionnent en mode natif, d’autres utilisent la couche Proton, mais tous les jeux vérifiés sont entièrement jouables. Vous trouverez également une case « Compatibilité avec les jeux Steam » sur le côté droit de la page de la boutique de chaque jeu, si vous faites défiler la page un peu plus bas.
Si vous voulez connaître la compatibilité des jeux sur Linux de bureau, la base de données tierce ProtonDB est la meilleure solution. Elle attribue un classement à chaque jeu en fonction des rapports des joueurs Linux, et de nombreux commentaires comprennent des étapes de dépannage et d’autres conseils. ProtonDB inclut également les commentaires des joueurs de Steam Deck, il vaut donc la peine de la consulter même si un jeu est marqué comme vérifié par Deck sur Steam.
Vérifiez l’historique du nom de quelqu’un
Vous pouvez changer votre nom Steam quand vous le souhaitez, ce qui signifie que vous pouvez éventuellement rencontrer le problème de ne pas reconnaître quelqu’un dans votre liste d’amis. Heureusement, il est facile de vérifier les noms précédemment utilisés par une personne sur Steam.
Profil Steam avec historique des noms
Dans votre liste d’amis, cliquez sur la flèche vers le bas d’une personne, puis sur « Afficher le profil ». Cliquez ensuite sur la flèche vers le bas à côté de son nom sur son profil. Vous ne verrez pas tous les noms qu’une personne a utilisés dans le passé, mais les noms les plus récents.
Donnez des surnoms à vos amis
Une autre solution pour ne pas reconnaître les personnes figurant dans votre liste d’amis consiste à leur attribuer manuellement des surnoms. L’autre personne ne verra pas les surnoms que vous lui avez donnés, ils sont uniquement destinés à vous servir de référence – comme pour créer une carte de contact pour les e-mails ou les textos.
Définir un surnom dans Steam
Il est facile de définir un surnom, mais cela nécessite quelques clics. Ouvrez la liste d’amis, survolez une personne dans la liste, cliquez sur la flèche vers le bas, puis accédez à Gérer > Changer de surnom.

Ignorer la boutique au démarrage
Lorsque Steam démarre, la page de la boutique s’ouvre en premier, probablement parce que Steam souhaite que vous achetiez davantage de jeux. Heureusement, il existe un paramètre permettant d’ouvrir d’autres pages par défaut. Il suffit d’aller dans les paramètres de Steam et de cliquer sur l’onglet Interface.
Vous pouvez choisir entre la boutique, la bibliothèque, les actualités (qui affichent les mises à jour de vos jeux), les amis, l’activité des amis, l’accueil de la communauté et les serveurs. Le choix de la Bibliothèque vous permet d’accéder plus rapidement à tous vos jeux, si vous ne les ouvrez pas déjà à partir de la liste des applications de votre ordinateur.
Vérifiez l’historique des prix d’un jeu
Même si les ventes sur Steam sont monnaie courante, les remises importantes peuvent vous faire croire que certaines offres ne se présentent qu’une fois dans la vie. Heureusement, il existe un moyen simple de vérifier si un prix soldé est une bonne affaire ou s’il s’agit de la même réduction de 60 % qui apparaît tous les quelques mois.
Historique des prix de Portal 2 sur SteamDB SteamDB
Techniquement, il ne s’agit pas d’une fonctionnalité de Steam, mais la recherche d’un jeu sur le site tiers SteamDB vous permettra de connaître l’historique des prix dans toutes les régions. De nombreux jeux bénéficient de la même remise lors de chaque vente Steam, comme Portal 2 dans la capture d’écran ci-dessus, mais SteamDB peut vous donner une meilleure idée de ce que vous pouvez attendre des futures remises.
Installez plusieurs jeux à la fois
Après avoir installé Steam pour la première fois sur un nouvel ordinateur, vous aurez probablement envie de commencer à télécharger plusieurs de vos jeux. La bonne nouvelle est que vous n’avez pas besoin de cliquer sur chaque jeu pour lancer le téléchargement.
Sélection de plusieurs jeux à la fois dans Steam
Steam propose une option permettant de mettre en file d’attente plusieurs jeux à télécharger en même temps. Vous pouvez cliquer avec la touche Maj sur la liste de votre bibliothèque pour sélectionner plusieurs jeux (cliquez sur un jeu, puis sur un autre plus bas dans la liste tout en maintenant la touche Maj), ou vous pouvez les sélectionner dans le désordre en maintenant la touche Contrôle enfoncée tout en cliquant. Une fois les jeux sélectionnés, cliquez avec le bouton droit de la souris sur l’un d’entre eux et sélectionnez « Installer la sélection ».

Hi ! Je veux simplement vous offrir un énorme thumbs up pour les excellentes informations que vous avez obtenues ici sur ce poste. Je vais revenir à votre blog pour plus bientôt.