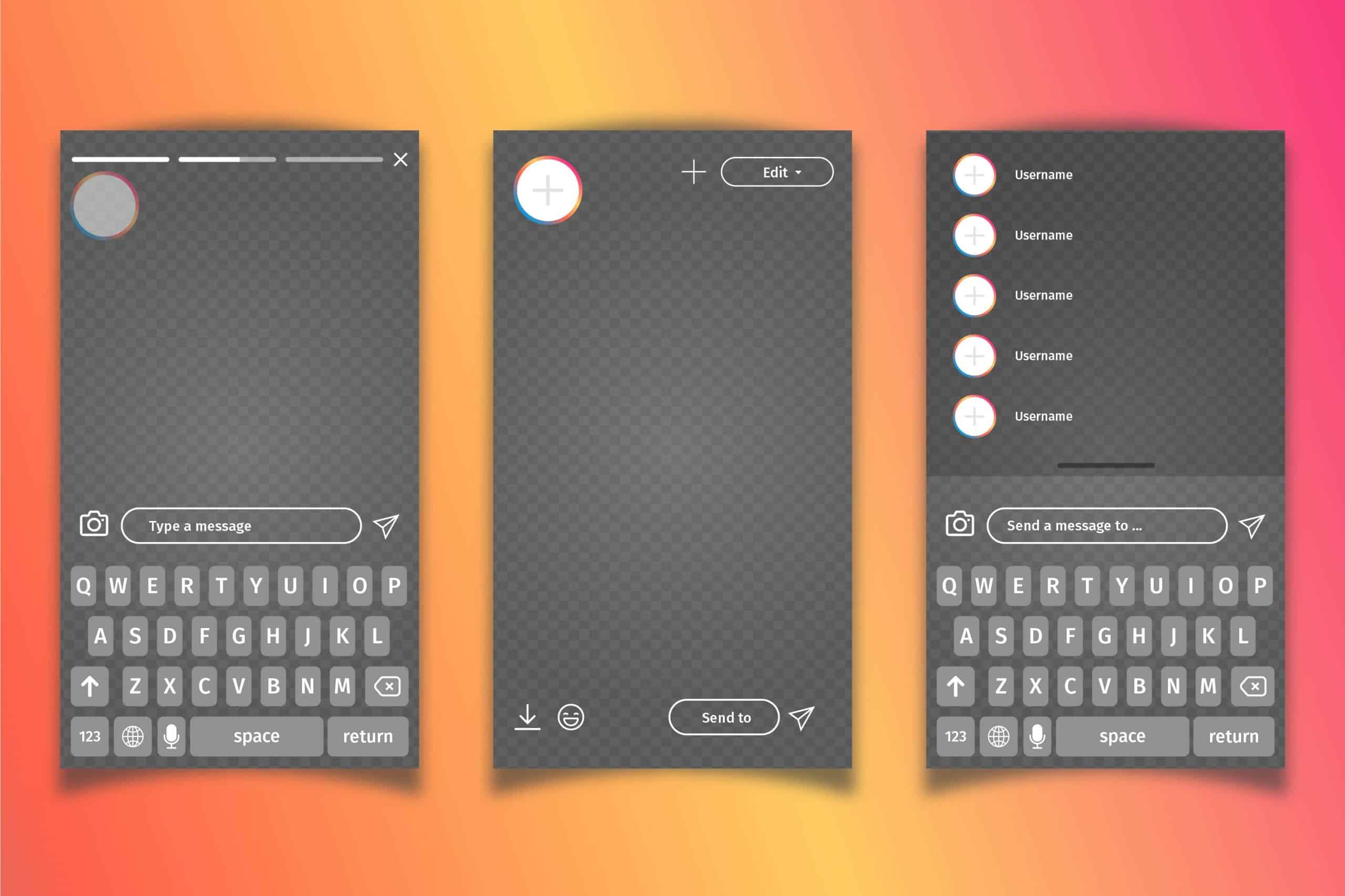Le Play Store propose une grande variété d’applications de clavier, mais il se peut que vous puissiez utiliser celle qui est fournie avec votre téléphone. Les téléphones Samsung Galaxy sont dotés d’un clavier par défaut adéquat. Utilisez-vous les meilleures fonctionnalités de votre téléphone ?
Sommaire
- 1 Comment puis-je accéder aux paramètres du clavier Samsung ?
- 2 Rendre le clavier plus grand (ou plus petit)
- 3 Annuler et refaire la saisie
- 4 Activer la rangée de chiffres
- 5 Utiliser la barre d’espacement pour déplacer le curseur
- 6 Ajouter des symboles personnalisés
- 7 Désactiver la vibration du clavier
- 8 Ajouter une phrase ou un mot au dictionnaire
- 9 Créer des raccourcis pour les phrases fréquemment utilisées
- 10 Désactiver la correction automatique
- 11 Traduire un texte avec le clavier
Comment puis-je accéder aux paramètres du clavier Samsung ?
Vous devrez définir les paramètres du clavier Samsung afin de profiter d’un certain nombre de fonctionnalités. Assurez-vous que le clavier Samsung a été assigné comme clavier par défaut avant de commencer.
Tapez vers le bas depuis le haut de l’écran pour ouvrir les Paramètres rapides. Cliquez sur l’icône de l’engrenage pour accéder aux Paramètres.
Cliquez sur « Gestion générale ».
Sélectionnez « Gestion générale ».
Enfin, sélectionnez « Paramètres du clavier Samsung ».
Appuyez sur « Paramètres du clavier Samsung ».
Si nous faisons référence aux « Paramètres », c’est ici que vous devez vous rendre !
Rendre le clavier plus grand (ou plus petit)
Vous pouvez modifier la hauteur du clavier.
Les mains de chaque personne sont uniques, et la bonne taille de clavier est donc unique pour vous. Vous pouvez personnaliser la disposition virtuelle du clavier pour l’adapter à la taille de votre main. Vous pouvez le faire avec le clavier Samsung en sélectionnant Paramètres > ; Taille et transparence. Faites glisser les poignées pour modifier la largeur, la hauteur et l’emplacement.
Annuler et refaire la saisie
Refaites le geste, puis annulez-le.
Nous commettons tous des erreurs lors de la saisie, en particulier sur les écrans tactiles. Samsung facilite l’annulation ou le rétablissement de la saisie à l’aide de gestes. Vous pouvez faire glisser deux doigts de gauche à droite pour annuler ou de gauche à droite pour rétablir. Cette fonction n’est pas accessible pour la saisie par balayage.
Activer la rangée de chiffres
La rangée de chiffres du clavier Samsung.
Les touches numériques peuvent être fréquemment utilisées, mais elles ne figurent pas toujours sur la disposition principale du clavier. Vous devez alors passer à une deuxième disposition, ce qui est ennuyeux. Dans Paramètres > ; Disposition, vous pouvez activer la rangée de chiffres pour qu’elle reste en haut du clavier.
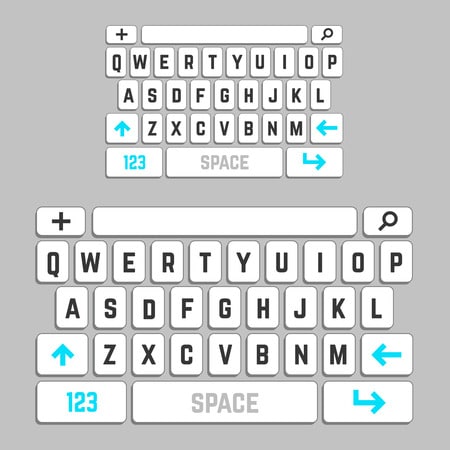
Utiliser la barre d’espacement pour déplacer le curseur
Contrôle du curseur du clavier Samsung.
Si vous devez toucher l’écran entre deux lettres minuscules, il peut être difficile de déplacer votre curseur. Le clavier Samsung dispose d’une fonction pratique qui vous permet de déplacer le curseur à l’aide de votre doigt sur la barre d’espacement. Cette fonction est activée dans Paramètres > ; Swipe and Touch Feedback > ; Touchez et maintenez la barre d’espace.
Comment modifier le clavier de votre téléphone Android ?
Ajouter des symboles personnalisés
Symboles personnalisés du clavier Samsung.
Le clavier Samsung affiche divers symboles lorsque vous maintenez la touche enfoncée pendant un certain temps. Il s’agit notamment des symboles suivants : %, # et & ;. Vous pouvez modifier entièrement les symboles proposés dans ce menu. Sélectionnez n’importe quel symbole dans Paramètres > ; Symboles personnalisés et remplacez-le par un autre.
Désactiver la vibration du clavier
Désactivez la fonction « Vibration ».
Par défaut, le clavier Samsung vibre lorsque vous appuyez sur une touche afin de simuler le clavier physique. Certaines personnes n’apprécient pas le retour haptique lors de la frappe. Heureusement, il est possible de le désactiver. Sélectionnez Paramètres > ; Swipe and Touch > ; Feedback on Touch. Désactivez « Vibration ».
Ajouter une phrase ou un mot au dictionnaire
Choisissez un mot dans la rangée des suggestions.
Le clavier Samsung ne peut connaître qu’un nombre limité de mots. Il se peut que certains mots et phrases vous soient propres. Si vous ajoutez ces mots ou phrases au dictionnaire de correction automatique, le clavier ne les corrigera pas de manière erronée.
Créer des raccourcis pour les phrases fréquemment utilisées
Raccourcis texte du clavier Samsung.
Il est probable que vous tapiez des choses qui vous irritent. Des choses comme les adresses e-mail, les adresses personnelles et les noms complets. Le clavier Samsung vous permet de créer des raccourcis textuels, ce qui signifie que lorsque vous saisissez « email », votre email s’affiche automatiquement. Allez dans Réglages > ; Raccourcis pour le texte > ; Appuyez sur le bouton plus. Les iPhones sont dotés d’une fonction similaire.
Désactiver la correction automatique
Soit vous adorez la correction automatique, soit vous la détestez passionnément. Si vous faites partie du second groupe, vous pouvez désactiver la correction automatique dans le clavier Samsung. Il n’affichera pas les mots de quatre lettres comme « canard » ou similaires si vous savez de quoi je parle. L’option est disponible dans Paramètres > ; Texte prédictif.
Traduire un texte avec le clavier
Fonction de traduction du clavier de Samsung.
Imaginons que vous souhaitiez taper dans une autre langue. Google Translate est une bonne alternative. Il vous permet de taper le mot et de copier la traduction. Vous pouvez ensuite insérer le texte traduit dans l’application d’origine. C’est un peu fastidieux. Vous pouvez plutôt effectuer cette tâche à l’aide du clavier Samsung. Cliquez sur l’icône de menu avec trois points, puis sélectionnez « Traduire » pour sélectionner une langue et effectuer la traduction.
Les téléphones Samsung Galaxy sont dotés de nombreuses fonctionnalités, pour le meilleur et pour le pire. C’est le cas du clavier. Vous pouvez changer le clavier pour Gboard si vous ne l’aimez pas. Le clavier Gboard de Google offre de nombreuses fonctionnalités intéressantes.