Comme tout autre programme, Microsoft Excel est livré avec des paramètres par défaut qui ne conviennent pas à tout le monde. Vous pouvez potentiellement gagner du temps et de l’énergie en modifiant ce qui se passe chaque fois que vous ouvrez et travaillez dans Excel.
Bien que Microsoft Excel dispose de beaucoup plus de paramètres que ceux que nous allons énumérer ici, voici quelques-uns des plus courants que vous devriez envisager de modifier.
Sommaire
- 1 Où accéder aux paramètres par défaut
- 2 Options de l’onglet Fichier dans Excel
- 2.1 Barre d’outils d’accès rapide
- 2.2 Style et taille de la police
- 2.3 Affichage des nouvelles feuilles
- 2.4 Classeur à ouvrir
- 2.5 Nombre de classeurs récents
- 2.6 Nombre de feuilles
- 2.7 Unités de la règle
- 2.8 Comportement des touches de saisie
- 2.9 Décimales
- 2.10 Méthode de calcul
- 2.11 Format de fichier lors de l’enregistrement
- 2.12 Disposition des tableaux croisés dynamiques
Où accéder aux paramètres par défaut
Pour chacun des paramètres que nous énumérons ci-dessous, vous vous rendrez au même endroit initial pour effectuer le changement, à savoir les Options Excel.
Ouvrez Excel et sélectionnez l’onglet « Fichier ». En bas à gauche, choisissez « Options ».
Comment encercler les données non valides dans Microsoft Excel
Options de l’onglet Fichier dans Excel
Cela ouvre les Options Excel où se trouvent tous les paramètres. Vous pouvez ensuite sélectionner l’onglet de menu correct sur la gauche pour le paramètre correspondant, comme nous le décrivons ci-dessous.
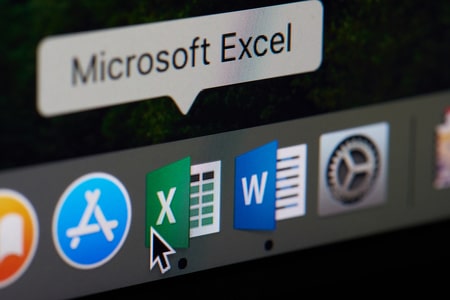
Barre d’outils d’accès rapide
L’un des meilleurs paramètres à examiner lorsque vous utilisez Excel est la configuration de la barre d’outils d’accès rapide. Cet endroit pratique est idéal pour effectuer des tâches rapidement. Par exemple, vous pourriez vouloir un bouton pour enregistrer sous au lieu de simplement enregistrer ou un moyen rapide d’envoyer le fichier par courriel.
Sélectionnez « Barre d’outils d’accès rapide » et utilisez le menu déroulant « Choisir les commandes » pour afficher une sélection d’options. Choisissez une commande dans la liste et sélectionnez « Ajouter » pour la déplacer vers la barre d’outils de droite. Cliquez sur « OK » pour enregistrer votre modification.
Style et taille de la police
Un autre bon paramètre par défaut à modifier si vous avez une préférence pour une police est le style et la taille. Il se peut que vous préfériez un style de police spécifique ou que vous soyez obligé d’utiliser une certaine taille pour chaque nouveau classeur que vous ouvrez.
Sélectionnez « Général » à gauche et allez à la section « Lors de la création de nouveaux classeurs ». Vous verrez les deux premiers paramètres ici pour le style de police par défaut et ensuite la taille. Faites vos sélections dans ces cases déroulantes et cliquez sur « OK » pour les enregistrer.
Affichage des nouvelles feuilles
Même si ce n’est pas aussi courant que de changer la police par défaut, il se peut que vous deviez ajuster la vue que vous utilisez dans Excel. Peut-être travaillez-vous toujours en vue Mise en page ou souhaitez-vous simplement ouvrir les nouvelles feuilles en vue Saut de page.
Sélectionnez « Général » et allez à la section « Lors de la création de nouveaux classeurs ». Sélectionnez la case déroulante Vue par défaut des nouvelles feuilles et choisissez la vue que vous voulez. En plus des deux options mentionnées, vous pouvez choisir « Vue normale ». Cliquez sur « OK » pour enregistrer votre modification.
Comment créer un graphique dans Excel à l’aide de touches de raccourci
Classeur à ouvrir
Vous ouvrez presque toujours le même classeur dans Excel ? Vous pouvez effectuer une modification afin que le classeur dont vous avez besoin s’ouvre automatiquement lorsque vous lancez Excel.
Il existe deux façons différentes d’y parvenir. La première consiste à modifier le dossier XLSTART intégré d’Excel. Vous trouverez tous les détails sur cette option dans notre guide pratique sur l’ouverture automatique de certains classeurs.
Une autre option plus simple consiste à ouvrir les classeurs contenus dans un dossier que vous spécifiez. Sélectionnez « Avancé » et allez dans la section Général. À côté de « Au démarrage, ouvrir tous les fichiers dans », entrez le chemin d’accès au dossier dans lequel vous avez enregistré le classeur souhaité (vous pouvez copier le chemin d’accès en utilisant l’Explorateur de fichiers). Cliquez sur « OK » pour enregistrer votre modification.

Nombre de classeurs récents
Si, lorsque vous ouvrez Excel, vous choisissez le classeur à utiliser dans la liste des classeurs récents, vous pouvez personnaliser le nombre qui s’affiche. La liste peut devenir assez longue, cependant, et vous pouvez avoir besoin de voir seulement vos 10 classeurs les plus récents plutôt que 50.
Sélectionnez « Avancé » et allez dans la section Affichage. En haut de la section, à côté de Afficher ce nombre de classeurs récents, entrez un nombre ou utilisez les flèches pour vous déplacer vers le haut ou vers le bas. Cliquez sur « OK » pour enregistrer votre modification.
Nombre de feuilles
Lorsque vous créez un nouveau classeur, vous pouvez préférer commencer avec un nombre spécifique de feuilles. Plutôt que de les ajouter au fur et à mesure, vous pouvez ouvrir de nouveaux classeurs avec un certain nombre de feuilles de calcul.
Sélectionnez « Général » et allez à la section « Lors de la création de nouveaux classeurs ». À côté de Inclure ce nombre de feuilles, entrez un nombre ou utilisez les flèches pour choisir le nombre. Cliquez sur « OK » pour enregistrer votre modification.
Unités de la règle
Bien que la règle utilise par défaut l’unité de mesure de votre région, vous pouvez la modifier en pouces, centimètres ou millimètres. Cela peut être particulièrement utile si vous collaborez avec des collègues internationaux.
Sélectionnez « Avancé » et allez dans la section Affichage. Utilisez la liste déroulante à côté de Unités de règle pour choisir celle que vous préférez. Cliquez sur « OK » pour enregistrer votre modification.
Comportement des touches de saisie
Lorsque vous saisissez des données dans une feuille, l’appui sur la touche Entrée déplace votre curseur vers la cellule inférieure. Mais dans votre cas, il se peut que vous saisissiez vos données horizontalement à droite ou à gauche. Vous pouvez modifier la direction par défaut lorsque vous appuyez sur la touche Entrée.
Sélectionnez « Advanced » et allez dans la section Editing Options. Utilisez la liste déroulante Direction située sous After Pressing Enter, Move Selection pour choisir Down, Right, Up, or Left. Cliquez sur « OK » pour enregistrer votre modification.

Décimales
Si vous travaillez beaucoup avec des décimales dans vos feuilles Excel et que vous changez toujours les décimales, vous pouvez également ajuster cette valeur par défaut.
Sélectionnez « Avancé » et allez dans la section « Options d’édition ». Cochez la case pour Insérer automatiquement une décimale, puis saisissez un nombre ou utilisez les flèches à côté de Places. Cliquez sur « OK » pour enregistrer votre modification.
Méthode de calcul
Par défaut, les calculs dans les classeurs Excel sont automatiques. C’est un autre paramètre que vous pouvez modifier si vous préférez les faire manuellement ou seulement automatiquement pour tout sauf les tableaux de données.
Sélectionnez « Formules » et allez dans la section « Options de calcul ». Dans la partie gauche de la section, cochez l’option que vous souhaitez utiliser pour les calculs de votre classeur. Si vous sélectionnez Manuel, vous pouvez éventuellement cocher l’option permettant de recalculer le classeur avant de l’enregistrer. Cliquez sur « OK » pour enregistrer votre modification.
Format de fichier lors de l’enregistrement
Si vous avez besoin d’un format de fichier spécifique autre que le format Excel par défaut, XLSX, vous pouvez également le modifier. Cela vous évite de devoir modifier le type de fichier « Enregistrer sous » pour les nouveaux classeurs.
Sélectionnez « Enregistrer » et allez dans la section Enregistrer les classeurs. À côté de Enregistrer les fichiers dans ce format, choisissez le format dans la liste déroulante. Vous verrez des options telles que les anciennes versions d’Excel, CSV, texte et bien d’autres. Cliquez sur « OK » pour enregistrer votre modification.

Disposition des tableaux croisés dynamiques
Vous utilisez peut-être souvent des tableaux croisés dynamiques dans Excel pour analyser de grandes quantités de données. Si vous modifiez constamment les paramètres spécifiques de vos tableaux croisés dynamiques, ajustez plutôt les valeurs par défaut.
Sélectionnez « Données » et allez dans la section « Options des données ». Cliquez sur « Modifier la mise en page par défaut » à côté de « Modifier la mise en page par défaut des tableaux croisés dynamiques ».
Bouton Modifier la présentation par défaut des tableaux croisés dynamiques
Lorsque la boîte de dialogue Modifier la présentation par défaut s’ouvre, utilisez les listes déroulantes et les cases à cocher pour effectuer vos modifications. Par exemple, vous pouvez ajuster la façon dont les sous-totaux et les totaux généraux apparaissent dans votre tableau.
Paramètres de mise en page par défaut pour les tableaux croisés dynamiques
Cliquez sur « OK » dans la petite fenêtre et dans la fenêtre Options Excel pour enregistrer vos modifications.
Gagnez un peu de temps en changeant les mêmes paramètres à chaque fois que vous ouvrez Excel en modifiant plutôt les paramètres par défaut. Et n’oubliez pas que si vous changez d’avis plus tard, il vous suffit de revenir au même endroit dans les Options Excel et de rétablir le paramètre.
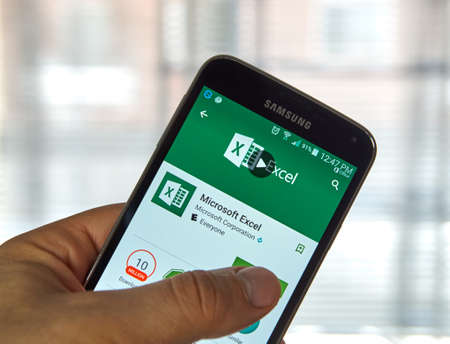
Bonsoir
je cherche un moyen de supprimer définitivement les 0 dans les cellules vides dans tous mes classeurs EXCEL à venir. C’est vraiment fatigant de passer par le réglages des options pour chaque feuille d’un classeur
Bonsoir,
je peux vous conseiller ce site : excel-malin.com/faq/excel-faq/comment-supprimer-les-0-dans-les-cellules-en-excel/?utm_content=cmp-true
Cordialement,
Freenaute