Utiliser Terminal pour exécuter des commandes
Sommaire
- 1 Comment ouvrir le terminal sur un Mac
- 2 Utiliser des drapeaux pour modifier les commandes
- 2.1 Commande cd du terminal macOS
- 2.2 Commande de terminal macOS ls
- 2.3 Commande cp du terminal macOS
- 2.4 Commande mv du terminal macOS
- 2.5 Commande de terminal macOS mkdir
- 2.6 Commande rm du terminal macOS
- 2.7 Commande du terminal macOS
- 2.8 Commande find du terminal macOS
- 2.9 Commande d’ouverture du terminal macOS
- 2.10 Commande nano du terminal macOS
- 2.11 Commande sudo du terminal macOS
- 2.12 Commande pwd du terminal macOS
- 2.13 Commande top du terminal macOS
- 2.14 Commande kill du terminal macOS
- 2.15 man macOS Terminal Command
- 3 Faites-en plus avec Homebrew
Comment ouvrir le terminal sur un Mac
Votre Mac est livré avec une application appelée Terminal sous Applications > Utilitaires. C’est la façon dont vous exécutez des commandes sur votre Mac en utilisant la ligne de commande. Lancez Terminal en le trouvant dans le dossier Utilitaires ou en le recherchant à l’aide de Spotlight, puis familiarisez-vous avec l’interface.
La plupart des raccourcis que vous utilisez dans d’autres applications fonctionnent ici. Vous pouvez ouvrir plusieurs onglets avec Commande+T ou une nouvelle fenêtre de terminal avec Commande+N. Couper, copier et coller fonctionnent comme prévu, et vous pouvez faire glisser n’importe quel fichier ou dossier dans la fenêtre du terminal pour passer immédiatement à ce répertoire.
Terminal Mac (vierge)
Nous allons aborder ici certaines des commandes les plus basiques du terminal Mac. Elles vous seront familières si vous avez déjà utilisé la ligne de commande Linux.
Lorsque nous aurons terminé, vous voudrez peut-être apprendre à verrouiller votre Mac à partir du terminal, ou même à l’éteindre à l’aide d’une simple commande.
Pour aller plus loin : Comment connecter les AirPods ou AirPods Pro à un Mac
Utiliser des drapeaux pour modifier les commandes
La plupart des commandes peuvent être accompagnées d’un indicateur sous la forme d’un tiret et d’une lettre pour accéder à différentes fonctions. Par exemple, l’indicateur -R applique une commande de manière récursive de sorte qu’elle s’applique à un répertoire, à tous les fichiers et dossiers de ce répertoire particulier, à tous les fichiers et dossiers de ces dossiers, et ainsi de suite.
Le drapeau apparaît toujours après la commande. Par exemple : rm -i . Dans cet exemple, rm est la commande de suppression, l’indicateur -i indique au processus de demander la confirmation de l’utilisateur, et serait remplacé par l’emplacement du fichier ou du dossier sur le lecteur. Les drapeaux sont sensibles à la casse.
Changer de répertoire : cd
Exemple d’utilisation : cd /dossier/
Utilisez la commande cd pour changer de répertoire. Par exemple : cd /Volumes/Elements/ pour accéder à un lecteur externe appelé « Elements ».
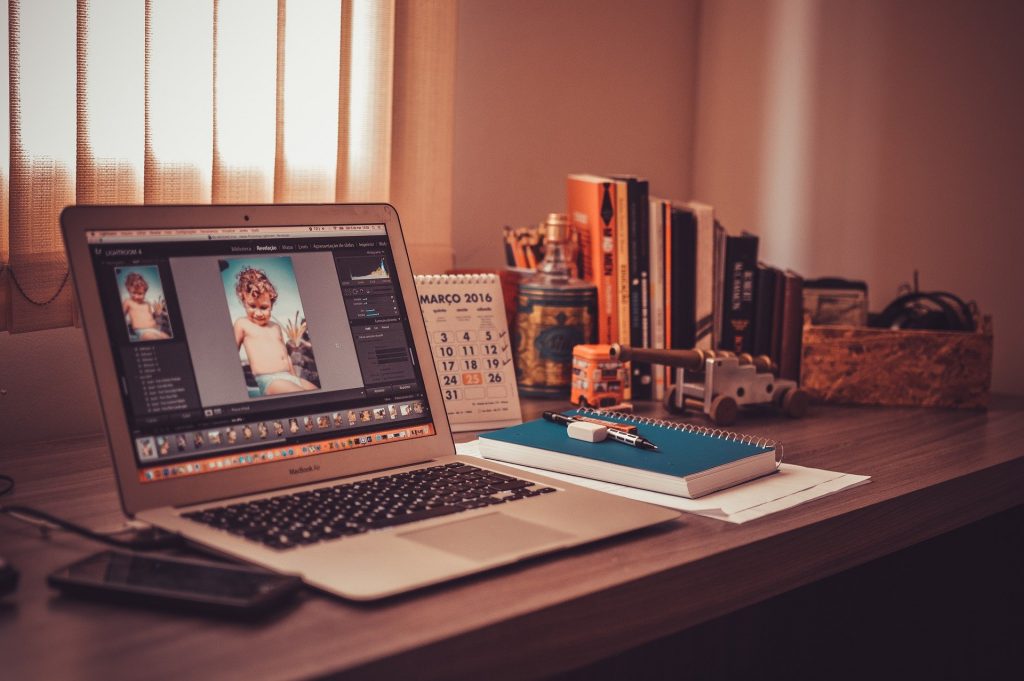
Commande cd du terminal macOS
Vous pouvez utiliser des raccourcis pour accéder rapidement à certains répertoires. Par exemple, en exécutant cd ~, vous accédez au répertoire Home de l’utilisateur actuel. Vous pouvez également utiliser cd/ pour accéder à la racine du lecteur, cd… pour remonter d’un répertoire ou cd../… pour remonter de deux répertoires.
Lister les fichiers et les dossiers : ls
Exemple d’utilisation : ls /dossier/
Également utile pour naviguer dans votre lecteur, ls peut être utilisé pour lister le contenu du répertoire actuel en exécutant simplement la commande. Ajoutez-y un emplacement sur le disque pour cibler spécifiquement ce répertoire.
Vous pouvez ajouter des drapeaux à la commande ls pour obtenir des résultats différents. Par exemple, utilisez -C pour obtenir une sortie multi-colonnes, -S pour trier par taille, -lt pour trier par date de modification, -la pour obtenir un contenu détaillé, y compris les fichiers cachés, ou -lh pour créer une liste avec des tailles de fichiers lisibles.
Commande de terminal macOS ls
N’oubliez pas que vous pouvez également utiliser les mêmes raccourcis d’emplacement que ceux utilisés avec la commande cd (par exemple, ls ~ ) pour vous déplacer rapidement.
Copie : cp
Exemple d’utilisation : cp fichier.txt /destination/
Utilisez cp pour lancer la commande de copie, ajoutez un indicateur si nécessaire, puis saisissez le fichier ou le dossier cible, suivi d’un espace, puis ajoutez le dossier de destination.
Commande cp du terminal macOS
Si vous copiez un seul fichier, vous pouvez utiliser la commande cp sans indicateur, comme dans l’exemple ci-dessus. Si vous souhaitez copier un répertoire, vous devez utiliser l’indicateur -R pour indiquer que tous les fichiers et dossiers du répertoire doivent être inclus. Par exemple : cp -R /dossier/ /destination/ .
Vous pouvez même inclure plusieurs fichiers dans une seule commande de copie. Par exemple : cp file1.txt file2.txt file3.txt /destination/.
Déplacer et renommer : mv
Exemple d’utilisation : mv fichier.txt /destination/
Déplacer fonctionne presque de la même manière que copier comme montré ci-dessus, sauf qu’il n’est pas nécessaire d’ajouter un drapeau récursif lors du déplacement des répertoires. Vous pouvez ajouter un indicateur -i à la commande pour demander une confirmation avant le déplacement, car la commande mv écrasera par défaut tous les fichiers de la destination.

Commande mv du terminal macOS
Vous pouvez également utiliser mv pour renommer des fichiers en « déplaçant » un fichier dans le même répertoire. Par exemple : mv oldfilename.txt newfilename.txt.
Créer un nouveau répertoire : mkdir
Exemple d’utilisation:mkdir
Si vous voulez créer un nouveau répertoire, utilisez la commande mkdir, suivie du nom du répertoire que vous voulez créer. Vous pouvez créer plusieurs répertoires en séparant les noms par des espaces. Par exemple : mkdir folder1 folder2 folder3.
Commande de terminal macOS mkdir
Si vous souhaitez créer un dossier dont le nom contient un espace, veillez à mettre le nom du dossier entre guillemets. Par exemple, mkdir « mon dossier ».
Supprimer des fichiers et des dossiers : rm
Exemple d’utilisation : rm
La commande rm supprime immédiatement des fichiers ou des dossiers sans vous demander de confirmation au préalable. Vous pouvez ajouter l’indicateur -i pour demander la confirmation de l’utilisateur chaque fois que vous l’utilisez, ce qui devrait permettre d’éviter les mésaventures.
Commande rm du terminal macOS
Vous pouvez supprimer plusieurs fichiers à la fois en ajoutant d’autres noms de fichiers à la fin de la commande. Par exemple : rm file1.txt file2.txt file3.txt.
Affichage de l’utilisation du disque et de l’espace libre : du & df
Exemple d’utilisation : du /destination/
Utilisez la commande du pour calculer l’utilisation du disque dans l’emplacement spécifié par la suite. Pour une lecture beaucoup plus utile, exécutez plutôt du -sh /destination/ pour obtenir un total lisible par l’homme de l’utilisation du disque pour un emplacement spécifié.

Commande du terminal macOS
De même, vous pouvez utiliser df -h pour calculer l’espace disque, ou utiliser l’indicateur -H pour afficher l’espace disque total en unités de stockage « métriques » (par exemple, 1000 Mo par Go par opposition à 1024 Mo par Go).
Trouver un fichier : find
Exemple d’utilisation : find /location/ -name
Cette commande peut vous aider à localiser des fichiers sur votre disque. Suivez la commande find avec l’emplacement du répertoire dans lequel vous souhaitez effectuer une recherche, l’indicateur -name, puis le nom du fichier que vous souhaitez trouver.
Commande find du terminal macOS
Vous pouvez toujours utiliser un caractère générique * pour rechercher des noms de fichiers partiels. Par exemple, find /location/ -name ‘*.png’ trouvera tous les fichiers avec l’extension .PNG dans l’emplacement spécifié.
Ouvrir un fichier : open
Exemple d’utilisation : open
Vous pouvez utiliser la commande open pour ouvrir des fichiers ou des répertoires en spécifiant simplement le chemin d’accès ou le chemin avec le nom de fichier après. Ouvrez plusieurs répertoires ou fichiers en les enchaînant à la fin de la commande. Par exemple, ouvrez fichier1.txt fichier2.txt fichier3.txt.
Commande d’ouverture du terminal macOS
Vous pouvez également ouvrir des fichiers dans des applications spécifiques en utilisant l’indicateur -a, suivi du nom de l’application (ou du chemin d’accès au fichier .APP si vous le connaissez). Par exemple : open -a Preview file.pdf.
Modifier un fichier : nano
Exemple d’utilisation : nano
nano est un éditeur de texte open-source de base inclus dans macOS pour éditer des fichiers dans le Terminal. Vous pouvez modifier les fichiers texte, y compris les fichiers système, en utilisant la commande nano, suivie du nom du fichier.
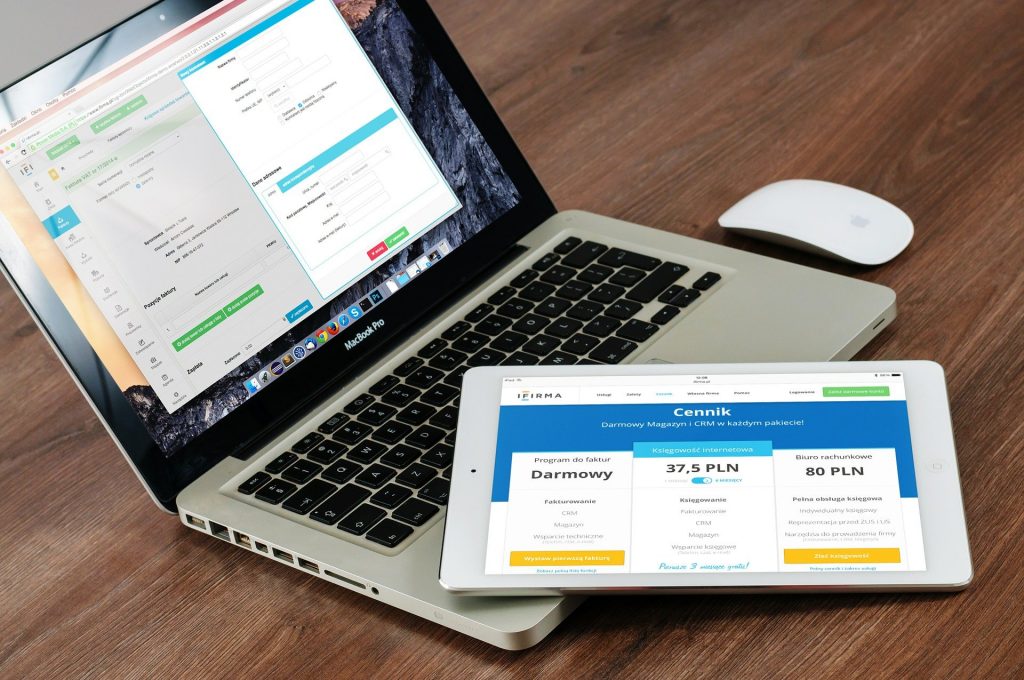
Commande nano du terminal macOS
Une fois que vous êtes dans nano, faites attention aux commandes situées en bas de l’écran, qui impliquent la touche Contrôle. Pour enregistrer un fichier, appuyez sur Control+O (connu sous le nom de « Write Out ») ou quittez sans enregistrer en utilisant Control+X.
Exécuter en tant que super utilisateur : sudo
Exemple d’utilisation : sudo
Le préfixe sudo est utilisé pour exécuter une commande en tant que « super utilisateur », également connu sous le nom de root ou admin. Une fois que vous avez saisi une commande préfixée par sudo, vous devrez entrer votre mot de passe administrateur pour l’exécuter.
Commande sudo du terminal macOS
Certaines commandes nécessitent un accès root pour fonctionner. Si vous souhaitez modifier un fichier système, par exemple, vous devrez peut-être utiliser sudo nano afin d’enregistrer vos modifications.
Afficher le répertoire de travail : pwd
Exemple d’utilisation : pwd
Pour afficher le répertoire actuel dans lequel vous vous trouvez (ou « imprimer le répertoire de travail »), vous pouvez utiliser la commande pwd. Cette commande est particulièrement utile pour imprimer un chemin d’accès que vous pourrez ensuite copier et coller.
Commande pwd du terminal macOS
Afficher les processus en cours d’exécution : top
Exemple d’utilisation : top
Pour afficher une liste des processus en cours d’exécution et la quantité de CPU et de mémoire qu’ils utilisent actuellement, exécutez top. Par défaut, le processus affiche tous les processus par utilisation du CPU, avec l’identifiant du processus ou PID affiché à côté de chaque entrée.
Commande top du terminal macOS
Vous pouvez appuyer sur « Q » pour revenir à la ligne de commande lorsque vous avez terminé.
Terminer un processus : kill
Exemple d’utilisation : kill
Pour tuer un processus, vous devez d’abord exécuter la commande top pour trouver son ID de processus (ou PID). Vous pouvez ensuite utiliser la commande kill, suivie du numéro affiché à côté du processus. Par exemple : kill 1569.
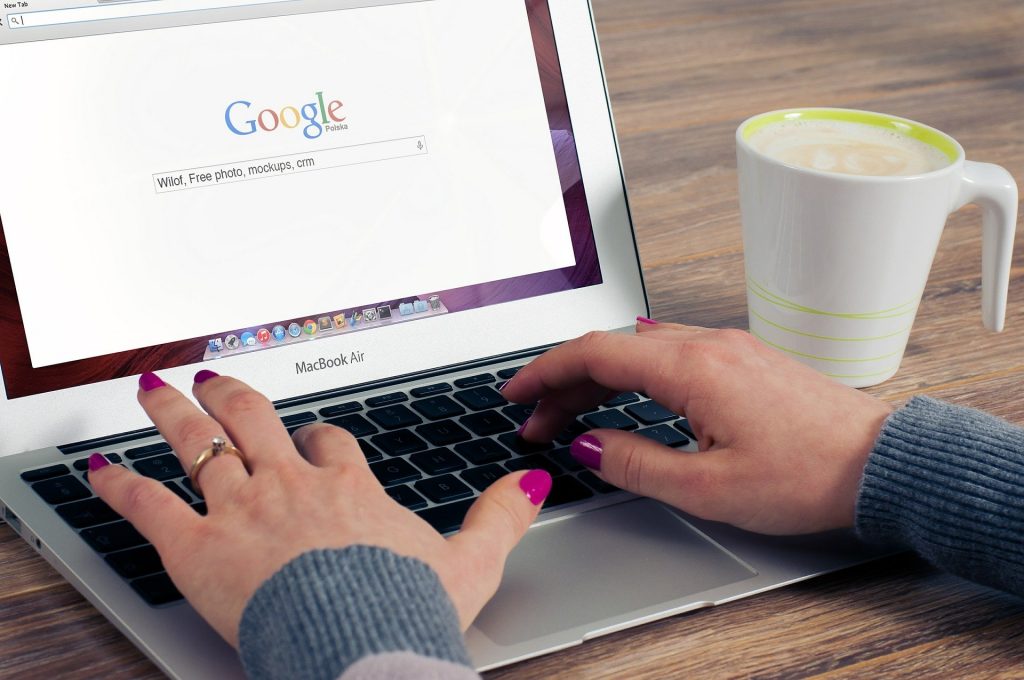
Commande kill du terminal macOS
En savoir plus sur une commande : man
Exemple d’utilisation : man
Chaque commande de cette liste est associée à un manuel qui explique exactement comment l’utiliser et ce que font les différents drapeaux, ainsi que des exemples plus exotiques d’utilisation des commandes.
man macOS Terminal Command
Par exemple, la commande top possède de nombreux drapeaux et autres modificateurs, que vous pouvez consulter à l’aide de : man top. Si vous voulez maîtriser la ligne de commande, l’utilisation de la commande man est vitale.
Faites-en plus avec Homebrew
Ces commandes sont utiles à connaître en cas d’urgence. Par exemple, vous ne pouvez pas exécuter le Finder pour copier des fichiers depuis le disque de votre Mac en mode récupération, mais vous pouvez copier manuellement des fichiers à l’aide de Terminal si vous savez comment faire.
Si vous souhaitez utiliser davantage Terminal, pensez à utiliser Homebrew pour télécharger et installer des logiciels directement à partir de la ligne de commande de votre Mac.
