Google Chrome est un excellent navigateur doté de fonctionnalités productives. Voyons comment cela s’applique aux onglets et aux signets de Chrome.
L’invention des fonctions d’onglet de navigateur et de signet a augmenté la productivité en ligne des gens. Au lieu d’avoir plusieurs fenêtres ouvertes, vous pouvez plutôt avoir plusieurs onglets dans une seule fenêtre.
Cette fonctionnalité peut vous aider à organiser votre flux de travail, vous permettant d’ouvrir un groupe d’applications Web ou des rubriques spécifiques dans leurs propres fenêtres. Mais que se passe-t-il si vous souhaitez organiser davantage les choses, comme le sous-groupe d’applications Web similaires ou le signet systématique des onglets ouverts?
Voici cinq conseils pour améliorer votre onglet Chrome et votre expérience de signet.
Sommaire
Sélectionnez plusieurs Onglets Chrome
plusieurs onglets sélectionnés dans Google Chrome
Si vous avez plusieurs onglets ouverts dans une fenêtre Google Chrome, vous pouvez utiliser les boutons Ctrl (Commande sur Mac) ou Maj pour sélectionner plusieurs onglets simultanément. De cette façon, que vous souhaitiez déplacer des onglets vers un nouveau groupe, une nouvelle fenêtre ou un nouvel appareil, vous pouvez l’appliquer simultanément aux onglets que vous avez choisis.
Il existe également deux façons de sélectionner les onglets. Si vous souhaitez sélectionner plusieurs onglets les uns à côté des autres, utilisez la touche Maj. Vous devez d’abord ouvrir le premier onglet que vous souhaitez sélectionner, maintenez la touche Maj enfoncée, puis cliquez sur le dernier onglet à l’autre extrémité. Ce mouvement sélectionne le premier et le dernier onglet et tous les autres onglets entre les deux.
Si vous souhaitez sélectionner des onglets spécifiques, vous pouvez utiliser la touche Ctrl ou Commande à la place. En maintenant cette touche enfoncée, vous pouvez cliquer sur les onglets que vous souhaitez choisir. Chrome marquera ensuite chaque onglet de votre choix avec un surbrillance.

Onglets Déplacer et Grouper
ajout d’onglets à un nouveau groupe sur Google Chrome
Que vous fassiez des recherches en ligne ou que vous ayez plusieurs outils Web que vous devez ouvrir simultanément, trier et organiser vos onglets ouverts par fenêtre serait un excellent moyen de rationaliser votre flux de travail. Vous pouvez regrouper vos onglets ouverts par couleur dans Chrome. Vous pouvez même les nommer à des groupes pour faciliter le tri et l’organisation.
Déplacer des onglets est assez simple — tout ce dont vous avez besoin est de cliquer et de faire glisser sur l’onglet que vous souhaitez déplacer. Une fois que vous êtes satisfait de la disposition de vos onglets, vous pouvez ensuite les regrouper.
Vous devez choisir les onglets que vous souhaitez combiner dans un groupe — vous pouvez utiliser Ctrl (ou Commande) pour sélectionner plusieurs onglets qui ne sont pas assis ensemble ou Maj pour choisir plusieurs onglets côte à côte. Vous pouvez également choisir n’importe quel nombre d’onglets, d’un seul onglet à autant d’onglets que vous avez ouverts.
Une fois terminé, cliquez avec le bouton droit sur l’onglet sélectionné, puis choisissez Ajouter des onglets au nouveau groupe. Vous avez la possibilité de nommer le groupe, et vous pouvez également choisir l’une des huit couleurs pour signifier chaque groupe d’onglets.
Une fois que vous avez fini de regrouper vos onglets, vous pouvez cliquer sur la couleur (ou le nom du groupe, si vous en avez attribué un) pour minimiser les onglets. De cette façon, vous pouvez économiser de l’espace sur les onglets en haut du navigateur.
Déplacer des Onglets et des Groupes d’onglets vers une fenêtre Chrome Nouvelle ou Existante
déplacer les onglets nouvelle fenêtre dans Google Chrome
Si vous souhaitez déplacer un onglet vers une fenêtre nouvelle ou existante, vous pouvez le faire en cliquant avec le bouton droit de la souris sur l’onglet. Si aucune autre fenêtre Chrome n’est ouverte, vous devez choisir Déplacer l’onglet vers une nouvelle fenêtre dans le menu contextuel.
Cependant, si d’autres fenêtres Chrome sont ouvertes, accédez à l’onglet Déplacer vers un autre sous-menu fenêtre dans le menu contextuel.
Sélectionnez Nouvelle fenêtre si vous souhaitez la déplacer vers une nouvelle fenêtre. Mais si vous souhaitez le déplacer vers une fenêtre existante, vous verrez également une liste des fenêtres ouvertes que vous avez sous Nouvelle fenêtre. Cliquez simplement sur la fenêtre du navigateur vers laquelle vous souhaitez déplacer l’onglet, et vous avez terminé.
Vous pouvez également déplacer des groupes d’onglets vers une nouvelle fenêtre. Cependant, vous ne pouvez pas les transférer vers un existant. Pour déplacer des groupes d’onglets, cliquez avec le bouton droit sur la couleur ou le nom du groupe, puis choisissez Déplacer le groupe vers une nouvelle fenêtre. Le groupe d’onglets s’ouvrira alors sur une nouvelle fenêtre.
Un autre moyen plus pratique de déplacer des onglets et des groupes d’onglets consiste à cliquer et à les faire glisser. Cliquez simplement sur l’onglet que vous souhaitez déplacer, puis faites-le glisser hors de sa fenêtre existante. Cela ouvrira l’onglet dans sa propre fenêtre.
Mais si vous souhaitez le déplacer vers une autre fenêtre, vous devriez avoir à la fois la fenêtre source et la fenêtre de réception prêtes. Cliquez sur l’onglet que vous souhaitez déplacer, puis faites-le glisser vers la barre de titre de la fenêtre de réception.
Vous pouvez faire de même pour les groupes d’onglets, mais au lieu de cliquer sur un onglet, vous devez cliquer sur la couleur du groupe d’onglets pour le faire glisser et le déposer. En outre, cette méthode de déplacement d’onglets ou de groupes d’onglets entre les fenêtres est la meilleure pour les utilisateurs disposant de moniteurs volumineux ou multiples.
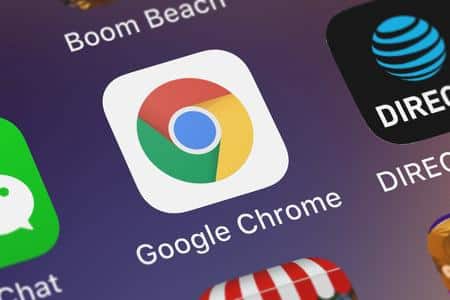
Menu contextuel de la barre de titre Chrome
Si plusieurs fenêtres Chrome sont ouvertes, vous pouvez également renommer chaque fenêtre pour vous aider à les organiser. Faites un clic droit sur n’importe quelle partie de la barre de titre de Google Chrome qui n’est pas remplie par une icône ou un onglet, et, dans le menu contextuel, choisissez Nom fenêtre and et un nom cette sous-fenêtre de fenêtre s’ouvrira. Saisissez le nom souhaité et appuyez sur OK.
Signet Vos Groupes D’Onglets
marquer tous les onglets sur Google Chrome
Si vous souhaitez ajouter un onglet à un signet, il vous suffit de cliquer sur l’icône en étoile à la fin de la barre d’adresse et de cliquer sur Ajouter un signet. Une fenêtre apparaîtra alors vous demandant de nommer le signet et sous quel dossier vous souhaitez l’enregistrer.
Vous pouvez enregistrer le signet dans un répertoire personnalisé, mais si vous ne souhaitez pas modifier les paramètres, cliquez sur Effacer. Chrome conservera le signet avec son nom de page par défaut et le placera dans le dernier dossier de signets que vous avez utilisé.
Mais si vous souhaitez enregistrer tous les onglets ouverts, vous devez cliquer avec le bouton droit de la souris sur n’importe quelle partie de la barre de titre de Google Chrome qui n’est pas remplie par une icône ou un onglet, puis choisissez Marquer tous les onglets…. Vous pouvez également utiliser le raccourci Ctrl / Commande + Maj + D pour exécuter la même action.
Lorsque vous mettez en signet tous les onglets ouverts dans une fenêtre, une fenêtre de signet tous les onglets s’ouvre. Vous pouvez choisir le sous-dossier pour organiser vos signets. Si vous souhaitez y accéder facilement, choisissez la barre de signets. Vous pouvez également définir le nom des onglets que vous souhaitez mettre en signet pour une meilleure organisation.
Une fois que vous avez enregistré les onglets ouverts, vous devriez voir le nom que vous avez défini sous la barre de signets. Chaque groupe d’onglets sera conservé dans leurs sous-dossiers respectifs, tandis que les onglets non groupés se trouvent directement sous le dossier dans l’onglet signets.
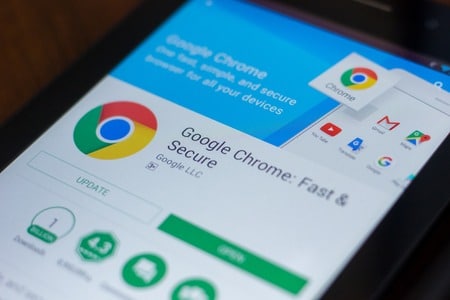
Accédez Rapidement À Vos Signets Chrome
Paramètres d’apparence de Google Chrome
En plus d’enregistrer des pages Web pour une utilisation ultérieure, vous pouvez également utiliser des signets pour faciliter et accélérer le lancement de vos sites fréquemment utilisés. La barre de signets n’apparaît que lorsque vous ouvrez un nouvel onglet vide par défaut.
Mais si vous souhaitez avoir accès à vos signets, même si vous êtes sur un autre site Web, vous devez l’activer dans les paramètres.
Pour ce faire, accédez aux paramètres de Google Chrome en cliquant sur le menu à trois boutons dans le coin supérieur droit de la fenêtre. Dans ce menu, cliquez sur Paramètres.
Une fois la page des paramètres ouverte, choisissez Apparence dans le menu de gauche. Sous la fenêtre Apparence, cliquez sur le curseur Afficher la barre de signets. Votre barre de signets apparaîtra alors sous la barre d’adresse de Google Chrome.
Utilisez Google Chrome Efficacement
Que vous soyez un professionnel qui utilise de nombreuses applications Web ou un internaute occasionnel qui souhaite simplement avoir tous vos services de streaming et plateformes de médias sociaux à portée de main, ces conseils vous aideront à gagner du temps et des efforts.
En utilisant efficacement les onglets, les groupes d’onglets et les signets de Google Chrome, vous pouvez obtenir toutes les pages Web dont vous avez souvent besoin en un clic.
