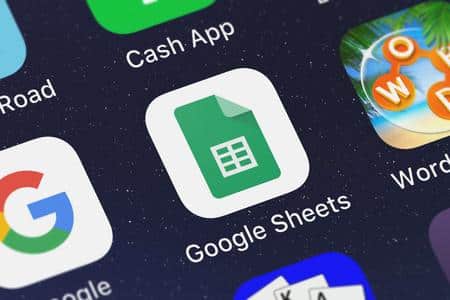Saisir du texte dans une cellule de Google Sheets est simple. Mais que faire si vous souhaitez modifier ce texte pour l’enrichir et l’appliquer à plusieurs cellules ? Vous pouvez ajouter du texte à l’aide d’une formule en utilisant plusieurs méthodes différentes.
Si vous effectuez une recherche sur le Web, vous constaterez qu’il existe de multiples façons de substituer, modifier ou remplacer du texte dans Google Sheets. Mais si vous souhaitez simplement ajouter du texte à un texte existant, il existe quelques formules simples et rapides.
Sommaire
Combiner du texte avec la fonction CONCATENATE
Vous connaissez peut-être déjà la fonction CONCATENATE, car elle est disponible à la fois dans Google Sheets et dans Microsoft Excel pour combiner du texte. Cette fonction vous permet d’ajouter du texte provenant de plusieurs cellules ou chaînes de caractères dans l’ordre que vous souhaitez.
La syntaxe de la fonction est CONCATENATE(string1, string2, …) où seul le premier argument est requis.
Par exemple, nous voulons ajouter l’indicateur ID- au début de notre numéro de commande dans la cellule D2. Vous devez utiliser la formule suivante :
=CONCATÉNATE(« ID-« ,D2)
Utilisation de CONCATENATE pour ajouter du texte au début
Notez que le texte que vous souhaitez ajouter doit être placé entre guillemets.
Une fois que la fonction et la formule ont fait leur travail, vous pouvez copier la formule dans les autres cellules pour modifier le reste des numéros de commande. Faites glisser la poignée de remplissage dans le coin inférieur droit de la cellule contenant la formule pour la copier vers le bas.
FAIRE APPARAÎTRE EN ROUGE LES NOMBRES NÉGATIFS SUR GOOGLE SHEETS
Utilisez la poignée de remplissage pour copier la formule
La fonction est suffisamment souple pour ajouter le texte à plusieurs endroits de la chaîne. En utilisant cette formule, vous pouvez ajouter ID- au début et -1 à la fin de la valeur dans la cellule D2. Ensuite, utilisez à nouveau la poignée de remplissage pour les autres cellules.
=CONCATENATE(« ID-« ,D2, »-1″)
Utilisation de CONCATENATE pour ajouter du texte au début et à la fin
Pour un autre exemple, CONCATENATE vous permet également d’ajouter du texte provenant d’autres cellules. Ici, nous voulons ajouter le numéro de téléphone de notre client dans la cellule C2 à la fin de son numéro de commande dans la cellule D2 avec un espace entre les deux. Utilisez ensuite la poignée de remplissage pour appliquer la même formule au reste des cellules.
=CONCATENATE(D2, » « ,C2)
Utilisez CONCATENATE pour ajouter du texte au milieu.
Pour aller plus loin : Comment utiliser la fonction CONCATENATE d’Excel
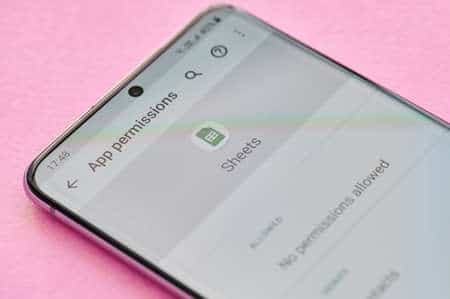
Ajout de texte avec l’opérateur esperluette
Une fonction n’est pas le seul moyen d’ajouter du texte à l’aide d’une formule dans Google Sheets. Pour remplacer CONCATENATE, vous pouvez utiliser l’opérateur esperluette.
Nous allons utiliser le même exemple que ci-dessus pour ajouter ID- au début de notre numéro de commande dans la cellule D2. Vous utiliserez cette formule :
= »ID-« &D2
L’esperluette au milieu combine les deux éléments de la même manière que CONCATENATE mais, pour beaucoup, elle est plus facile à retenir et plus rapide à insérer.
Utilisez une esperluette pour ajouter du texte au début d’un texte
De plus, vous pouvez utiliser la poignée de remplissage exactement comme vous le feriez avec n’importe quelle autre formule, de sorte que la copier dans d’autres cellules est un jeu d’enfant.
Utilisez la poignée de remplissage pour copier la formule
Utilisons l’opérateur d’esperluette pour notre deuxième exemple ci-dessus où nous ajoutons ID- au début du numéro de commande dans la cellule D2 et -1 à la fin. Voici la formule :
= »ID-« &D2& »-1″
Utiliser une esperluette pour ajouter du texte au début et à la fin
Vous vous demandez peut-être maintenant si l’esperluette fonctionne avec plusieurs références de cellules et même avec des espaces ? La réponse est oui ! Nous allons utiliser l’esperluette pour combiner le numéro de téléphone du client dans la cellule C2, un espace, et le numéro de commande dans la cellule D2.
=D2& » « &C2
Utiliser une esperluette pour ajouter du texte au milieu
Comme avec CONCATENATE, l’espace est placé entre guillemets comme s’il s’agissait d’un mot ou d’un caractère spécial.
COMMENT SUIVRE LES ACTIONS AVEC GOOGLE SHEETS
Insertion de texte à l’aide de LEFT, MID et RIGHT
Si vous souhaitez ajouter du texte au milieu d’une chaîne de texte dans une cellule, vous pouvez le faire en utilisant la fonction REGEXREPLACE pour remplacer le texte. Cependant, vous devrez avoir quelques connaissances des expressions régulières, dont la courbe d’apprentissage est raide. Au lieu de cela, vous pouvez utiliser les fonctions LEFT, MID et RIGHT avec l’opérateur esperluette.
La syntaxe des fonctions LEFT et RIGHT est la même : LEFT(string, characters) où vous pouvez utiliser du texte ou une référence de cellule pour la chaîne et un nombre pour les caractères.
La syntaxe de MID est MID(string, start, length), où vous pouvez utiliser du texte ou une référence de cellule pour la chaîne et des chiffres pour le caractère de départ et la longueur à extraire.
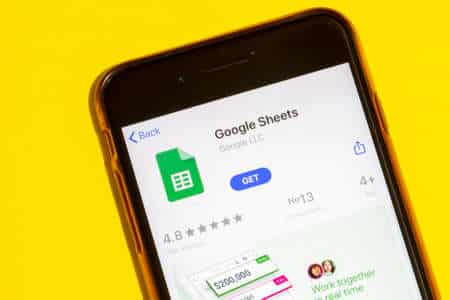
Pour ajouter un trait d’union après le premier caractère de notre valeur dans la cellule D2 et garder les autres valeurs identiques, vous pouvez utiliser cette formule :
=LEFT(D2,1)& »-« &RIGHT(D2,5)
Notre chaîne de caractères compte six caractères. La formule LEFT fait donc référence à la cellule, puis au premier caractère, l’esperluette ajoute le trait d’union entre guillemets, une autre esperluette ajoute la fin de la chaîne avec la référence de la cellule et les cinq caractères restants à l’aide de la formule RIGHT.
GAUCHE, DROITE et esperluettes pour ajouter du texte
Avec la formule suivante, nous allons utiliser les trois fonctions pour ajouter des traits d’union après les deux premiers et avant les deux derniers caractères de cette même chaîne. Vous devez utiliser cette formule :
=LEFT(D2,2)& »-« &MID(D2,3,2)& »-« &RIGHT(D2,2)
En insérant la fonction MID entre les deux autres, nous pouvons renvoyer le segment situé au milieu de la chaîne. Cette partie de la formule de MID se décompose avec la référence de la cellule, le numéro du caractère de départ, et le nombre de caractères.
LEFT, RIGHT, MID et esperluettes pour ajouter du texte
Comme pour les autres formules, vous pouvez utiliser la poignée de remplissage pour copier vers le bas. Toutefois, si vous avez un nombre différent de caractères dans chaque chaîne, les résultats seront faussés. Gardez donc ceci à l’esprit.
Fonctions de base de Google Sheets
Utilisez la poignée de remplissage pour copier la formule
Avec plusieurs façons de combiner ou de modifier du texte dans les cellules, ce sont les moyens les plus rapides et les plus simples d’ajouter du nouveau texte à du texte existant dans Google Sheets.
Pour en savoir plus, consultez la rubrique consacrée à l’utilisation de AND et OR dans Google Sheets.
À lire également : Comment concaténer dans Microsoft Excel