L’utilisation de Gmail pour votre petite entreprise est tout à fait logique. Il s’agit d’un système sécurisé. Il est gratuit. Et il s’intègre parfaitement aux autres outils Google.
Cependant, il ne sera pas d’une grande utilité si vous ne savez pas comment envoyer des messages Gmail. En tant que propriétaire d’une petite entreprise, vous devez savoir comment envoyer des informations à d’autres personnes. Vous devez savoir comment joindre ou insérer des informations dans vos e-mails lorsque cela est nécessaire. Vous devez également savoir comment transférer un message que vous recevez ou copier d’autres personnes sur un message que vous envoyez.
Dans ce tutoriel, nous vous expliquons ce que vous devez savoir pour envoyer votre premier e-mail avec Gmail, y compris une section spéciale sur la façon de rendre vos messages Gmail plus professionnels. Nous passerons également en revue certaines fonctionnalités de base de Gmail qui vous aideront à tirer le meilleur parti de votre compte Gmail.
Sommaire
Comment envoyer un e-mail sur Gmail
Regardez ce screencast rapide pour apprendre les bases de la création et de l’envoi rapide d’un nouveau message Gmail :
Ou suivez les étapes écrites détaillées ci-dessous pour plus d’informations sur la façon d’envoyer votre premier message Gmail.
Étape 1 : Ouvrir Gmail
Commencez par ouvrir votre boîte de réception Gmail.
Étape 2 : Créez un nouveau message Gmail
Dans la boîte de réception Gmail ouverte, cliquez sur le bouton Composer en haut à gauche de l’écran.
Comment envoyer un message Gmail Bouton Composer
Pour faire apparaître le formulaire Nouveau message, cliquez sur le bouton Composer.
Le formulaire Nouveau message s’affiche.
Utilisez les flèches pour agrandir le formulaire.
Avant de commencer à remplir le formulaire Nouveau message, vous pouvez l’agrandir en cliquant sur l’icône Maximiser dans le coin supérieur droit de l’écran (elle ressemble à deux flèches diagonales).
COMMENT ENVOYER UN COURRIEL DE GROUPE DANS GMAIL
Étape 3 : Remplir le formulaire Nouveau message
Le formulaire de nouveau message comporte quatre zones de base à remplir :
le champ À
le champ De
le champ Objet
le corps du message.Dans le coin supérieur droit du formulaire Nouveau message, vous trouverez également des liens qui vous permettront de copier d’autres éléments du message.

- Comment remplir le champ De
Le premier champ à remplir est le champ « À ».
Le champ À dans Gmail
Saisissez l’adresse électronique à laquelle vous souhaitez envoyer votre message.
Tapez l’adresse électronique de la personne à qui vous voulez envoyer votre message. L’adresse électronique doit être exacte.
- Comment remplir le champ « De » ?
Par défaut, le champ « De » correspond à l’adresse Gmail que vous utilisez pour créer le message. Vous ne pouvez pas la modifier, sauf si vous avez combiné votre adresse électronique avec d’autres adresses électroniques.
- Comment remplir le champ Objet
Le champ suivant à remplir est le champ Objet.
Champ Objet dans Gmail
Remplissez ensuite le champ Objet.
Le champ Objet est une brève description du message. Il s’affiche dans la boîte de réception du destinataire avant qu’il n’ouvre le message.
Faites attention à ce que vous tapez dans le champ Objet. Si vous tapez un objet non professionnel ou si vous laissez la ligne d’objet vide, votre message risque d’être filtré dans le dossier Spam de votre destinataire.
- Comment envoyer des copies sur Gmail
Vous pouvez envoyer une copie de votre message à d’autres destinataires. Il existe deux façons de le faire :
En ajoutant des destinataires Cc. Les destinataires Cc sont souvent ajoutés à un message à titre informatif uniquement. Par exemple, si le projet ABC affecte votre projet, vous pouvez être un destinataire Cc des messages concernant le projet ABC même si vous n'avez pas besoin de répondre à ces messages.
En ajoutant des destinataires Cci. Cci signifie "copie cachée". Lorsque vous ajoutez un destinataire en copie cachée à un message, personne d'autre que vous et cette personne ne pourra savoir qu'elle reçoit une copie du message.Pour activer les options Cc et Bcc, placez votre curseur dans le champ To. Les options Cc et Bcc apparaissent dans le coin supérieur droit du formulaire Nouveau message.
Les options Cc et Bcc
Pour mettre quelqu’un en copie ou en copie cachée dans un e-mail, utilisez l’option Cc ou Bcc.
Pour ouvrir le champ Cc, cliquez sur l’option Cc. Le champ Cc s’affiche sous le champ À.
Le champ Cc dans Gmail
Pour copier quelqu’un dans un Gmail, utilisez le champ Cc.
Tapez dans le champ Cc les adresses électroniques des personnes que vous souhaitez voir recevoir une copie du message Gmail.
Pour ouvrir le champ Cci, cliquez sur l’option Cci. Le champ Cci s’affiche sous le champ Cc.
Le champ Cci dans Gmail
Utilisez le champ Cci pour mettre quelqu’un en copie cachée dans un e-mail.
Saisissez dans le champ Cci les adresses électroniques des personnes que vous souhaitez mettre en copie cachée dans le message Gmail.
Vous êtes maintenant prêt à commencer à construire le corps de votre nouveau message Gmail.
COMMENT DEMANDER DES ACCUSÉS DE RÉCEPTION DE LECTURE DANS GMAIL
Étape 4 : Construire votre message
En plus de taper le texte de votre message, vous pouvez contrôler l’apparence de votre message. Vous pouvez envoyer des pièces jointes ou même de l’argent avec votre message.
Commencez par saisir le texte de votre message sous la ligne d’objet.
Texte du corps du message Gmail
Saisissez le corps du texte de votre message.
Comme vous pouvez le voir dans l’exemple ci-dessus, j’ai commencé à taper le texte de mon rapport d’état. Cependant, le message n’est pas complet. Je dois ajouter un formatage, joindre un fichier de mon ordinateur et intégrer une URL.
Voyons comment ajouter ces éléments à l’e-mail, et plus encore.

- Comment incorporer la mise en forme dans Gmail
Les options de formatage de Gmail apparaissent dans un menu au bas du formulaire Nouveau message. Si elles ne sont pas visibles, cliquez sur l’icône des options de formatage (elle ressemble à un A majuscule souligné) à côté du bouton Envoyer.
Menu de formatage de Gmail
Pour mettre en forme le corps de votre message, utilisez le menu Formatage.
De gauche à droite, les options de formatage sont les suivantes :
police
taille
gras
italique
souligné
couleur de la police
aligner la police
liste numérotée
liste à puces
mettre en retrait moins
mettre plus en retrait
citer
supprimer la mise en formePour appliquer une option de mise en forme, placez le curseur à côté du texte que vous souhaitez mettre en forme. Faites glisser le curseur sur le texte pour le sélectionner. Une fois le texte sélectionné, cliquez sur l’option de mise en forme que vous souhaitez appliquer au texte sélectionné.
À titre d’exemple, je vais appliquer du gras et des puces à certaines parties de mon message. Voici à quoi ressemble le message Gmail formaté.
Message Gmail formaté
Vous pouvez formater le corps de votre nouveau message Gmail.
- Comment joindre un fichier depuis votre ordinateur
Pour joindre un fichier provenant de votre ordinateur ou de Google Drive, cliquez sur l’icône Joindre des fichiers (qui ressemble à un trombone) en bas du formulaire Nouveau message. L’explorateur Windows s’ouvre.
Joindre une image à un message Gmail
Pour sélectionner une image, cliquez sur celle-ci, puis sur le bouton Ouvrir.
Sélectionnez le fichier que vous souhaitez joindre à votre message. Cliquez sur le bouton Ouvrir pour le joindre.
Remarque : Il existe une limite de taille des pièces jointes dans Gmail. La taille totale de vos fichiers joints ne peut pas dépasser 25 Mo. Cela signifie qu’un fichier unique ne peut pas dépasser 25 Mo ou qu’un groupe de fichiers ne peut pas dépasser 25 Mo. Vous ne pouvez pas non plus joindre de fichiers portant l’extension .exe, car ce type de fichier peut contenir un virus. Il existe toutefois plusieurs méthodes efficaces pour envoyer des fichiers volumineux en dehors de Gmail.
- Comment insérer un lien dans votre message Gmail
Vous pouvez également insérer un lien ou une URL dans votre message Gmail. Pour insérer un lien, placez votre curseur dans le texte où vous voulez que le lien soit et cliquez sur l’icône Insérer un lien (elle ressemble à une chaîne) dans le menu Options de formatage. La boîte d’édition de lien apparaît :
Boîte d’édition de liens dans Gmail
Pour insérer un lien dans votre message Gmail, cliquez sur l’icône Lien.
Dans le champ Texte à afficher, tapez le texte que vous souhaitez voir apparaître au-dessus du lien.
Ensuite, choisissez si le lien doit être une adresse Web ou une adresse électronique :
Pour choisir une adresse Web, cliquez sur le cercle situé à côté de Adresse Web et tapez l'URL.
Pour choisir une adresse électronique, cliquez sur le cercle en regard de Adresse électronique et tapez l'adresse électronique.Si vous le souhaitez, vous pouvez tester l’adresse URL en cliquant sur Tester ce lien.
Cliquez sur le bouton OK lorsque vous avez terminé. Le lien hypertexte est inséré dans votre message.

- Comment ajouter un emoji à votre courriel
Pour ajouter un emoji à votre message, cliquez sur l’icône Insérer emoji (elle ressemble à un smiley) dans le menu des options de formatage. La boîte de sélection Emoji s’affiche.
Boîte de sélection Emoji de Gmail
Pour sélectionner un emoji, cliquez dessus.
Vous pouvez utiliser la barre de défilement à droite de la boîte ou les icônes de type emoji en haut de la boîte pour trouver d’autres emojis. Lorsque vous trouvez l’emoji qui vous plaît, cliquez dessus et il est inséré dans votre message Gmail.
Conseil : gardez à l’esprit les directives relatives aux e-mails professionnels si vous envoyez un message d’affaires, car les émoticônes peuvent paraître immatures dans un mauvais contexte.
- Comment incorporer une photo dans le message ?
Vous pouvez inclure une photo dans le corps de votre message. Pour afficher la boîte de téléchargement de photos, cliquez sur l’icône Insérer une photo (qui ressemble à un appareil photo) dans le menu des options de formatage.
Boîte de téléchargement de photos dans Gmail
Ajout d’une photo à votre nouveau message Gmail.
Il existe trois façons de sélectionner une photo à insérer dans votre message :
télécharger la photo en utilisant la fonction "glisser-déposer" depuis votre bureau
choisir la photo via l'explorateur Windows
utiliser l'URL d'une image (adresse Web)Une fois que vous avez sélectionné une image, cliquez sur le bouton Insérer dans le coin inférieur gauche de la boîte Télécharger des photos.
- Comment envoyer de l’argent
Si vous disposez d’un compte Google Wallet, vous pouvez même envoyer et demander de l’argent via Gmail. Pour accéder à cette fonctionnalité, cliquez sur l’icône Envoyer et demander de l’argent (elle ressemble à un signe de dollar). Suivez les instructions qui s’affichent à l’écran pour envoyer ou demander de l’argent.
Remarque : vous ne pouvez pas utiliser cette fonctionnalité si vous envoyez un message électronique à plusieurs personnes.
Étape 5 : révisez votre message
Avant d’envoyer votre nouveau message Gmail, vous devez le relire attentivement. Assurez-vous qu’il dit ce que vous voulez qu’il dise et que les informations sont correctes. Gmail vous permet également de vérifier les fautes d’orthographe.
Si votre message n’est pas tout à fait complet, vous pouvez l’enregistrer comme brouillon. Si vous décidez de ne pas envoyer le message que vous avez créé, vous pouvez également l’enregistrer comme brouillon.
Jetons un coup d’œil à chacune de ces options.
- Comment vérifier l’orthographe dans Gmail
Pour vérifier l’orthographe de votre message, cliquez sur la flèche vers le bas dans le coin inférieur droit de la boîte Nouveau message. Le sous-menu Autres options s’affiche. Cliquez sur Vérifier l’orthographe :
Option Vérifier l’orthographe dans Gmail
Pour vérifier l’orthographe dans le corps de votre nouveau message Gmail, utilisez l’option Vérifier l’orthographe.
Les erreurs dans votre message sont mises en évidence en jaune.
Fonction de vérification de l’orthographe dans Gmail
Corrigez les erreurs d’orthographe dans votre nouveau message Gmail.
Corrigez vos erreurs. Cliquez sur le bouton Recontrôler une fois que vous avez terminé.
Comment enregistrer un brouillon dans Gmail
Il n’est pas difficile d’enregistrer votre message en tant que brouillon. Il suffit de cliquer sur le X dans le coin supérieur droit de la boîte Nouveau message. Votre message est enregistré dans le dossier Brouillons et la boîte Nouveau message se ferme.
Comment supprimer un message avec Gmail
Si vous décidez de ne jamais envoyer votre nouveau message Gmail, vous pouvez le supprimer. Cliquez sur l’icône Jeter le brouillon (qui ressemble à une poubelle) dans le coin inférieur droit de la boîte Nouveau message.
Icône de la corbeille dans Gmail
Pour supprimer votre message, cliquez sur l’icône de la corbeille.
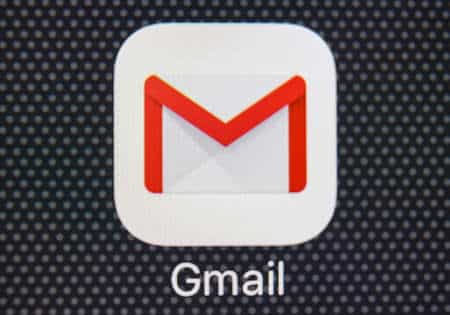
Étape 6 : envoyez votre message dans Gmail
Vous êtes maintenant prêt à envoyer votre message.
- Comment envoyer un message Gmail
Lorsque vous êtes prêt, il n’est pas difficile d’envoyer votre nouveau message Gmail.
Bouton Envoyer dans Gmail
Pour envoyer le message, cliquez sur le bouton Envoyer.
Cliquez sur le bouton Envoyer dans le coin inférieur gauche de la zone Nouveau message. Un message s’affiche pour vous informer que votre message a été envoyé.
- Comment transférer un message sur Gmail
Une variante de l’envoi d’un message est le transfert d’un message. Vous pouvez uniquement transférer un message que vous avez déjà envoyé ou que vous avez reçu. Vous pouvez trouver les messages que vous avez déjà envoyés dans votre dossier Courrier envoyé.
Ouvrez le message que vous souhaitez transférer. Cliquez sur la flèche dans le coin droit du message.
Option de transfert dans Gmail
Vous pouvez transférer un message que vous avez déjà envoyé ou que vous avez reçu de quelqu’un d’autre.
Un menu déroulant s’affiche. Cliquez sur l’option Transférer. Saisissez l’adresse électronique de la personne à laquelle vous souhaitez transférer le message dans le champ À. Saisissez toute information supplémentaire que vous souhaitez inclure dans le corps du texte.
Notez que Gmail ajoute un en-tête au message d’origine, qui comprend l’adresse électronique de l’expéditeur d’origine ainsi que la date et l’heure de l’envoi.
Gmail ajoute un en-tête à votre message transféré.
Lorsque vous êtes prêt à envoyer le message transféré, cliquez sur le bouton Envoyer dans le coin inférieur gauche.
- Comment répondre à un message dans Gmail
Une variante de l’envoi d’un message est la réponse à un message. Vous pouvez uniquement répondre à un message que vous avez déjà envoyé ou que vous avez reçu. Vous pouvez trouver les messages que vous avez déjà envoyés dans votre dossier Courrier envoyé.
Pour répondre à un message Gmail, utilisez la flèche incurvée située à droite du message.
Saisissez toute information supplémentaire que vous souhaitez inclure dans le corps du texte. Cliquez sur le bouton Envoyer dans le coin inférieur gauche.

Excellent post. Je vérifiais continuellement ce weblog et je suis inspiré ! Des informations très utiles, en particulier la dernière section 🙂
Je cherchais cette information depuis très longtemps.
Merci et bonne chance.