Si vous préférez faire de votre bureau Linux un point de lancement rapide des applications, créez des lanceurs d’applications sur le bureau pour un accès rapide à l’ouverture de vos applications préférées. Voici comment ajouter des lanceurs d’applications sur le bureau dans trois bureaux Linux populaires : GNOME, KDE Plasma et Cinnamon.
Sommaire
GNOME
Il était autrefois facile d’ajouter un lanceur d’applications de bureau dans GNOME, aujourd’hui c’est un peu plus compliqué (mais pas difficile). Vous ne créerez pas manuellement un lanceur à l’aide d’un éditeur de texte. Au lieu de cela, installez l’extension GNOME Desktop Icons, installez le GNOME Tweak Tool et activez l’extension Desktop Icons, puis ajoutez le lanceur.
Installation de l’extension GNOME Desktop Icons
Ouvrez un navigateur Web, puis allez sur la page de l'extension Desktop Icons.
Mettez l'interrupteur à bascule en position "On".
Si vous ne voyez pas le commutateur à bascule ON/OFF, installez l'extension d'intégration GNOME Shell et le connecteur hôte intégré.
Si vous y êtes invité, sélectionnez Installer.
Fermez le navigateur.À lire également : LES 5 MEILLEURES DISTRIBUTIONS LINUX POUR LE JEU EN 2022
Installez l’outil de personnalisation de GNOME et activez l’extension Icônes du bureau.
Ouvrez le Centre logiciel Ubuntu.
Recherchez Tweaks.
Choisissez GNOME Tweaks.
Sélectionnez Installer.
Lorsque vous y êtes invité, tapez le mot de passe sudo de votre utilisateur.
Laissez l'installation se terminer.
Ouvrez l'outil GNOME Tweaks. Ouvrez le Dash, tapez tweaks, puis sélectionnez l'icône Tweaks.
Sélectionnez Extensions, puis activez l'interrupteur à bascule Icônes du bureau.
Fermez l'outil Tweaks.
Ajouter le lanceur
Pour ajouter un lanceur pour le navigateur Web Firefox, procédez comme suit :
Ouvrez le gestionnaire de fichiers Nautilus.
Sélectionnez Autres emplacements.
Sélectionnez Ordinateur.
Naviguez jusqu'à usr > share > applications.
Cliquez avec le bouton droit de la souris sur le fichier firefox.desktop, puis choisissez Copier.
Fermez Nautilus.
Cliquez avec le bouton droit de la souris sur le bureau, puis sélectionnez Coller.
Cliquez avec le bouton droit de la souris sur la nouvelle icône, puis sélectionnez Autoriser le lancement.
Vous pouvez maintenant lancer l'application à partir de ce lanceur.KDE Plasma
Le bureau KDE Plasma rend ce processus plus facile. À partir de l’environnement KDE Plasma, suivez ces étapes pour ajouter un lanceur au bureau, par exemple, pour Firefox :
Ouvrez le menu KDE Plasma (situé dans le coin inférieur gauche du bureau).
Cliquez avec le bouton droit de la souris sur l'icône de Firefox, puis sélectionnez Ajouter au bureau.
Vous pouvez maintenant lancer l'application à partir de ce lanceur.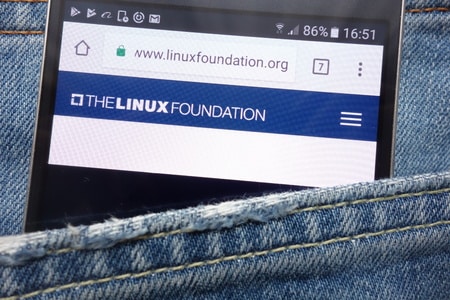
Cinnamon
Le bureau Cinnamon adopte une approche similaire à celle de KDE Plasma. En quelques clics rapides, vous pouvez ajouter un lanceur au bureau. Voici comment ajouter un lanceur au navigateur Web Firefox :
Ouvrez le menu Cinnamon (situé dans le coin inférieur gauche du bureau).
Sélectionnez la catégorie Internet dans le volet central.
Cliquez avec le bouton droit de la souris sur Firefox Web Browser.
Choisissez Ajouter au bureau.
Vous pouvez maintenant lancer l'application à partir de ce lanceur.Supprimer des lanceurs
La suppression des lanceurs du bureau est la même pour les trois environnements. Pour ce faire, cliquez avec le bouton droit de la souris sur le lanceur que vous souhaitez supprimer, puis sélectionnez Déplacer vers la corbeille.
Suppression d’un lanceur du bureau GNOME.
Ajouter selon les besoins
Lorsque vous souhaitez rendre votre bureau Linux aussi efficace que l’environnement depuis lequel vous avez migré, l’ajout de lanceurs d’applications sur le bureau est un excellent moyen d’y parvenir. Si vous préférez un bureau rempli de lanceurs, ajoutez-en au fur et à mesure des besoins, afin que votre bureau Linux fonctionne d’une manière qui vous convient.
