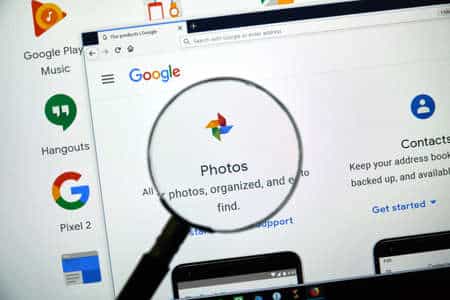Cet article explique comment créer un diaporama simple de vos images préférées dans Google Photos. Les informations s’appliquent à Google Photos dans un navigateur Web. Les applications Google Photos pour iOS et Android ne proposent actuellement pas de fonctionnalité de diaporama.
QU’EST-CE QUE GOOGLE PHOTOS, ET DEVEZ-VOUS L’UTILISER ?
Comment créer un diaporama Google Photos
Voici comment créer un simple diaporama Google Photos.
Dans Google Photos, sélectionnez Albums dans la barre latérale, puis l'album qui contient les photos que vous souhaitez présenter dans un diaporama. Vue de l'album Google Photos Vous pouvez également créer un nouvel album spécialement pour votre diaporama. Sélectionnez les photos que vous souhaitez voir apparaître dans le diaporama. Continuez à faire des sélections jusqu'à ce que vous ayez choisi toutes les photos que vous voulez voir apparaître dans le diaporama. Lorsque vous choisissez des photos pour un diaporama, vous ne pouvez sélectionner que des photos d'un seul album. Album de photos de chiens montrant une photo sélectionnée Si vous voulez montrer toutes les photos d'un album, évitez de sélectionner des photos spécifiques et allez directement à l'icône à trois points pour déclencher un diaporama. Sélectionnez l'icône à trois points dans le coin supérieur droit de l'écran. Sélection de photos avec l'icône à trois points en surbrillance. Choisissez Diaporama dans le menu déroulant. La sélection de diaporama dans le menu à trois points. Le diaporama affiche toutes les images sélectionnées dans l'album et démarre automatiquement avec un fondu de 5 secondes entre les photos.
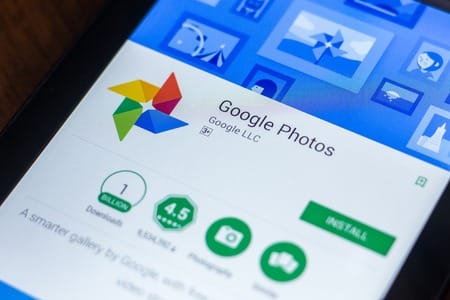
Comment créer un diaporama Google Photos
Affichage d’un diaporama Google Photos
Si vous pouvez choisir les photos qui apparaissent dans un diaporama Google Photos, vous ne pouvez pas le personnaliser. Le diaporama démarre automatiquement et vous ne pouvez pas modifier la durée d’affichage d’une photo avant le passage à la suivante. Vous ne pouvez pas non plus ajouter ou modifier la musique. Tout ce que vous pouvez faire, c’est choisir l’album et la première photo du diaporama.
En outre, vous ne pouvez pas modifier l’ordre des photos. Si vous créez un nouvel album pour votre diaporama, les photos s’affichent de la plus ancienne à la plus récente, quel que soit l’ordre dans lequel vous les avez ajoutées à l’album. Vous ne pouvez pas partager votre diaporama directement. Vous pouvez le présenter sur un appareil équipé de Google Photos ou le diffuser sur un Chromecast pour montrer vos photos sur un téléviseur, mais ce sont les seules options possibles.
Cela signifie que si vous voulez un diaporama avec toutes les cloches et les sifflets, vous devez regarder ailleurs. Le Google Play Store propose plusieurs alternatives qui vous permettent d’ajouter de la musique ou d’affiner les paramètres de votre diaporama.
N’oubliez pas non plus que vous n’aurez pas à sauvegarder votre diaporama séparément. Il fonctionne directement à partir de l’album dans lequel sont stockées les photos de votre diaporama (c’est pourquoi vous voudrez peut-être créer un nouvel album pour votre diaporama).
Pour aller plus loin : Comment réaliser un diaporama sur un iPhone

Si tout ce dont vous avez besoin est quelque chose de simple et de facile à utiliser, alors le diaporama de Google Photos est la meilleure option. Vous pouvez créer un diaporama en quelques secondes seulement.