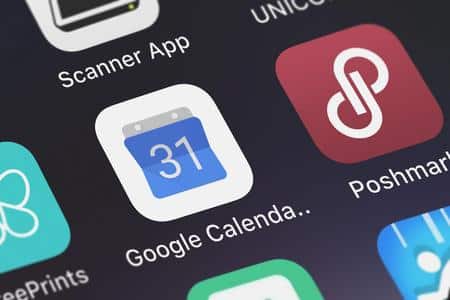Vous arrive-t-il d’avoir besoin de vous poser et de travailler ? Vous savez combien il peut être difficile de se concentrer en raison de distractions telles que les réunions, les appels téléphoniques et les visites imprévues. La fonction Temps de concentration de Google Agenda peut vous aider.
Grâce à cette fonction, vous pouvez consacrer du temps à l’étude de votre rapport, à la réponse à vos e-mails ou à la mise à jour de vos données. Ainsi, toute personne ayant accès à votre agenda peut voir votre temps bloqué. L’une des fonctions fantastiques de Focus Time est que vous pouvez automatiquement refuser des réunions en envoyant une note personnalisée à l’organisateur.
COMMENT OBTENIR GOOGLE CALENDAR SUR VOTRE BUREAU WINDOWS
Sommaire
Définir une heure de mise au point dans Google Calendar
La mise en place d’une heure de mise au point est aussi simple que la programmation d’un événement dans Google Agenda. Actuellement, vous pouvez créer l’événement Focus Time dans Google Agenda sur le Web, mais pas dans l’application mobile.
Commencez par sélectionner la vue Jour ou Semaine dans la liste déroulante située en haut de la page. La fonctionnalité fonctionne également lorsque vous utilisez une vue Jour personnalisée, par exemple trois, quatre ou cinq jours.
Options d’affichage dans Google Calendar
Cliquez sur la date et l’heure de l’heure de mise au point que vous souhaitez programmer dans votre agenda. Choisissez « Heure de mise au point » comme type d’événement en haut de la fenêtre contextuelle.
Programmer le temps de mise au point dans Google Agenda
L’événement s’affiche avec une icône en forme d’écouteur sur votre agenda.
Heure de mise au point dans Google Agenda
Vous pouvez cliquer sur « Enregistrer » pour sauvegarder le temps de mise au point ou profiter des options supplémentaires ci-dessous.
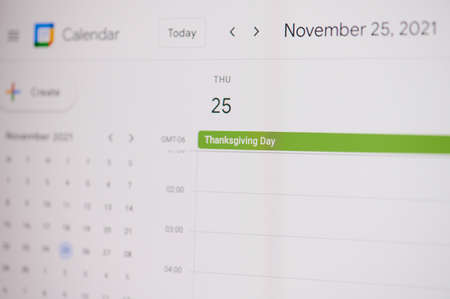
Programmer des mises au point répétées
Si vous prévoyez de mettre en place une heure de mise au point à intervalles réguliers, par exemple tous les jours de 16 h à 17 h ou seulement le vendredi de 14 h à 16 h, vous pouvez répéter cet événement.
Dans la fenêtre contextuelle de l’événement, cliquez sur la section date et heure pour la développer. Utilisez ensuite la liste déroulante Ne se répète pas pour choisir l’heure.
Options de synchronisation des événements répétés
Si vous choisissez « Personnalisé », vous pouvez sélectionner des jours spécifiques de la semaine, un jour du mois et le moment où l’événement répétitif doit se terminer.
Heure personnalisée pour un événement répétitif
COMMENT UTILISER LES TÂCHES GOOGLE DANS GMAIL ET GOOGLE CALENDAR ?
Décliner automatiquement les réunions
Cochez la case pour refuser automatiquement les réunions si vous souhaitez utiliser cette fonction. Choisissez ensuite soit uniquement les nouvelles invitations à des réunions, soit les réunions nouvelles et existantes.
Refuser automatiquement des réunions
Lorsque vous enregistrez l’événement, il vous sera demandé de confirmer que vous souhaitez refuser les réunions pendant l’heure de mise au point que vous avez définie. Cliquez sur « Enregistrer et décliner » pour confirmer.
Confirmer le refus automatique des réunions
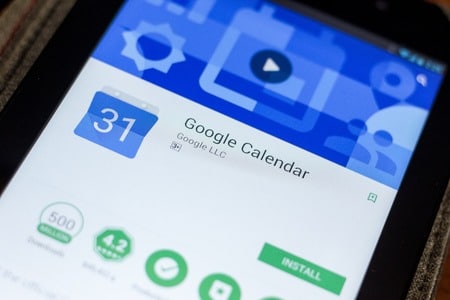
Personnaliser le message de refus
Pour ajouter une note personnalisée plutôt que d’utiliser le message par défaut pour refuser des réunions, cliquez sur le texte sous Message et saisissez le vôtre.
Message de refus d’une réunion
Si vous recevez une demande de réunion pendant votre temps de concentration, l’organisateur reçoit votre message et votre refus par courrier électronique.
Message de refus d’une réunion dans un e-mail
Il voit également votre message sur l’événement dans Google Agenda.
Message de refus de la réunion dans Google Agenda
Créer une notification
Une autre option que vous pouvez définir pour Focus Time est un rappel. Vous pouvez recevoir une notification afin de ne pas oublier que l’heure de mise au point approche.
Cliquez sur la section portant votre nom en bas de l’événement pour développer cette zone. À droite de l’icône de la cloche, utilisez la liste déroulante pour définir la durée de la notification. Vous pouvez choisir entre quelques minutes et un jour avant.
Options de temps de notification
Si vous choisissez « Personnalisé », vous pouvez sélectionner les minutes, heures, jours ou semaines exacts.
Options de notification personnalisées
Vous pouvez également avoir plusieurs notifications si vous le souhaitez. Il suffit de cliquer sur « Ajouter une notification » pour en inclure une autre.
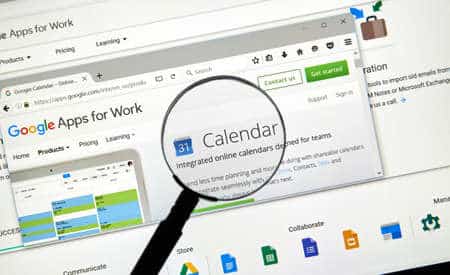
Éléments facultatifs pour le temps de concentration
Outre les paramètres ci-dessus, vous pouvez en utiliser d’autres pour votre événement Focus Time. Ces options sont similaires à celles d’un événement normal.
Modifiez le titre.
Ajoutez un lieu.
Ajoutez une description.
Joignez un fichier.
Sélectionnez une couleur d'événement différente.
Ajustez la visibilité par défaut.Chacun de ces éléments se trouve dans la fenêtre pop-up de l’événement.
Autres paramètres de Focus Time
Vous pouvez également modifier un événement Focus Time existant à l’aide de l’icône du crayon ou supprimer l’événement à l’aide de la corbeille.
Lorsque vous avez besoin de faire quelque chose, faites-le savoir aux autres ou utilisez la méthode de gestion du temps par le blocage du temps en programmant vous-même le temps de mise au point dans Google Agenda.