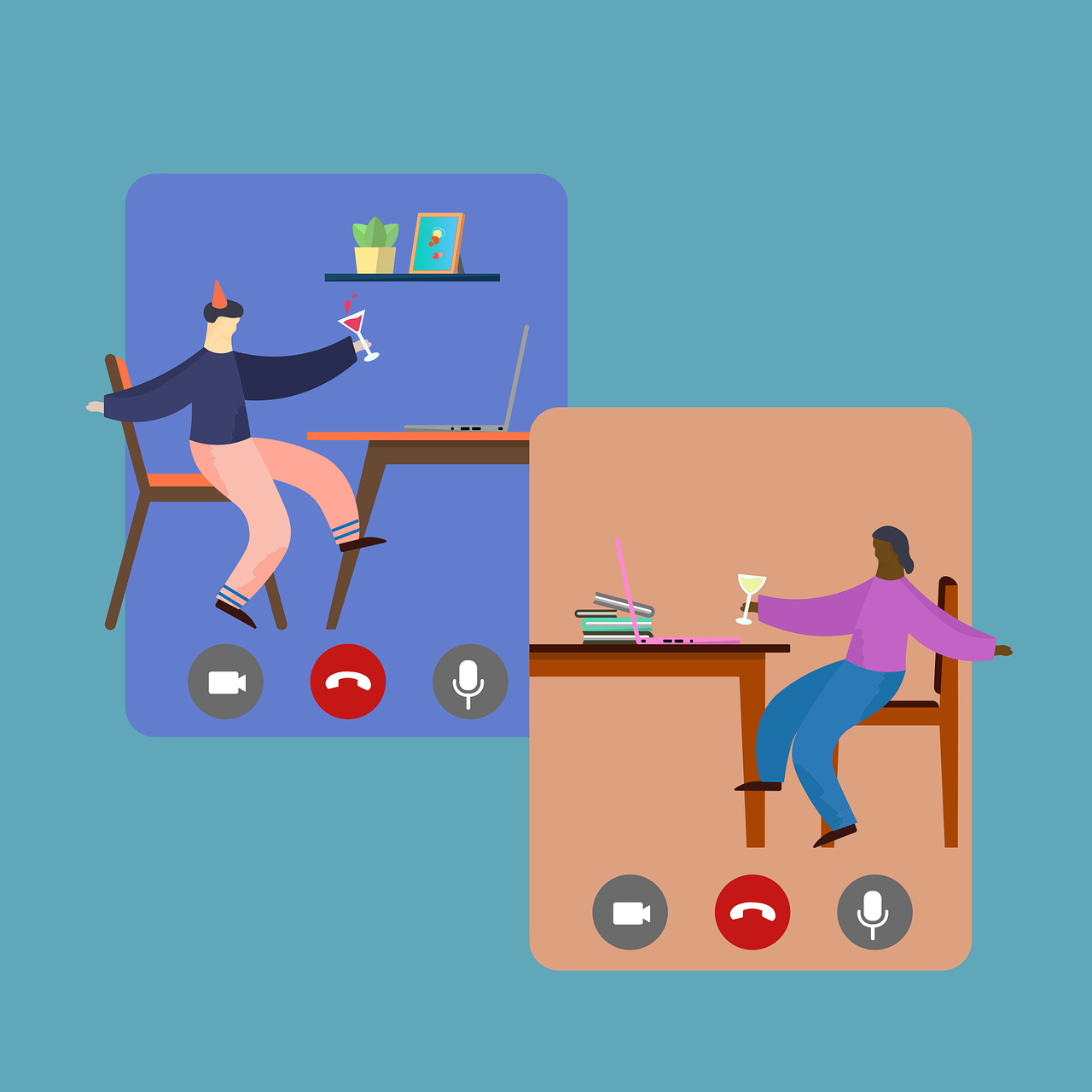Lorsque vous utilisez Microsoft Teams, il est possible d’utiliser différents filtres pour pimenter votre apparence et vous amuser lors d’une réunion non officielle.
Savoir comment ajouter et supprimer des filtres sur Microsoft Teams vous permet de contrôler confortablement la façon dont vous souhaitez apparaître dans votre Microsoft Team.
Vous essayez d’ajouter le filtre pomme de terre sur Microsoft Team mais vous ne savez pas comment y parvenir ? Lisez la suite et apprenez.
Sommaire
Faut-il utiliser des filtres sur Microsoft Team ?
Microsoft Team est une bonne option pour les réunions à distance. De plus, les organisations s’appuient sur Microsoft Teams pour les réunions à distance et la collaboration en équipe. Microsoft Teams permet d’utiliser des arrière-plans personnalisés et différentes fonctionnalités.
Il y a une limite aux filtres que vous pouvez utiliser pour les réunions officielles, mais si vous utilisez les filtres de manière créative, vous pouvez paraître présentable de manière amusante.
Le seul problème, c’est lorsque vous abusez des filtres ou que vous ne contrôlez pas la manière dont vous les utilisez. Certains utilisateurs appliquent rapidement un filtre lorsqu’ils utilisent Microsoft Teams, mais ne savent pas comment le modifier ou le supprimer.
Comment ressembler à une pomme de terre sur Microsoft Team
Pour ressembler à une pomme de terre sur Microsoft Teams, il faut utiliser le filtre « pomme de terre », qui vous fera ressembler à une pomme de terre. Ce filtre permet de transformer une réunion sérieuse en un moment fabuleux et léger.
Microsoft Teams ne dispose pas du filtre « pomme de terre ». Il faut donc utiliser la caméra Snap pour utiliser le filtre sur Microsoft Teams et d’autres plateformes de vidéoconférence.
Voici comment apparaître comme une pomme de terre sur Microsoft Team.
Ouvrez le navigateur de votre ordinateur et téléchargez le logiciel de la caméra Snap.
Localisez le logiciel téléchargé et installez-le en double-cliquant dessus et en suivant les invites d’installation.
Une fois installé, ouvrez l’application Snap Camera sur votre ordinateur.
Localisez le filtre pomme de terre et sélectionnez-le. Vous pouvez également rechercher le mot-clé « potato » et le sélectionner lorsqu’il apparaît.

La première section consiste à sélectionner le filtre « pomme de terre » sur votre appareil photo Snap. L’étape suivante consiste à ajouter et à utiliser le filtre « pomme de terre » sur votre Microsoft Teams pour ressembler à une pomme de terre. Procédez comme suit.
Ouvrez votre application Microsoft Teams.
Cliquez sur l’icône des trois points en haut.
Dans le menu qui s’affiche, cliquez sur « Paramètres ».
Sélectionnez l’option « Appareils » sur la gauche.
Faites défiler le panneau jusqu’à la section Caméra.
Sélectionnez l’option « Snap Camera » sous la caméra.
Lorsque vous commencez ou rejoignez une réunion, le filtre sélectionné est appliqué et vous apparaissez comme une pomme de terre. Toutes les personnes qui vous verront sur Microsoft Teams verront la version « pomme de terre » de votre personne.
8 meilleurs jeux gratuits en ligne pour le Jour de la Terre
La dernière étape consiste à désactiver le filtre lorsque vous ne souhaitez plus apparaître comme une pomme de terre. Vous devez sélectionner la caméra intégrée au lieu de la caméra Snap. Procédez comme suit.
Toujours sur Microsoft Teams, cliquez sur l’icône des trois points.
Appuyez sur l’option « Paramètres ».
Cliquez sur « Appareils » dans le panneau de gauche.
Faites défiler vers le bas jusqu’à la section caméra et cliquez sur l’option pour une caméra intégrée.
Une fois que vous aurez modifié l’option de la caméra, vos filtres disparaîtront et la vraie version de vous apparaîtra sur votre Microsoft Team.
Conclusion
Pour apparaître comme une pomme de terre sur Microsoft Teams, il faut utiliser le filtre « pomme de terre » avec la caméra Snap. Nous avons vu les étapes pour installer la caméra Snap, la sélectionner sur Microsoft Teams et désactiver la fonctionnalité. Essayez-le.