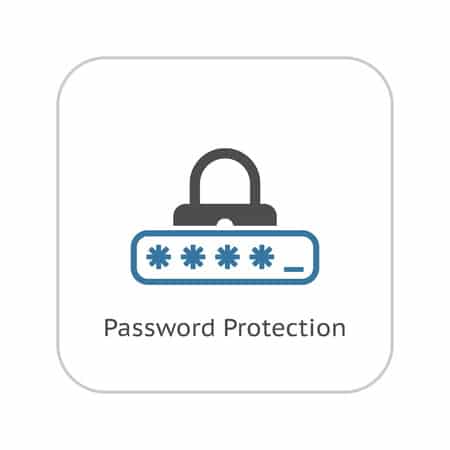Google Chrome est doté d’un gestionnaire de mots de passe pratique déjà intégré. Vous pouvez demander à votre navigateur d’enregistrer et de remplir des mots de passe pour différents sites lorsqu’il vous demande de vous connecter. Voici comment gérer tous vos mots de passe enregistrés dans Chrome.
Sommaire
Comment enregistrer un mot de passe dans Chrome
La première étape de la gestion de vos mots de passe enregistrés consiste à vous assurer que l’enregistrement des mots de passe est activé. Cela se fait par le biais du menu Mots de passe.
Pour y accéder, cliquez sur votre photo de profil dans le coin supérieur droit, puis sur la petite icône qui ressemble à une clé. Vous pouvez également taper chrome://settings/passwords dans l’Omnibox (la barre d’adresse) et appuyer sur Entrée.
Basculez l’interrupteur intitulé « Proposer d’enregistrer les mots de passe » en position activée (il devrait être activé par défaut).
Activez l’option « Proposer d’enregistrer les mots de passe » dans les paramètres.
Maintenant, rendez-vous sur un site Web où vous devez vous connecter, saisissez vos informations d’identification et connectez-vous. Une fois le formulaire soumis, Chrome vous demande si vous souhaitez enregistrer votre mot de passe. Cliquez sur « Enregistrer ».

Si vous cliquez sur « Jamais », le site est ajouté à une liste de mots de passe « Jamais enregistré ». Nous vous montrons ci-dessous comment supprimer un site de la liste « Jamais enregistré ».
5 meilleurs gestionnaires de mots de passe 2022
Cliquez sur Enregistrer pour sauvegarder votre mot de passe dans Chrome
En supposant que vous ayez enregistré le mot de passe, la prochaine fois que vous vous rendrez sur la page de connexion de ce site, Chrome remplira automatiquement le formulaire de connexion. Si vous avez enregistré plusieurs noms d’utilisateur et mots de passe pour un même site, cliquez sur le champ et choisissez les informations de connexion que vous souhaitez utiliser.
Sélectionnez une combinaison de nom d’utilisateur et de mot de passe dans la liste proposée.
Comment supprimer un site de la liste « Jamais enregistré » ?
Si vous avez accidentellement cliqué sur « Jamais » lorsque Chrome vous demande si vous souhaitez enregistrer votre mot de passe sur un site, voici comment supprimer ce site de la liste des exceptions. Lorsque vous supprimez un site, la prochaine fois que vous vous connecterez, vous aurez la possibilité d’enregistrer votre mot de passe.
Ouvrez le menu des mots de passe en cliquant sur votre photo de profil dans le coin supérieur droit, puis cliquez sur la petite touche, Vous pouvez également taper chrome://settings/passwords dans l’Omnibox et appuyer sur Entrée.
Faites défiler l’écran vers le bas jusqu’à ce que vous voyiez la rubrique « Jamais sauvegardé ». Il s’agit d’un enregistrement complet de tous les sites que vous avez mis sur liste noire de la liste des mots de passe enregistrés de Chrome.
Exemples de mots de passe jamais enregistrés.
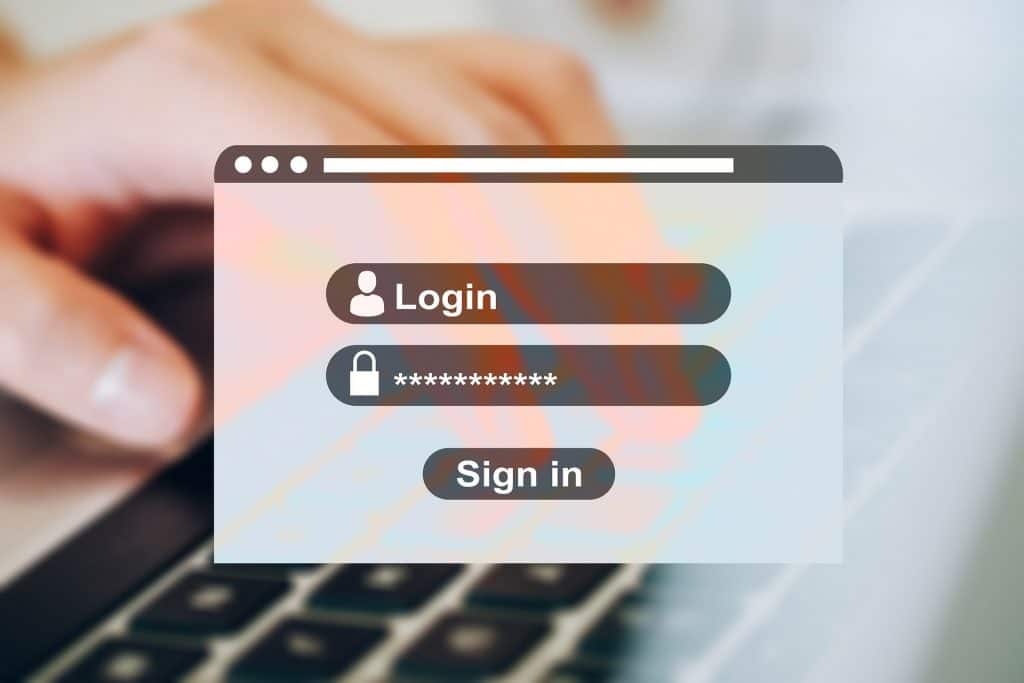
Faites défiler les sites jusqu’à ce que vous trouviez l’entrée que vous avez accidentellement envoyée dans cette liste en premier lieu, puis cliquez sur le X à droite de l’URL.
Cliquez sur le « X » à côté du mot de passe que vous ne voulez pas sauvegarder.
L’entrée disparaît et est sauvée de sa vie de purgatoire. Désormais, chaque fois que vous vous connecterez à nouveau à ce site, Chrome vous demandera si vous souhaitez à nouveau enregistrer votre mot de passe.
Invitation à enregistrer le mot de passe.
Comment afficher les mots de passe enregistrés
Pour afficher une liste de tous les noms d’utilisateur et mots de passe enregistrés dans Chrome, ouvrez le menu des mots de passe en cliquant sur votre photo de profil dans le coin supérieur droit, puis cliquez à nouveau sur la petite touche. Vous pouvez également taper chrome://settings/passwords dans l’Omnibox et appuyer sur Entrée.
Dans le nouvel onglet, faites défiler la page jusqu’à la rubrique « Mots de passe enregistrés », et vous trouverez une liste de tous les noms d’utilisateur et mots de passe enregistrés dans Chrome.
La liste complète de tous les mots de passe enregistrés dans Chrome
Chrome n’enregistre pas vos mots de passe ? 11 solutions
Pour afficher le mot de passe en texte clair, cliquez sur l’icône représentant un œil.
Si tu verrouilles ton ordinateur à l’aide d’un mot de passe, tu dois fournir ce mot de passe avant de pouvoir l’afficher. Si vous l’avez configuré avec un code PIN, vous devez le fournir.
Saisissez votre code PIN ou votre mot de passe.
Une fois que vous avez saisi les informations d’identification de votre ordinateur, le mot de passe enregistré se révèle en texte clair.
Voilà ! Le mot de passe est révélé
Comment exporter les mots de passe enregistrés
Si, pour une raison quelconque, vous avez besoin d’exporter la liste complète des noms d’utilisateur et des mots de passe, Chrome vous permet également de le faire.
Nous vous déconseillons d’exporter vos mots de passe, sauf si vous savez ce que vous faites ou si vous devez vraiment le faire, car tout ce qui est exporté est stocké dans un fichier CSV, qui n’est pas crypté et qui, lorsqu’il est ouvert, peut être lu en clair.
Dans le menu Mots de passe de Chrome, à côté de « Mots de passe enregistrés », cliquez sur le menu des paramètres, puis sur « Exporter les mots de passe ».
Cliquez sur le menu à trois points, puis sur « Exporter les mots de passe ».
Vous êtes invité à confirmer l’exportation de vos mots de passe, car il s’agit d’un énorme risque pour la sécurité, le fichier étant entièrement lisible par l’homme.

Cliquez sur le bouton « Exporter les mots de passe
Là encore, lorsque vous accédez à des informations sensibles, vous êtes invité à saisir le code PIN ou le mot de passe de votre ordinateur pour confirmer cette action.
Saisissez votre NIP ou votre mot de passe.
Choisissez un endroit sûr pour stocker votre fichier et cliquez sur « Enregistrer ».
Enregistrez vos mots de passe exportés dans un endroit sûr.
Comment supprimer les mots de passe enregistrés
Si vous avez accidentellement cliqué sur enregistrer un mot de passe, mais que vous n’avez plus ce compte ou que vous ne voulez tout simplement plus que votre mot de passe soit enregistré, vous pouvez les supprimer de Chrome aussi rapidement que vous les avez enregistrés.
Dans le menu des paramètres des mots de passe, cliquez sur l’icône des paramètres (trois points) en regard du mot de passe que vous souhaitez supprimer, puis cliquez sur « Supprimer »
Le mot de passe sélectionné est immédiatement supprimé. Une fenêtre contextuelle vous informe de la modification. Si vous l’avez supprimé par erreur, vous pouvez cliquer sur « Annuler » pour rétablir votre mot de passe.
4 Façons Simples d’Importer des Mots de Passe Dans Chrome
Votre mot de passe a été supprimé. Cliquez sur Annuler si vous n’aviez pas l’intention de le supprimer.
Pour supprimer toutes les entrées de votre liste de mots de passe, vous devez d’abord accéder au menu Paramètres de Chrome. Cliquez sur les trois points en haut à droite, puis choisissez « Paramètres ». Vous pouvez également taper chrome://settings/ dans l’Omnibox et appuyer sur Entrée.
Cliquez sur les trois points, puis sur « Paramètres ».
Une fois dans le menu Paramètres, cliquez sur « Sécurité et confidentialité » sur le côté droit.
Cliquez sur « Sécurité et confidentialité ».
Faites défiler la page vers le bas jusqu’à ce que vous voyiez « Effacer les données de navigation » et cliquez dessus.
Cliquez sur « Effacer les données de navigation ».
Dans la fenêtre contextuelle, cliquez sur l’onglet « Avancé », choisissez « Tout le temps » dans le menu Plage de temps, cochez « Mots de passe » et enfin, cliquez sur « Effacer les données ». Il n’est pas possible de revenir en arrière, alors assurez-vous de vouloir tous les supprimer avant de cliquer plus loin.
Cliquez sur l’onglet « Avancé », choisissez « Tout le temps » dans le menu, cochez « Mots de passe » comme option, puis cliquez sur « Effacer les données ».
Suivez les instructions, et tous les mots de passe que vous avez enregistrés dans Google Chrome seront effacés de votre navigateur. La prochaine fois que vous vous rendrez sur un site, espérez que vous vous souviendrez de votre mot de passe ou que vous disposerez d’un gestionnaire de mots de passe, sinon vous vous retrouverez à cliquer sur le lien « Mot de passe oublié » lorsque vous voudrez vous connecter.