Avec AirPlay, vous pouvez reproduire l’écran de votre iPhone ou iPad sur votre Mac ou votre Apple TV. Mais qu’en est-il si vous avez un PC Windows ? Il existe une application disponible sur la boutique Microsoft qui vous permet de reproduire l’écran de votre iPhone ou iPad sur n’importe quel PC Windows 10 ou Windows 11. L’application est entièrement gratuite. Elle affiche simplement un filigrane de temps en temps.
Vous pouvez télécharger l’application sur le site Web de Microsoft ou effectuer une recherche dans le Microsoft Store fourni avec Windows. Cliquez sur le bouton Démarrer, tapez « Microsoft Store », puis appuyez sur Entrée ou cliquez sur « Ouvrir ».
Cliquez sur « Ouvrir ».
Recherchez « Airplay Screen Mirroring Receiver », puis cliquez sur le résultat indiqué.
Saisissez le terme recherché, puis cliquez sur le premier résultat.
Cliquez sur « Installer », et attendez qu’il soit téléchargé. Cliquez ensuite sur « Ouvrir ».
Cliquez sur « Installer ».
AirPlay Screen Mirroring se lance immédiatement. Le nom par défaut du récepteur est celui de votre PC, mais vous pouvez le modifier en cliquant sur l’icône en forme de crayon si vous le souhaitez.
Vous devriez voir un message « Le récepteur a été lancé avec succès » en haut de la page. Si ce n’est pas le cas, essayez de redémarrer l’application.
Après avoir lancé l’application de mise en miroir sur votre PC Windows, vous devez vous y connecter depuis votre iPhone.
Ouvrez le Centre de contrôle en faisant glisser le curseur vers le haut à partir du bas, ou vers le bas à partir du bord supérieur droit, selon l’iPhone que vous avez. Appuyez ensuite sur « Screen Mirroring ».
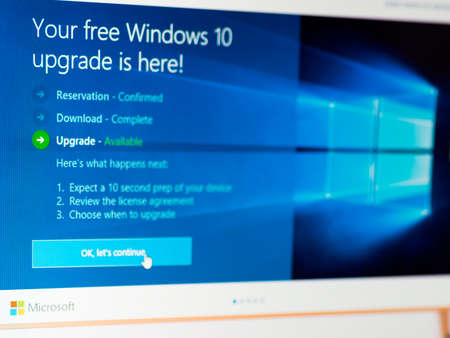
Touchez « Screen Mirroring ».
Le nom de votre PC, ou le nom que vous avez choisi, devrait apparaître dans la liste des appareils disponibles. S’il n’y figure pas, vérifiez que votre PC et votre iPhone sont sur le même réseau Wi-Fi et que l’application de mise en miroir a accès au réseau local via le pare-feu Windows.
Appuyez sur « Nom de l’exemple ».
Désormais, tout ce que vous faites sur votre iPhone ou iPad s’affiche dans la fenêtre du récepteur AirPlay, y compris la musique et les vidéos. Vous pouvez agrandir la fenêtre pour que le contenu de votre appareil soit plus grand sur l’écran de votre PC.
Pour arrêter de mettre en miroir iOS ou iPadOS sur votre PC, fermez le récepteur Airplay en cliquant sur le bouton X dans le coin supérieur droit de la fenêtre. Votre PC ne sera plus visible dans les paramètres AirPlay de votre iPhone ou iPad.
Cliquez sur le « X » dans le coin supérieur droit.
Comme nous l’avons mentionné précédemment, vous pouvez mettre en miroir votre appareil Apple ou votre Mac sur votre téléviseur en utilisant Apple TV. Mais si vous n’avez pas d’Apple TV, vous pouvez également créer un miroir de votre ordinateur vers votre téléviseur en utilisant un Google Chromecast.
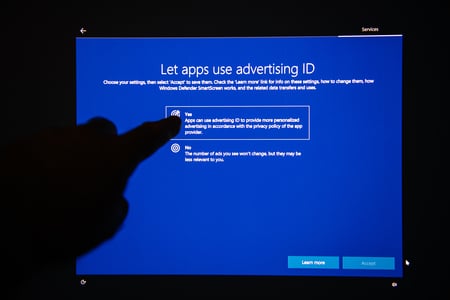
Bonjour,
Une technique super facile et pratique.
Merci
Bonjour,
J’adore votre article.
Vous pouvez enregistrer l’écran de votre iPhone à l’aide de l’outil d’enregistrement d’écran intégré, mais que faire si vous souhaitez visualiser l’écran de l’appareil sur votre ordinateur ? La fonction de reproduction d’écran de l’iPhone vous permet de projeter l’écran de votre téléphone sur votre ordinateur portable ou de bureau via le Wi-Fi. C’est un processus facile, à condition de savoir où chercher.
Comment mettre en miroir l’écran de votre iPhone sur un PC Windows
Alors que les utilisateurs de Windows peuvent mettre en miroir un téléphone Android avec l’application Your Phone, les utilisateurs d’iPhone doivent télécharger un outil tiers pour mettre en miroir leur téléphone. Il existe de nombreux outils qui offrent cette fonctionnalité, mais pour une diffusion simple et gratuite, consultez LonelyScreen. Il s’agit d’une application simple qui ne fait qu’une chose : faire croire à votre iPhone que votre PC est une Apple TV.
Installez et lancez LonelyScreen, puis cliquez sur le titre « LonelyScreen » en bas pour changer le nom de votre serveur AirPlay (j’ai utilisé « Whitson’s Laptop »). Depuis votre iPhone, ouvrez le Centre de contrôle et appuyez sur le bouton Screen Mirroring. Si vous ne voyez pas ce bouton, vous devrez peut-être l’ajouter dans les réglages de l’iPhone.
Une fois que vous avez appuyé sur le bouton Screen Mirroring, sélectionnez votre ordinateur portable LonelyScreen dans la liste, et l’écran de votre iPhone apparaîtra immédiatement sur votre PC. Si vous ne le voyez pas, consultez la page de dépannage de LonelyScreen, qui peut parfois être un peu capricieuse. À partir de là, vous pouvez agrandir la fenêtre pour l’observer de plus près et cliquer sur la flèche en bas à droite pour faire apparaître un bouton d’enregistrement qui vous permet de capturer des clips vidéo.