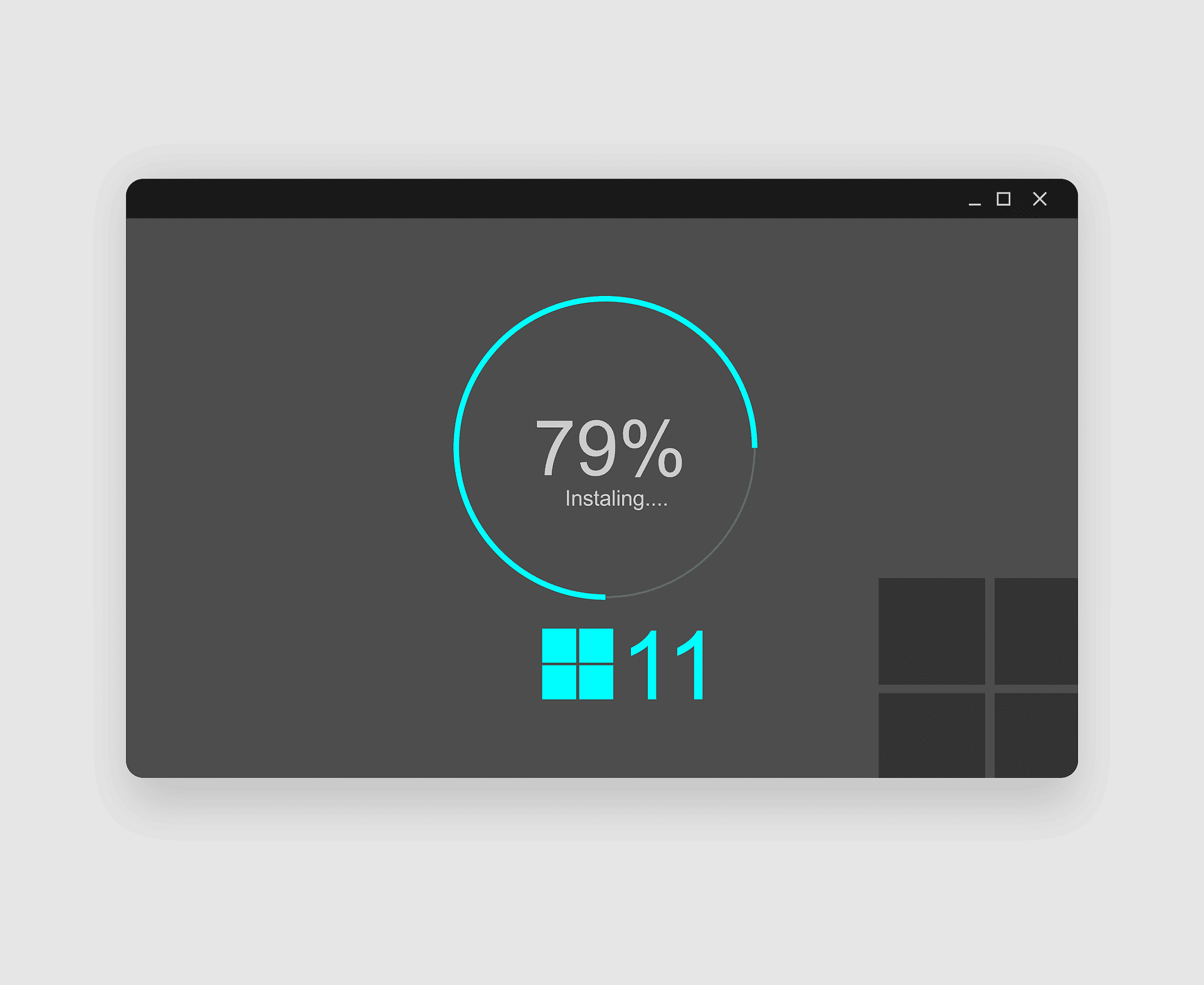Le fichier hosts est le premier endroit que Windows vérifie lorsqu’il se connecte à un site Web. Vous pouvez le modifier manuellement pour bloquer l’accès à des sites Web spécifiques. Découvrez ce qu’il est, où il se trouve et comment le modifier.
Sommaire
- 1 Que fait le fichier hosts ?
- 2 Emplacement du fichier hosts de Windows
- 3 Comment modifier le fichier hosts de Windows
- 4 Quelle est la différence entre le Bloc-notes et WordPad sous Windows ?
- 5 Si vous pouvez toujours vous connecter à des adresses bloquées
- 6 Comment DNS over HTTPS (DoH) renforcera la confidentialité en ligne
Que fait le fichier hosts ?
Lorsque vous saisissez une adresse Web ordinaire pour accéder à un site Web, comme google.com, votre PC ne sait pas automatiquement comment se connecter. Il a besoin de l’adresse IP correcte associée à l’adresse Web afin d’établir une connexion.
Le fichier d’hôtes est le premier endroit que votre PC consulte pour trouver une adresse IP pour un site Web, mais par défaut, le fichier d’hôtes n’en contient pas. Si votre PC ne trouve pas d’adresse IP dans le fichier d’hôtes, il vérifie le cache DNS ou se connecte à un serveur DNS. Lorsqu’une adresse Web et une IP sont insérées dans le fichier hosts, celui-ci fournit ces informations à votre ordinateur chaque fois que vous essayez de vous connecter à cette adresse Web.
Si le fichier d’hôtes indique à votre ordinateur de trouver une adresse Web à une adresse IP qui ne peut pas être connectée – comme 0.0.0.0 – il bloque l’accès au site Web.
Pour aller plus loin : 6 façons de corriger l’erreur « Élément introuvable » sous Windows
Emplacement du fichier hosts de Windows
Le fichier d’hôtes se trouve dans « C:\Windows\system32\drivers\etc » sous Windows 10 et 11. Vous devez disposer de droits d’administration pour le modifier, ce qui signifie que vous ne pouvez pas l’ouvrir dans une fenêtre normale du Bloc-notes.

Comment modifier le fichier hosts de Windows
Vous pouvez modifier le fichier hosts avec n’importe quel éditeur de texte. Il en existe une grande variété, mais Windows 10 et 11 sont tous deux fournis avec Notepad. Évitez d’utiliser un traitement de texte – les différences entre le Bloc-notes et un traitement de texte comme Wordpad peuvent parfois causer des problèmes.
Quelle est la différence entre le Bloc-notes et WordPad sous Windows ?
Vous devrez exécuter Notepad en tant qu’administrateur pour modifier le fichier hosts. Pour ce faire, sous Windows 10, cliquez sur le bouton Démarrer, tapez « Notepad » dans la barre de recherche, puis, à droite, cliquez sur « Exécuter en tant qu’administrateur ».
Dans le menu de démarrage de Windows 10, cliquez sur « Exécuter en tant qu’administrateur ».
L’exécution de Notepad sur Windows 11 est le même processus que sur Windows 10, sauf que « Exécuter en tant qu’administrateur » ne s’affiche pas immédiatement. Cliquez sur le bouton démarrer, puis tapez « Bloc-notes » dans la barre de recherche. Sur le côté droit, cliquez sur la petite flèche orientée vers le bas pour révéler plus d’options.
Dans le menu de démarrage de Windows 11, cliquez sur la petite flèche
Puis cliquez sur « Exécuter en tant qu’administrateur ».
Dans le menu de démarrage de Windows 11, cliquez sur « Exécuter en tant qu’administrateur ».
Une fois le Bloc-notes ouvert, cliquez sur Fichier > Ouvrir, et naviguez jusqu’à « C:\Windows\System32\drivers\etc ».
Le Bloc-notes est configuré pour rechercher des fichiers « .txt » par défaut, vous devrez donc le configurer pour rechercher « Tous les fichiers » dans le menu déroulant. Ensuite, cliquez sur le fichier hosts et cliquez sur « Ouvrir ».
Cliquez sur « Documents texte » et changez pour « Tous les fichiers ». Cliquez sur le fichier hosts, puis sur « Ouvrir ».
Une fois le fichier d’hôtes ouvert, vous pouvez commencer à ajouter des lignes pour bloquer les sites Web. Les lignes du fichier d’hôtes peuvent être divisées en trois éléments de base, chacun séparé par au moins un espace.
L'adresse IP - Elle indique à votre PC où chercher un site Web.
L'adresse Web - Il s'agit de l'adresse du site Web que vous souhaitez bloquer.
Le commentaire - Il s'agit de la description de la fonction de la ligne. Le commentaire doit être précédé d'un hashtag.
Remarque : il n'est pas nécessaire d'inclure le commentaire pour que le fichier hosts fonctionne, mais commenter les fichiers lorsque vous les modifiez est une excellente habitude.Le carré étiqueté 1 indique où va l’IP. Le carré étiqueté 2 indique où va l’adresse web. Le carré marqué 3 indique l’emplacement du commentaire facultatif.

Une fois que vous avez fini d’ajouter des lignes, cliquez sur Fichier > Enregistrer pour sauvegarder vos modifications. Il ne devrait pas y avoir de fenêtre contextuelle après avoir cliqué sur Enregistrer. Si c’est le cas, cela signifie que Notepad n’a pas d’accès administratif et que vous devez fermer Notepad et l’exécuter en tant qu’administrateur. Une fois que vous avez sauvegardé avec succès, allez-y et quittez Notepad.
Il existe deux adresses, 127.0.0.1 et 0.0.0.0, qui sont couramment utilisées dans le fichier hosts pour bloquer le trafic. Il existe des différences importantes entre 127.0.0.1 et 0.0.0.0, mais dans la plupart des cas, l’une ou l’autre fonctionnera. Dans de rares cas, un programme exécuté sur votre PC peut avoir des problèmes si vous utilisez 127.0.0.1, il est donc préférable de s’en tenir à 0.0.0.0.
Si vous pouvez toujours vous connecter à des adresses bloquées
Les versions récentes de Google Chrome, Mozilla Firefox et Microsoft Edge utilisent toutes le DNS sur HTTPS (DoH) par défaut. Le DNS sur HTTPS fonctionne de la même manière qu’un serveur DNS ordinaire, mais il crypte vos requêtes pour renforcer votre confidentialité. Le cryptage de vos requêtes signifie que les tiers ne peuvent pas savoir quelles requêtes vous avez envoyées à un serveur DNS, ni comment le serveur y répond.
Comment DNS over HTTPS (DoH) renforcera la confidentialité en ligne
Lorsque le DNS sur HTTPS est activé dans un navigateur, ce dernier contourne le client DNS normal de Windows 10 et 11. Cela signifie que le navigateur ignore entièrement le fichier d’hôtes et utilise à la place un serveur DNS sécurisé spécifié par le navigateur, de sorte que toutes les adresses que vous tentez de bloquer à l’aide du fichier d’hôtes seront accessibles. Si vous souhaitez utiliser le fichier hosts pour bloquer le trafic du navigateur Web, vous devez désactiver le DNS sur HTTPS dans votre navigateur.