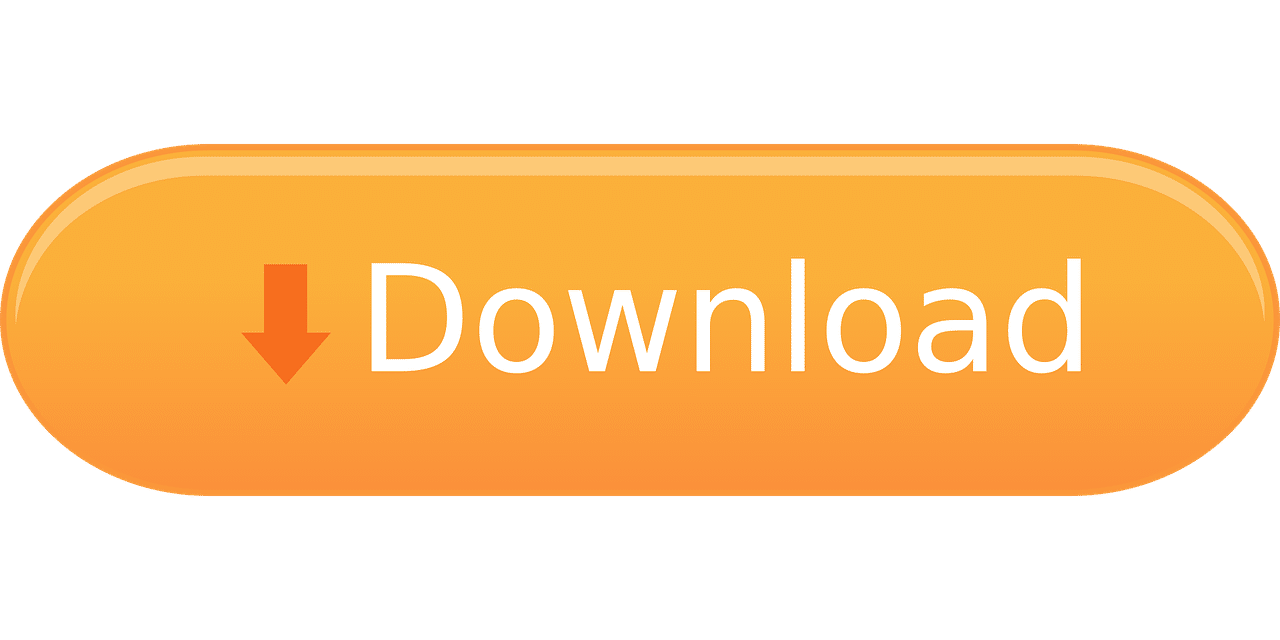Dans votre travail ou votre vie personnelle, vous aurez parfois besoin de télécharger un fichier sur votre iPhone ou votre iPad. Grâce à la nouvelle fonctionnalité introduite dans iOS 13 et iPadOS 13, vous pouvez désormais le faire directement dans Safari.
Sommaire
Comment télécharger des fichiers avec Safari
Le gestionnaire de téléchargement de Safari est une nouvelle fonctionnalité cachée dans les mises à jour d’iOS 13 et d’iPadOS 13. Si vous vaquez à vos occupations en naviguant sur le web, vous ne serez probablement pas conscient de cette fonctionnalité. Au contraire, elle s’affiche lorsque vous appuyez sur un lien de téléchargement.
Allez sur une page Web et trouvez le lien d’un fichier que vous voulez télécharger. Lorsque vous le sélectionnez, une fenêtre contextuelle s’affiche avec le nom du fichier, vous demandant si vous souhaitez le télécharger. Appuyez sur le bouton « Télécharger ».
Appuyez sur le bouton Télécharger pour lancer un téléchargement
Le téléchargement commencera et vous verrez apparaître un nouveau bouton « Téléchargements » à côté de la barre d’adresse en haut du navigateur. Appuyez sur ce bouton pour afficher tous les téléchargements en cours. À partir de là, vous pouvez suivre la progression de plusieurs téléchargements.
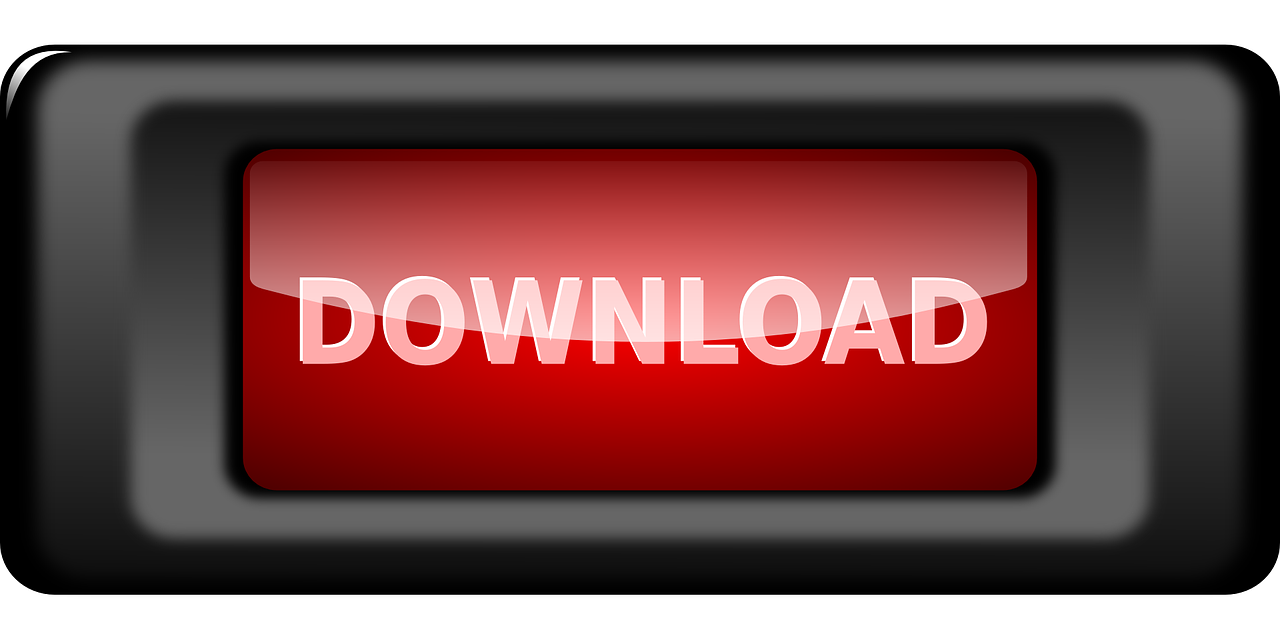
Si vous souhaitez arrêter un téléchargement à tout moment, il vous suffit de cliquer sur le bouton « X ».
Une fois le téléchargement terminé, tapez sur le fichier pour le prévisualiser. Si vous avez téléchargé un fichier multimédia, une image ou un PDF, vous pourrez le voir dans la fenêtre d’aperçu.
Vous pouvez ensuite partager le fichier avec n’importe quelle application. Appuyez sur le bouton « Partager » dans le coin inférieur gauche.
Appuyez sur le bouton « Partager » pour partager le fichier téléchargé avec n’importe quelle application.
Appuyez sur l’icône « Rechercher » à côté du nom du fichier dans la section Téléchargements pour ouvrir le fichier.
Appuyez sur le bouton de recherche pour ouvrir le fichier téléchargé dans l’application Fichiers.
Une fois que vous avez ouvert le fichier dans l’application Fichiers, vous pouvez appuyer et maintenir le doigt sur le fichier pour faire apparaître le menu.
Appuyez et maintenez le doigt sur le fichier de l’application Fichiers pour afficher les options.
À partir de là, tapez sur « Supprimer » pour supprimer le fichier.
Tapez sur Supprimer dans le menu pour supprimer le fichier téléchargé.
Pour aller plus loin : Comment télécharger des PDF au lieu de les prévisualiser dans Chrome, Firefox et Edge ?
Comment modifier l’emplacement de téléchargement par défaut
Par défaut, les fichiers téléchargés sont enregistrés dans le dossier Téléchargements d’iCloud Drive dans l’application Fichiers. C’est une excellente option si vous disposez d’un plan de stockage iCloud payant, car elle permet à vos fichiers téléchargés de se synchroniser instantanément sur tous vos appareils.

Mais si vous êtes sur le niveau gratuit de 5 Go, vous risquez de manquer d’espace pour stocker des fichiers volumineux.
Heureusement, vous pouvez changer l’emplacement par défaut en stockage local. Ouvrez l’application « Paramètres » et allez dans Safari > Téléchargements. Si vous ne trouvez pas le navigateur sur votre téléphone, essayez d’utiliser la recherche Spotlight d’Apple pour le localiser.
Tapez sur l’option Téléchargements dans les paramètres de Safari
Ici, basculez la sélection sur « Sur mon iPhone » ou « Sur mon iPad » en fonction de votre appareil.
Cliquez sur Sur mon iPhone pour changer la destination des téléchargements.
Par défaut, Safari choisit le dossier « Téléchargements ». Vous pouvez changer cela en tapant sur l’option « Autre » pour sélectionner n’importe quel dossier du stockage local (ou d’une option de stockage dans le cloud).
À lire également : Comment télécharger et installer la version bêta d’iOS 15
Alternative pour les utilisateurs d’iOS 12 : Documents 5 de Readdle
Le nouveau gestionnaire de téléchargement dans Safari est exclusif à iOS 13, iPadOS 13 et aux versions supérieures. Si vous n’avez pas mis à jour le dernier OS (ce que vous devriez), ou si vous êtes dans une situation où vous ne pouvez pas mettre à jour, voici une solution de contournement pour vous.
Essayez d’utiliser l’application gratuite Documents 5 de Readdle. Il s’agit d’un navigateur et d’un gestionnaire de fichiers tout-en-un.
Ouvrez l’application Documents 5 et tapez sur le bouton « Navigateur » dans le coin inférieur droit pour passer en mode navigateur.
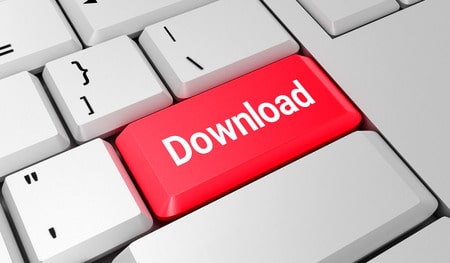
Tapez sur le bouton du navigateur pour passer à ce mode
Maintenant, accédez à la page contenant le lien de téléchargement et tapez dessus. Sur l’écran suivant, sélectionnez le dossier dans lequel vous souhaitez télécharger le fichier et tapez sur « Terminé ».
Tapez sur « Terminé » pour lancer le téléchargement
Le téléchargement va maintenant commencer. Vous pouvez taper sur l’onglet « Téléchargements » pour afficher tous les téléchargements.
Utilisez la section « Téléchargements » pour surveiller les téléchargements
Tapez sur le bouton « Fichiers » dans le coin inférieur gauche pour passer au gestionnaire de fichiers. À partir de là, tapez sur le dossier « Téléchargements » pour voir votre fichier téléchargé. Vous pouvez taper sur le téléchargement pour le prévisualiser dans l’application. Appuyez sur le bouton « Menu » pour afficher les options permettant d’ouvrir le fichier dans une autre application.
Tapez sur le bouton « Menu » pour afficher les options du fichier téléchargé.
Le gestionnaire de téléchargement de Safari n’est qu’une des nombreuses nouvelles fonctionnalités d’iOS 13. Jetez un coup d’œil à notre liste des meilleures fonctionnalités d’iOS 13 pour en savoir plus.