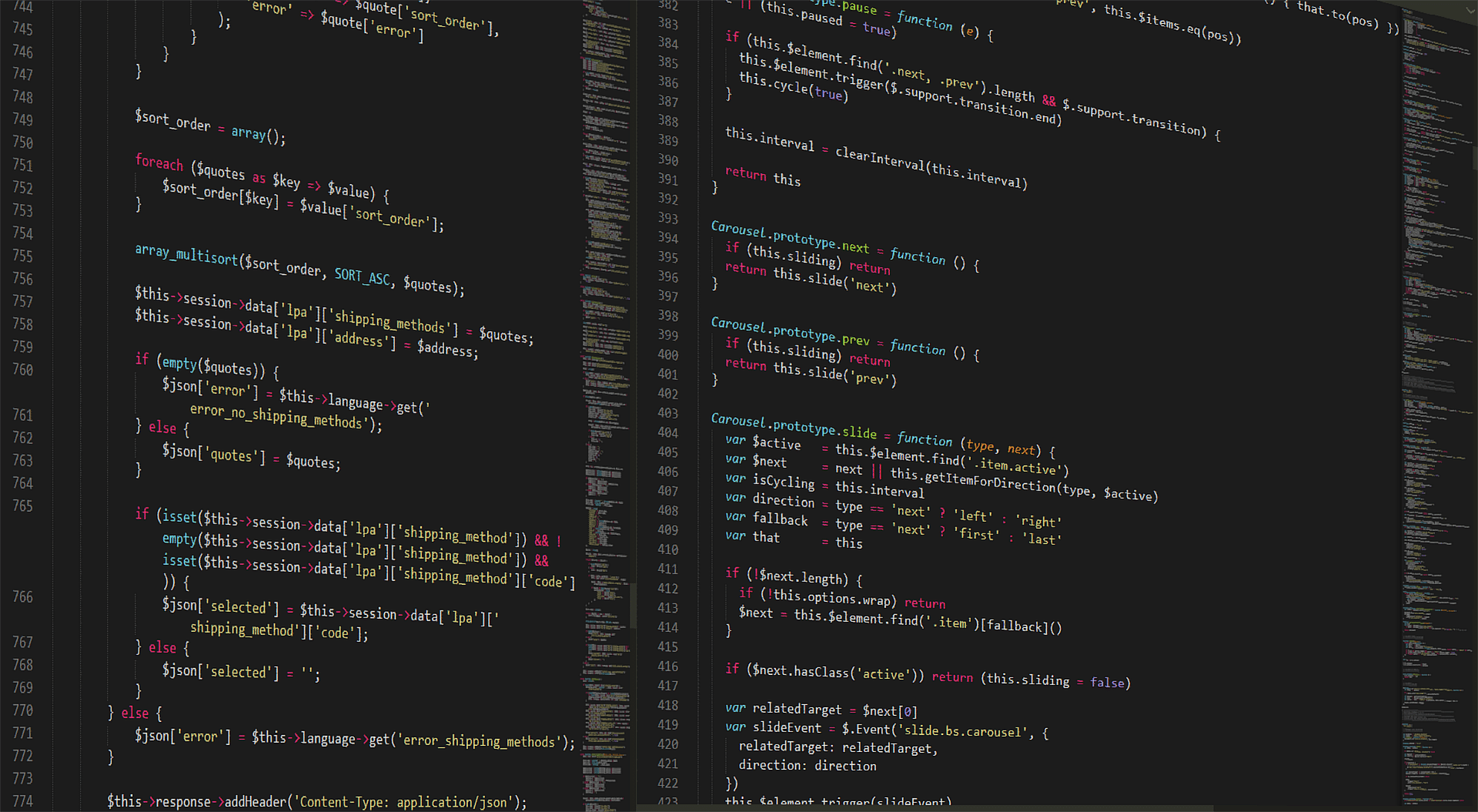Si vous en avez assez de devoir appuyer sur Option+Shift+Command+V pour coller du texte sur un Mac sans ramener un style de police d’un autre document, il existe un moyen de le remapper pour que Command+V fasse l’affaire. Voici comment procéder.
Sommaire
Comment réaffecter l’option « Coller et faire correspondre le style » à la commande + V ?
Si vous souhaitez toujours coller en respectant le style du document dans lequel vous collez (ce qui signifie ne pas reprendre les polices ou les styles d’autres documents), vous pouvez attribuer l’élément de menu « Coller et faire correspondre le style » au raccourci clavier Commande+V.
Pour ce faire, ouvrez d’abord les Préférences Système en cliquant sur le logo Apple dans le coin supérieur gauche de votre écran. Dans le menu qui apparaît, choisissez « Préférences Système ».
Cliquez sur le menu Apple dans le coin supérieur gauche de l’écran et sélectionnez « Préférences Système ».
Lorsque « Préférences système » s’ouvre, cliquez sur « Clavier », puis sur l’onglet « Raccourcis ».
Dans les préférences système Clavier, cliquez sur « Raccourcis ».
Dans les préférences « Clavier », cliquez sur « Raccourcis d’applications » dans la barre latérale, puis cliquez sur le signe plus (« + ») pour ajouter un nouveau raccourci.
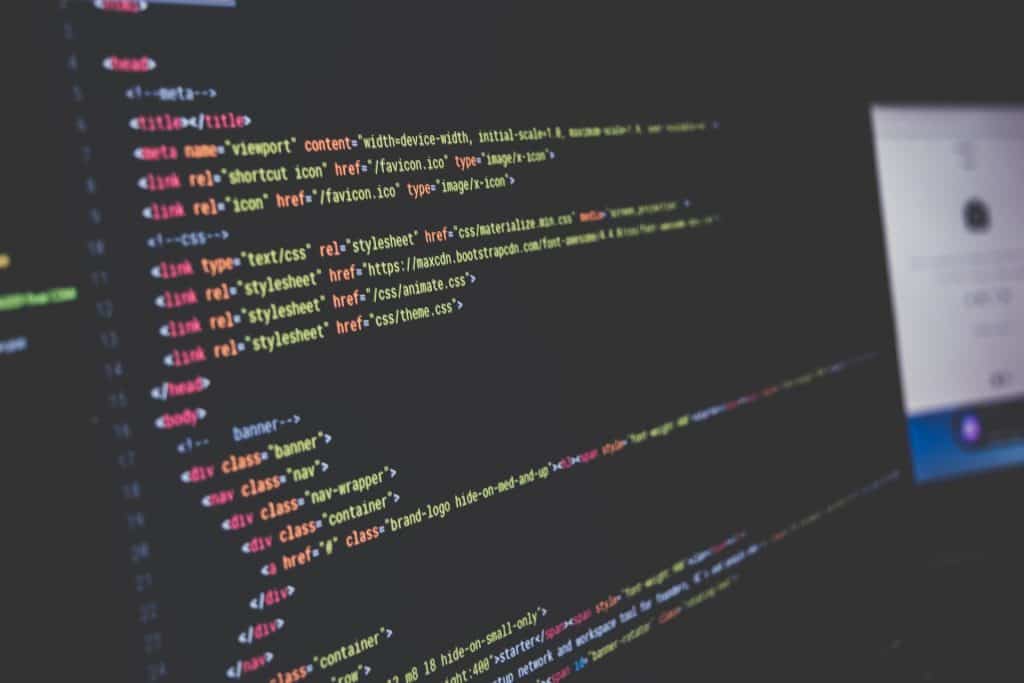
Cliquez sur « Raccourcis d’applications » dans la barre latérale, puis cliquez sur le signe plus.
Une nouvelle fenêtre contextuelle contenant un menu déroulant et deux champs de texte apparaît. Assurez-vous que « Toutes les applications » est sélectionné dans le menu déroulant. Ensuite, cliquez sur la zone de texte « Titre du menu » et tapez parfaitement « Coller et faire correspondre le style ». La casse de chaque lettre est importante, car elle doit correspondre exactement à l’élément de menu pour fonctionner.
Ensuite, cliquez sur la case « Raccourci clavier » et appuyez sur Command+V sur votre clavier. Cliquez ensuite sur « Ajouter ».
Saisissez « Coller et faire correspondre le style », puis appuyez sur Commande+V.
Puisque vous venez de remplacer la fonction habituelle « Coller » par « Coller et faire correspondre le style » lorsque vous appuyez sur Commande+V, vous pouvez créer un raccourci de substitution qui déclenche l’option « Coller » originale.
Pour ce faire, ajoutez un autre raccourci d’application avec le bouton plus (« + »). Assurez-vous qu’il est réglé sur « Toutes les applications », puis entrez « Coller » dans la case « Titre du menu ». Cliquez sur la case « Raccourci clavier » et appuyez sur Option+Shift+Command+V.
Saisissez « Coller », puis appuyez sur Option+Shift+Command+V.
Cliquez ensuite sur « Ajouter », et vous verrez que les deux nouveaux raccourcis sont répertoriés dans la fenêtre des préférences « Clavier ».
Les nouveaux raccourcis « Coller » dans les préférences système sur Mac.
Ensuite, fermez les Préférences Système, et vos nouveaux raccourcis sont prêts à être utilisés. Lorsque vous souhaitez coller et faire correspondre le style dans n’importe quelle application qui le prend en charge, appuyez sur Command+V sur votre clavier.

Dépannage des raccourcis
Si vous rencontrez des difficultés avec les raccourcis que vous venez de créer, ouvrez les Préférences système et revisitez Clavier > Raccourcis > Raccourcis d’applications et vérifiez qu’il n’y a pas de faute de frappe dans « Coller et faire correspondre le style » et « Coller ». Lorsque vous créez un raccourci de ce type, vous devez utiliser le nom exact d’un élément existant de la barre de menus, y compris les majuscules, les espaces et la ponctuation.
Par ailleurs, certaines applications n’incluent pas l’option » Coller et faire correspondre le style » dans leurs menus. Si c’est le cas, votre nouveau raccourci Command+V ne fonctionnera pas dans ces applications. Une solution consiste à supprimer les deux raccourcis « Toutes les applications » que vous avez créés ci-dessus et à créer des raccourcis personnalisés « Coller et faire correspondre le style » et « Coller » pour chaque application qui le prend en charge, comme Microsoft Word, Safari et Pages.
Pour ce faire, suivez les instructions ci-dessus, mais sélectionnez une application spécifique dans le menu déroulant « Application » au lieu de « Toutes les applications ».