Effectuer une recherche de base dans Gmail est assez simple.
Mais si vous souhaitez améliorer considérablement votre productivité, vous devez utiliser les opérateurs de recherche Gmail.
Les opérateurs de recherche vous font gagner un temps considérable en vous permettant de localiser rapidement et facilement des e-mails spécifiques dans Gmail. Vous pouvez également les utiliser pour filtrer vos e-mails entrants afin de mieux organiser votre boîte aux lettres.
Dans cet article, je vais vous expliquer brièvement comment utiliser la recherche Gmail (avec des captures d’écran). Je vous expliquerai également tout sur les opérateurs de recherche Gmail, y compris les 20 meilleurs opérateurs de recherche, et je vous montrerai comment utiliser les opérateurs de recherche pour filtrer les e-mails entrants.
Enfin, en bonus, je vous expliquerai comment créer des listes d’e-mails à l’aide de la recherche Gmail.
OUVRIR MA BOÎTE GMAIL SUR UN ORDINATEUR OU UN TÉLÉPHONE PORTABLE
Sommaire
- 1 Comment utiliser la recherche Gmail
- 2 Que sont les opérateurs de recherche Gmail ?
- 3 20 opérateurs de recherche Gmail utiles
- 3.1 Spécifier l’expéditeur (de 🙂
- 3.2 Recherche par destinataire (à 🙂
- 3.3 Recherche par ligne d’objet (objet 🙂
- 3.4 Recherchez les messages ayant une étiquette spécifique (étiquette 🙂
- 3.5 Rechercher un message spécifique dans des dossiers tels que Spam et Corbeille (in:anywhere)
- 3.6 Recherche d’un message envoyé au cours d’une période donnée (après : avant : plus ancien : plus récent 🙂
- 3.7 Recherche d’un message plus ancien ou plus récent qu’une période spécifique (older_than : newer_than 🙂
- 3.8 Recherche de messages comportant une pièce jointe (has:attachment)
- 3.9 Recherche d’une expression ou d’un mot exact ( » « )
- 3.10 Recherchez un message spécifique avec des mots proches les uns des autres (AROUND)
- 3.11 Spécifiez le destinataire qui a reçu une copie (cc : bcc 🙂
- 3.12 Recherchez des e-mails avec une vidéo YouTube
- 3.13 Recherchez des e-mails en fonction de la taille du fichier joint en octets (size 🙂
- 3.14 Recherche d’e-mails plus petits ou plus grands qu’une certaine taille (plus grand : plus petit 🙂
- 3.15 Recherche d’e-mails par catégorie (catégorie 🙂
- 3.16 Recherche d’e-mails marqués comme importants (is:important)
- 3.17 Recherche d’e-mails « snoozés » (in:snoozed)
- 3.18 Recherche d’e-mails comportant une pièce jointe Google Drive (has:drive)
- 3.19 Recherche d’e-mails contenant une pièce jointe Google Doc, Sheet ou Slide (has:doc has:spreadsheet has:presentation)
- 3.20 Recherche d’e-mails avec un certain nom de fichier ou type de fichier (filename 🙂
- 4 Utilisation des opérateurs de recherche pour filtrer les e-mails entrants
- 5 Conclusion
Comment utiliser la recherche Gmail
L’utilisation du champ de recherche de Gmail est incroyablement simple.
La barre de recherche se trouve tout en haut de l’écran de votre boîte de réception Gmail, à la fois sur le Web et dans les applications mobiles.
Voici comment effectuer une recherche dans Gmail :
Tapez le mot ou l'expression (requête) que vous recherchez dans le champ de recherche situé en haut de l'écran et Gmail affiche automatiquement des suggestions.
Vous pouvez choisir l'une de ces suggestions pour votre requête de recherche ou appuyer sur Entrée pour obtenir plus de résultats de recherche.Mais que faire si vous souhaitez obtenir des résultats de recherche encore plus précis ?
Si vous utilisez l’application Web, l’option de recherche avancée de Gmail peut vous aider.
Outre la recherche avancée, vous pouvez utiliser la fonction de recherche de puces de Gmail pour filtrer les e-mails par expéditeur, destinataire, si l’e-mail est non lu, etc.
Recherche avancée
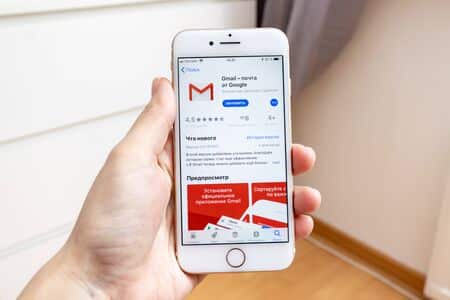
En outre, vous pouvez désormais filtrer rapidement les résultats de recherche sur les appareils Android grâce à une nouvelle fonctionnalité similaire aux puces de recherche. Le nouveau filtre de recherche est disponible pour les utilisateurs Android disposant d’un compte Google Workspace, G Suite Basic ou Business.
Cette nouvelle fonctionnalité a été lancée parallèlement à la fonction « résultats personnalisés » (basée sur l’historique de recherche, la localisation, etc.) pour l’application Google. Elle fait apparaître les boutons de filtre de recherche (De, Envoyé à, etc.) sous la barre de recherche (ou le champ de recherche) de votre application Gmail Android.
Malheureusement, vous ne pouvez pas utiliser le filtre de recherche sur votre iPad ou tout autre appareil iOS.
Toutefois, vous pouvez exploiter les opérateurs de recherche de Gmail pour effectuer une recherche plus précise dans l’application Web Gmail, l’application iOS et l’application Android.
COMMENT RÉSOUDRE LE PROBLÈME DU VERROUILLAGE DE VOTRE COMPTE GMAIL ?
Que sont les opérateurs de recherche Gmail ?
Les opérateurs de recherche Gmail (également appelés commandes de recherche) sont des chaînes de texte que vous pouvez utiliser pour améliorer les capacités de recherche de Gmail.
Considérez les opérateurs de recherche de Gmail comme les raccourcis clavier que vous utilisez habituellement pour effectuer vos tâches plus rapidement.
Ces opérateurs de recherche avancée réduisent les résultats de la recherche (en filtrant les e-mails non pertinents) pour vous aider à trouver plus rapidement le message spécifique que vous recherchez.
Il est également possible de combiner plusieurs opérateurs de recherche pour affiner davantage les résultats de votre recherche.
Par exemple, vous pouvez combiner les paramètres de recherche (opérateurs) pour trouver les messages d’un expéditeur spécifique contenant des pièces jointes et envoyés au cours des deux derniers mois.
Il vous suffit de trouver les opérateurs de recherche avancée pertinents et de les saisir dans le champ de recherche. Ensuite, Gmail filtrera automatiquement les résultats de votre recherche en fonction des paramètres de recherche utilisés.
Maintenant que j’ai expliqué ce que sont les opérateurs de recherche, je vais passer en revue certains des opérateurs de recherche les plus utiles pour l’application Gmail :
20 opérateurs de recherche Gmail utiles
Voici 20 opérateurs de recherche qui peuvent s’avérer utiles pour vos recherches dans Gmail :
Spécifier l’expéditeur (de 🙂
Si vous souhaitez rechercher un e-mail provenant d’une personne ou d’une adresse e-mail particulière, cet opérateur de recherche peut être utile.
Pour filtrer les résultats de recherche par expéditeur, utilisez la commande « from : ».
Par exemple, « from:ajay » vous montrera tous les e-mails que vous avez reçus de Ajay.
de
Vous pouvez également rechercher des messages électroniques provenant de plusieurs expéditeurs en utilisant la commande de recherche « from :(sender1 sender2 sender3) ».
Par exemple, « from :([email protected] [email protected] [email protected]) » affichera les e-mails provenant de ces expéditeurs multiples.

Recherche par destinataire (à 🙂
Vous pouvez également rechercher des e-mails envoyés à un destinataire spécifique en utilisant l’opérateur de recherche « à : ».
Par exemple, « à:Max » affichera tous les e-mails que vous avez envoyés à Max.
Recherche par ligne d’objet (objet 🙂
Si vous vous souvenez de la ligne d’objet (ou d’une partie de celle-ci) de l’e-mail que vous recherchez, cette commande vous sera utile.
Pour utiliser cette commande, tapez « subject : » suivi des mots que vous recherchez dans la barre de recherche.
Par exemple, « subject:marketing » fera apparaître tous les e-mails dont l’objet contient le mot « marketing ».
Recherchez les messages ayant une étiquette spécifique (étiquette 🙂
Si vous avez utilisé des étiquettes pour catégoriser certains messages électroniques, vous pouvez rechercher des messages ayant une étiquette spécifique en utilisant l’opérateur « étiquette : » de Gmail. opérateur Gmail.
Par exemple, si vous avez créé un libellé pour les didacticiels, vous pouvez utiliser la commande « label:tutoriels » pour rechercher un message sous votre libellé « Tutoriels ».
Vous pouvez également rechercher des e-mails avec ou sans étiquette en utilisant les opérateurs de recherche « has:userlabels » ou « has:nouserlabels ».
L’opérateur « label : » L’opérateur Gmail est le mieux combiné avec d’autres opérateurs. Toutefois, n’oubliez pas que seuls vos messages électroniques individuels sont étiquetés, et non l’ensemble de la conversation.
Consultez mon guide étape par étape sur l’utilisation des étiquettes Gmail.
QUE SIGNIFIE « EN ATTENTE » DANS GMAIL ?
Rechercher un message spécifique dans des dossiers tels que Spam et Corbeille (in:anywhere)
Lorsque vous effectuez une recherche normale dans Gmail, celle-ci exclut automatiquement les e-mails qui ont été supprimés ou marqués comme spam.
Mais si vous ne savez pas dans quel dossier se trouve l’e-mail, vous pouvez contourner cette règle. Dans ce cas, la commande « in:anywhere » peut vous sauver la vie.
Elle effectue une recherche dans tous les dossiers, y compris le dossier Spam.
Par exemple, « in:anywhere book club » recherchera le mot-clé book club dans tous les dossiers.

Recherche d’un message envoyé au cours d’une période donnée (après : avant : plus ancien : plus récent 🙂
Gmail permet aux utilisateurs de rechercher des e-mails reçus au cours d’une période donnée.
Pour ce faire, utilisez l’une de ces commandes :
"après :"
"avant :"
"plus vieux :"
"plus récent :"Par exemple, si vous voulez trouver des messages électroniques reçus après le 8 août 2021, tapez « after:08/08/2021 ». Par contre, si vous voulez trouver un courriel reçu avant le 19 octobre 2021, utilisez « before:10/19/2020 ».
Remarque : il s’agit de valeurs américaines. Si vous effectuez une recherche en Europe ou en Asie, où les dates sont exprimées, par exemple, sous la forme 19 octobre 2021, vous effectuerez votre recherche de la manière suivante : « avant:19/10/2020 ».
Recherche d’un message plus ancien ou plus récent qu’une période spécifique (older_than : newer_than 🙂
Pour restreindre encore plus les résultats de votre recherche, voici une excellente astuce pour obtenir des résultats plus spécifiques.
Si vous vous souvenez de la date à laquelle vous avez reçu l’e-mail, essayez de le rechercher en utilisant « d » pour le jour, « m » pour le mois et « y » pour l’année, et la commande « older_than » ou « newer_than ».
Par exemple, « older_than:4d » fera apparaître tous les e-mails de votre boîte de réception que vous avez reçus il y a plus de quatre jours.
Recherche de messages comportant une pièce jointe (has:attachment)
Gmail dispose d’une commande utile qui permet à l’utilisateur de filtrer les résultats de sa recherche d’e-mails pour ne mettre en évidence que les e-mails contenant une pièce jointe.
Pour utiliser cet opérateur de recherche, tapez « has:attachment » dans la barre de recherche. Par exemple, « has:attachment invoice » affichera tous les e-mails contenant le mot « invoice » et une pièce jointe.
Recherche d’une expression ou d’un mot exact ( » « )
Si vous vous souvenez d’un mot ou d’une phrase exacte de l’e-mail que vous voulez trouver, essayez d’utiliser la commande » » avec le mot spécifique pour restreindre davantage vos résultats.
Par exemple, si vous souhaitez trouver un e-mail contenant les détails d’une réunion d’un club de lecture virtuel à laquelle vous avez participé quelque temps auparavant sur Google Meet, essayez d’utiliser : « réunion de club de lecture » pour affiner les résultats de votre recherche.
Recherchez un message spécifique avec des mots proches les uns des autres (AROUND)
Gmail vous permet même de rechercher des mots dans un e-mail si ces mots ne sont pas accolés les uns aux autres.
En d’autres termes, si vous ne vous souvenez que de quelques mots aléatoires inclus dans l’e-mail, vous pouvez toujours essayer de le retrouver à l’aide de ce filtre de recherche.
Pour cela, utilisez la commande « AROUND ».
Cependant, il y a une réserve – vous devrez utiliser un nombre pour estimer combien de mots séparent les mots que vous recherchez.
Par exemple, « Friday AROUND 6 book club » recherchera les messages électroniques comportant six mots entre « Friday » et « book club ».
Spécifiez le destinataire qui a reçu une copie (cc : bcc 🙂
Si vous souhaitez filtrer les résultats en fonction de la personne qui a reçu une copie de l’e-mail, saisissez « cc : » ou « bcc : » dans la barre de recherche.
Par exemple, « cc:ajay » affichera tous les e-mails de votre boîte Gmail qu’Ajay a également reçus.
Consultez mon guide détaillé sur la bonne utilisation des champs CC et BCC.
Recherchez des e-mails avec une vidéo YouTube
Lorsque vous essayez de retrouver la vidéo de chat que votre collègue vous a envoyée par e-mail, vous pouvez utiliser « has:youtube » pour afficher uniquement les e-mails spécifiques contenant un lien YouTube intégré.

Recherchez des e-mails en fonction de la taille du fichier joint en octets (size 🙂
Si vous recherchez un courrier électronique contenant une pièce jointe d’une taille spécifique, vous pouvez utiliser « size : ».
Tapez simplement l’opérateur de recherche avec la taille des pièces jointes ou du contenu que vous recherchez. Par exemple, « size:50M » pour trouver des e-mails dont les pièces jointes font 50 Mo.
Recherche d’e-mails plus petits ou plus grands qu’une certaine taille (plus grand : plus petit 🙂
Vous pouvez également rechercher des messages électroniques contenant des fichiers plus petits ou plus grands qu’une taille spécifique en octets en utilisant « larger : » ou « smaller : ».
Par exemple, utilisez « larger:50MB » pour trouver les e-mails dont les pièces jointes ont une taille supérieure à 50 Mo ou « smaller:50MB » pour trouver les e-mails dont les pièces jointes ont une taille inférieure à 50 Mo.
Recherche d’e-mails par catégorie (catégorie 🙂
Gmail divise votre boîte de réception en catégories qui apparaissent sous forme d’onglets en haut de votre boîte de réception, notamment Primary, Social, Updates, Forums et Promotions.
Vous pouvez rechercher des e-mails dans n’importe laquelle de ces catégories à l’aide de la fonction de recherche « catégorie : ».
Par exemple, vous pouvez utiliser « category:social » pour trouver tous les messages spécifiques sous l’onglet Social de votre boîte aux lettres.
Recherche d’e-mails marqués comme importants (is:important)
Vous pouvez rechercher les e-mails que vous avez marqués comme importants en saisissant l’opérateur de recherche « is:important » dans la barre de recherche.
Gmail affichera alors tous les e-mails que vous avez marqués comme importants.
Recherche d’e-mails « snoozés » (in:snoozed)
Si vous avez mis en veilleuse un e-mail que vous vouliez lire plus tard, vous pouvez rechercher cet e-mail en tapant « in:snoozed » dans la barre de recherche.
Gmail affiche alors tous les e-mails que vous avez « snoozés ».
Recherche d’e-mails comportant une pièce jointe Google Drive (has:drive)
Vous pouvez utiliser l’opérateur de recherche de Gmail « has:drive » pour rechercher les e-mails contenant des pièces jointes Google Drive.
Recherche d’e-mails contenant une pièce jointe Google Doc, Sheet ou Slide (has:doc has:spreadsheet has:presentation)
Si vous souhaitez rechercher un e-mail contenant une pièce jointe Google Doc, Google Sheet ou Google Slide, vous pouvez utiliser l’un de ces opérateurs de recherche.
Pour rechercher des e-mails contenant un Google Doc, utilisez l’opérateur de recherche « has:document ».
Et si vous voulez trouver des e-mails avec une pièce jointe Google Sheet, utilisez la commande « has:spreadsheet ». Enfin, pour rechercher des e-mails avec une Google Slide, utilisez l’opérateur Gmail « has:presentation ».
Recherche d’e-mails avec un certain nom de fichier ou type de fichier (filename 🙂
Lorsque vous connaissez le nom des fichiers joints à l’e-mail que vous recherchez, vous pouvez utiliser l’opérateur de recherche Gmail « filename : ».
Par exemple, si vous recherchez un e-mail auquel est joint un fichier PDF, vous pouvez utiliser « filename:pdf ».
Si vous connaissez le nom du fichier, vous pouvez également l’utiliser pour votre recherche. Par exemple, « nom de fichier:rapports.txt ».
Vous savez comment restreindre vos résultats de recherche à l’aide des commandes de recherche de Gmail.
Mais saviez-vous que vous pouvez utiliser ces opérateurs de recherche pour créer des filtres d’e-mails entrants ?

Utilisation des opérateurs de recherche pour filtrer les e-mails entrants
Une fois que vous avez créé des filtres pour vos e-mails entrants (à l’aide des opérateurs de recherche), Gmail les utilise pour filtrer automatiquement tous vos e-mails entrants.
Vous pouvez utiliser ces commandes pour envoyer automatiquement un e-mail à un libellé, l’archiver, le supprimer, le transférer ou même l’étoiler.
En outre, si vous êtes un développeur d’applications Google, vous pouvez utiliser l’API Gmail pour filtrer votre boîte aux lettres.
A. Comment créer un filtre Gmail dans l’application Web ?
La création d’un filtre Gmail est très simple. Voici comment procéder :
Étape 1
Connectez-vous à votre compte Gmail sur un ordinateur.
Étape 2
Saisissez votre requête ou votre opérateur de recherche dans la barre de recherche et cliquez sur la petite flèche grise vers le bas à côté du champ de recherche.
Par exemple, j’utilise ici la commande « de : » pour filtrer les e-mails envoyés par Ajay.
flèche vers le bas
Le menu déroulant de la recherche avancée apparaît alors.
Liste déroulante de recherche avancée
Étape 3
Vous pouvez maintenant personnaliser votre filtre pour obtenir des résultats personnalisés.
Par exemple, je veux que ce filtre se concentre sur les e-mails envoyés par Ajay et contenant les mots « Friday Night Plans ».
Une fois cela fait, cliquez sur Créer un filtre en bas de la fenêtre de recherche pour créer votre filtre Gmail.
Créer un filtre
Quatrième étape
Ensuite, vous devez choisir ce que vous voulez que le filtre fasse dans la liste d’options qui s’affiche et cliquer sur Créer un filtre.
Par exemple, si vous sélectionnez « Étoile », tous les e-mails que vous recevez d’Ajay et qui contiennent les mots « Friday Night Plans » seront automatiquement marqués d’une étoile.
Ajouter une adresse de transfert
Et si vous souhaitez modifier ou supprimer un filtre Gmail ?
C’est ce que je vais faire maintenant.
B. Comment modifier ou supprimer un filtre dans l’application Web ?
Il est très facile de supprimer ou de modifier les filtres que vous avez créés dans Gmail.
Il suffit de suivre les étapes suivantes :
Étape 1
Connectez-vous à votre compte Gmail sur un ordinateur et cliquez sur l’icône Paramètres dans le coin supérieur droit.
Icône Paramètres
Deuxième étape
Dans le menu Paramètres rapides qui s’affiche, cliquez sur Voir tous les paramètres.
Paramètres rapides
Étape 3
Accédez à l’onglet Filtres et adresses bloquées.
Filtres et adresses bloquées
Étape 4
À partir de là, vous pouvez voir tous les filtres que vous avez créés. Il ne vous reste plus qu’à les modifier ou à les supprimer.
Modifier ou supprimer un filtre
Cependant, ce n’est pas tout ce que vous pouvez faire avec un opérateur de recherche Gmail. Les opérateurs de recherche sont également utiles pour créer des listes d’e-mails lorsque vous ajoutez le bon outil au mélange !
Que vous soyez chef d’entreprise ou animateur d’un club de lecture, la plupart d’entre nous disposent de listes d’adresses électroniques que nous utilisons pour envoyer régulièrement des e-mails.
Cependant, la constitution manuelle de ces listes d’adresses électroniques peut être un processus fastidieux et chronophage.
Au lieu de cela, vous pouvez utiliser un outil de sensibilisation puissant comme GMass avec la recherche Gmail pour créer facilement des listes de diffusion massives en quelques secondes.
Ensuite, suivez les étapes suivantes :
Étape 1
Connectez-vous à votre boîte de réception Gmail. Ensuite, saisissez le terme que vous souhaitez rechercher dans votre barre de recherche.
Par exemple, disons que vous voulez envoyer un e-mail annonçant l’ouverture d’un nouveau magasin de réservoirs à têtards. Vous saisirez le terme recherché dans la barre de recherche (dans ce cas, « têtards ») et cliquerez sur le bouton de recherche de Gmail (loupe).
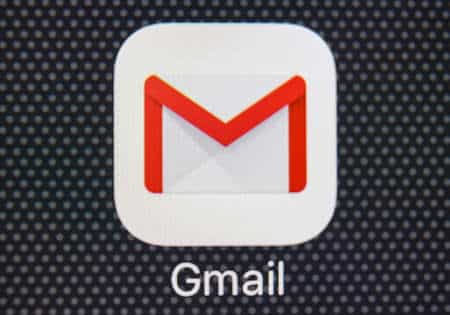
Entrez le terme recherché
Gmail affiche alors tous les e-mails contenant le terme recherché. Il s’agit des personnes liées au terme dans vos e-mails.
Résultats du têtard
Étape 2
Cliquez sur le bouton « Build Email List » (loupe rouge).
Créer une liste
Une fenêtre popup noire apparaît, indiquant que GMass est en train de constituer une liste d’adresses électroniques à partir des adresses trouvées dans les résultats de votre recherche.
Fenêtre contextuelle noire
À d’autres moments, le bouton ne s’affichera pas.
Étape 3
Une fois que GMass a établi la liste d’adresses électroniques, une fenêtre Composer de Gmail apparaît.
Dans le champ À, vous verrez apparaître une adresse alias. Cette adresse alias représente les destinataires de votre liste. Le bouton d’envoi de Gmail sera également masqué.
Options d’envoi
Vous pouvez également choisir d’afficher le bouton d’envoi et les adresses réelles des destinataires dans votre liste d’e-mails au lieu de l’adresse alias.
Nouveau message
Quatrième étape
Vous pouvez ensuite composer votre ligne d’objet et votre message électronique et cliquer sur le bouton Gmail pour envoyer le courrier.
Cliquez sur envoyer après avoir composé
Conclusion
Il est très facile d’effectuer une recherche d’e-mails dans Gmail.
Si vos résultats sont trop larges ou ne renvoient pas l’e-mail que vous recherchez, Gmail vous propose plusieurs fonctions pour trouver les e-mails importants.
