Les Emoji semblent être partout, des communications dans Slack aux messages sur les médias sociaux en passant par les e-mails dans Outlook. Alors, pourquoi pas dans Google Documents ? Si vous souhaitez une interaction décontractée lorsque vous collaborez sur un document, commencez à montrer vos réactions avec des emoji.
Vous pouvez ajouter un emoji dans Google Documents pour montrer que vous êtes heureux d’une déclaration ou en colère à propos des finances d’un graphique. Vous pouvez également utiliser des animaux, la nature, la nourriture et les boissons, les transports et des symboles. Voyons comment ajouter ces réactions pratiques dans votre prochain Google Doc.
COMMENT CHERCHER LA SIGNIFICATION D’UN EMOJI
Sommaire
Ajouter une réaction Emoji dans Google Docs
Vous pouvez utiliser les emoji lorsque vous êtes en mode Édition ou Suggestion. Sélectionnez un élément de la page sur lequel vous souhaitez réagir, comme une partie de texte ou un graphique. Vous verrez la barre d’outils flottante sur la droite. Auparavant, elle ne contenait que des options permettant d’ajouter un commentaire ou de suggérer des modifications. Désormais, vous verrez également une option emoji (un smiley jaune).
Emoji dans la barre d’outils flottante de Google Documents
Cliquez sur l’emoji pour afficher la fenêtre d’options, qui est similaire à celle que vous voyez lorsque vous utilisez des emoji dans des messages texte ou sur votre ordinateur. Un champ de recherche pratique se trouve en haut de la fenêtre si vous recherchez un élément particulier. Vous pouvez également sélectionner une catégorie pour afficher les emoji disponibles.
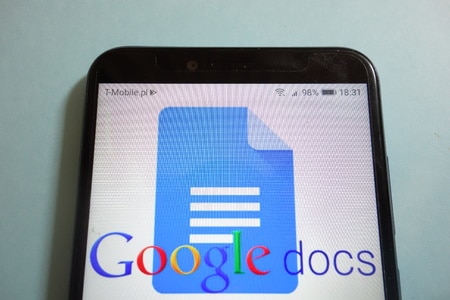
Sélection d’emoji dans Google Docs
Choisissez celui que vous voulez et il s’affiche sur le côté droit de la page, comme un commentaire. L’élément du document comporte également un indicateur pour l’emoji. Vous pouvez voir qu’il est surligné en jaune.
Emojis insérés et éléments mis en évidence
Pour savoir qui a ajouté l’emoji, passez votre curseur dessus.
Affichage du nom de la personne qui a ajouté l’emoji
COMMENT RÉDIGER UN E-MAIL GMAIL DIRECTEMENT DANS GOOGLE DOCS
Résoudre une réaction à un emoji
Comme pour les commentaires lorsque vous collaborez dans Google Documents, vous pouvez résoudre un emoji. Ainsi, l’emoji ne s’affiche plus dans le document et le surlignage jaune disparaît également.
Cliquez sur l’un des emoji pour afficher les trois points correspondant à Plus d’options. Sélectionnez « Résoudre ».
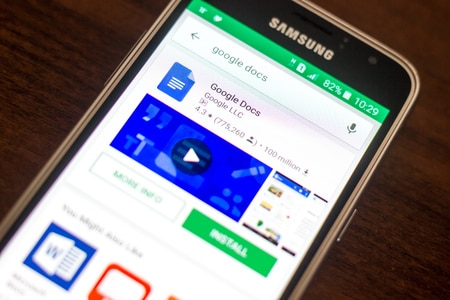
Résoudre une réaction d’emoji
Les emoji disparaissent du côté droit du document mais sont toujours enregistrés si vous souhaitez les afficher ou les rouvrir. Cliquez sur l’icône de commentaires en haut à droite.
Vous verrez la réaction de l’emoji avec la date et l’heure. Pour replacer les réactions sur le document, cliquez sur les trois points et choisissez « Rouvrir ».
Rouvrir les réactions emoji
À ce jour, vous ne pouvez pas supprimer ou modifier un emoji que vous ajoutez dans Google Documents. Peut-être s’agit-il d’une fonctionnalité qui viendra plus tard.
Si vous êtes intéressé par une façon amusante d’interagir tout en travaillant avec d’autres personnes sur votre document, essayez les réactions emoji dans Google Documents et voyez si elles fonctionnent pour vous et votre équipe !
Comment mettre des émoji sur Google Doc ?
Pour insérer des emojis dans un document Google Docs, vous pouvez suivre ces étapes :
- Ouvrez votre document Google Docs.
- Placez le curseur à l’endroit où vous souhaitez insérer l’emoji.
- Cliquez sur l’onglet « Insertion » dans la barre de menus en haut de l’écran.
- Dans le menu déroulant « Insertion », sélectionnez « Caractères spéciaux ».
- Une fenêtre contextuelle s’ouvrira, affichant une liste de caractères spéciaux et d’emojis.
- Utilisez les catégories ou la barre de recherche pour trouver l’emoji que vous souhaitez insérer.
- Cliquez sur l’emoji pour le sélectionner, puis cliquez sur le bouton « Insérer » pour l’ajouter à votre document.
L’emoji sera alors inséré à l’endroit où se trouve le curseur. Vous pouvez répéter ces étapes pour ajouter d’autres emojis dans votre document.
Vous pouvez également utiliser des raccourcis clavier pour insérer rapidement des emojis dans Google Docs. Par exemple, sur un ordinateur Windows, vous pouvez appuyer sur la touche Windows + . (point) pour ouvrir le panneau des emojis. Sur un Mac, vous pouvez appuyer sur Commande + Contrôle + Espace pour ouvrir le sélecteur d’emojis.
Veuillez noter que la disponibilité des emojis peut varier en fonction de votre système d’exploitation et de la version de Google Docs que vous utilisez.
Comment réagir aux messages WhatsApp avec des Emoji différents ?
Comment signe sur Google Doc ?
Pour signer un document Google Docs, vous pouvez suivre ces étapes :
- Ouvrez votre document Google Docs.
- Placez le curseur à l’endroit où vous souhaitez insérer votre signature.
- Cliquez sur l’onglet « Insertion » dans la barre de menus en haut de l’écran.
- Dans le menu déroulant « Insertion », sélectionnez « Image ».
- Une fenêtre contextuelle s’ouvrira, vous permettant de choisir la source de votre signature.
- Vous pouvez choisir d’insérer une image de votre signature en cliquant sur « Téléverser à partir de l’ordinateur » pour sélectionner une image de votre signature préalablement scannée ou photographiée.
- Vous pouvez également insérer une signature en utilisant les outils de dessin intégrés à Google Docs. Cliquez sur « Dessin » dans la fenêtre contextuelle, puis utilisez les outils de dessin pour créer votre signature directement dans Google Docs. Lorsque vous avez terminé, cliquez sur « Enregistrer et insérer » pour ajouter votre signature.
- L’image ou le dessin de votre signature sera inséré dans votre document. Vous pouvez le redimensionner et le déplacer selon vos besoins.
N’oubliez pas que la signature ajoutée dans un document Google Docs est une image statique. Si vous avez besoin d’une signature numérique qui peut être cliquée pour afficher les détails de la signature, vous devrez utiliser des outils ou des services spécifiques pour cela.
De plus, assurez-vous de respecter les lois et les réglementations en vigueur concernant la validité et la légalité des signatures électroniques dans votre région ou votre juridiction spécifique.
Comment afficher les caractères invisibles dans Google Docs ?
Pour afficher les caractères invisibles dans Google Docs, vous pouvez suivre ces étapes :
- Ouvrez votre document Google Docs.
- Cliquez sur l’onglet « Affichage » dans la barre de menus en haut de l’écran.
- Dans le menu déroulant « Affichage », cochez la case « Afficher les caractères invisibles ».
Lorsque cette option est activée, les caractères invisibles tels que les espaces, les tabulations et les sauts de ligne seront affichés dans votre document avec des symboles spécifiques. Par exemple, les espaces seront représentées par des points ou des flèches, les tabulations par des flèches pointant vers la droite, et les sauts de ligne par des symboles de retour à la ligne.
En activant cette option, vous pouvez visualiser les caractères invisibles et mieux comprendre la structure de votre document, notamment pour le formatage, l’alignement et les problèmes de mise en page.
Veuillez noter que l’option pour afficher les caractères invisibles peut varier légèrement en fonction de la version spécifique de Google Docs que vous utilisez. Assurez-vous d’avoir la dernière version de Google Docs et consultez la documentation ou l’aide spécifique à votre version pour des instructions plus détaillées et adaptées à votre situation.
Comment insérer des Emoji dans les courriels Outlook
Comment désactiver les Emojis sur Google Doc ?
Malheureusement, il n’est pas possible de désactiver spécifiquement les emojis dans Google Docs. Les emojis font partie intégrante des caractères spéciaux disponibles dans Google Docs, et il n’y a pas d’option pour les désactiver séparément.
Cependant, vous pouvez choisir de ne pas insérer d’emojis dans votre document en évitant de les sélectionner dans la galerie des caractères spéciaux ou en ne les insérant pas manuellement.
Si vous souhaitez éviter les suggestions automatiques d’emojis lorsque vous tapez du texte, vous pouvez désactiver la fonction de saisie semi-automatique d’emojis dans les paramètres de votre navigateur ou de votre système d’exploitation.
Veuillez noter que les fonctionnalités et les options peuvent varier en fonction de la version spécifique de Google Docs que vous utilisez ainsi que de votre environnement informatique.
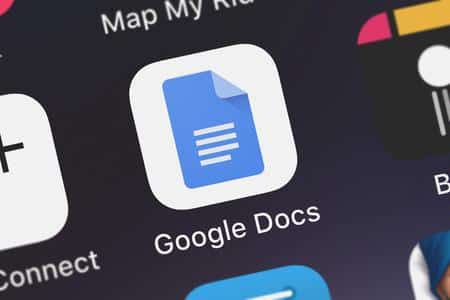
Merci pour vos super articles.
Bonjour,
Top ces emojis pour mes documents de Google.
Bonjour,
Génial ces Emojis dans mes textes de Google document.
Excellent travail, tout simplement génial !
Génial, top vos conseils
Top, j’adore les emojis.
Top vos dessins de personnages.
Top pour utiliser des emojis.
Top pour mettre de jolis emojies.
J’ai été absent pendant un certain temps, mais je me souviens maintenant pourquoi j’aimais ce site.
Merci, je vais essayer de revenir plus souvent. À quelle fréquence mettez-vous à jour votre site ?
Salut,
Merci pour cette technique très utile.