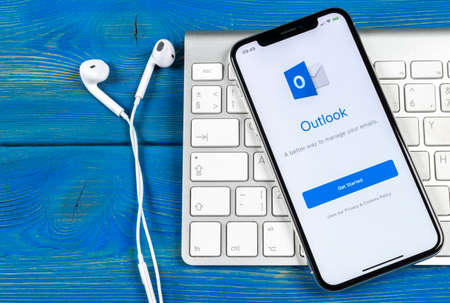Grâce aux étapes rapides de Microsoft Outlook, vous pouvez cliquer sur un bouton pour exécuter une ou plusieurs actions automatisées sur un e-mail que vous sélectionnez. Bien qu’Outlook vous fournisse des étapes rapides préétablies très pratiques, vous pouvez créer les vôtres.
En configurant une étape rapide personnalisée, vous pouvez déplacer un e-mail, créer une tâche et organiser une réunion en un seul clic.
Sommaire
Comment créer une étape rapide personnalisée
Pour créer votre propre étape rapide, accédez à l’onglet Accueil et sélectionnez la flèche du bas dans la zone Étapes rapides.
Flèche dans le cadre des étapes rapides
Choisissez « Créer un nouveau ». Vous pouvez également déplacer votre curseur sur Nouvelle étape rapide et choisir « Personnalisé » dans le menu déroulant.
Créer une nouvelle étape et Personnaliser dans le menu Étapes rapides
Vous pouvez choisir parmi plusieurs catégories pour créer une étape rapide personnalisée. Chacune offre une automatisation utile qui peut vraiment vous faire gagner du temps.
5 règles de Microsoft Outlook que vous utiliserez vraiment
1. Classer votre message
Vous pouvez créer une étape rapide avec la catégorie Classement, qui vous permet de déplacer, copier ou supprimer rapidement un message électronique.
Sélectionnez la case déroulante Choisir une action et choisissez une option dans la section Classement. Donnez un nom à votre étape rapide en haut de la fenêtre.
Classement des étapes rapides
Si vous choisissez l’une des options de suppression, vous n’avez pas besoin de choisir autre chose.
Supprimer une action de courrier électronique
Si vous choisissez Déplacer vers un dossier ou Copier vers un dossier, utilisez la case suivante pour sélectionner le dossier souhaité. C’est pratique si vous déplacez ou copiez souvent des e-mails dans le même dossier.
Action Déplacer vers le dossier
Vous pouvez également attribuer un raccourci clavier à l’aide de la liste déroulante située en bas de l’écran et insérer une info-bulle pour savoir ce que fait l’étape rapide lorsque vous la survolez avec le curseur.
Raccourci de l’étape rapide et texte de l’info-bulle
Cliquez sur « Terminer » pour enregistrer votre nouvelle étape rapide.

2. Modifier l’état de l’e-mail
Si vous souhaitez modifier l’état d’un e-mail (lu ou non lu) ou définir son importance, vous pouvez utiliser l’étape rapide Modifier l’état.
Sélectionnez la case déroulante Choisir une action et choisissez une option dans la section Modifier l’état. Ensuite, donnez un nom à votre étape rapide.
Étapes rapides de modification d’état
Si vous choisissez Marquer comme lu ou Marquer comme non lu, vous n’avez pas besoin de sélectionner autre chose.
Action Marquer comme lu
Si vous choisissez Définir l’importance, choisissez la priorité dans la liste déroulante qui apparaît ensuite. Ceci est pratique pour marquer rapidement les messages comme importants.
Action Définir l’importance
Vous pouvez également attribuer un raccourci et ajouter une info-bulle, puis cliquer sur « Terminer » pour enregistrer l’étape rapide.
7 fonctions de Microsoft Outlook que vous devriez utiliser
3. Gérer les catégories, les tâches et les drapeaux
Les catégories, les tâches et les drapeaux vous permettent d’effectuer un certain nombre d’opérations sur vos e-mails. Attribuez une catégorie, attachez un drapeau ou créez une tâche. Vous pouvez également effacer les catégories ou les drapeaux ou marquer le message comme terminé.
Sélectionnez la case déroulante Choisir une action et choisissez une option dans la section Catégories, tâches et drapeaux. Ensuite, nommez l’étape rapide.
Étapes rapides Catégories, Tâches et Drapeaux
À titre d’exemple, nous allons choisir l’action Catégoriser le message. Ensuite, sélectionnez la catégorie dans le menu déroulant suivant. Puis, en un clic, vous pouvez attribuer une catégorie au message.
Action Catégoriser le message
Comme autre exemple, nous allons utiliser l’action Créer une tâche avec le texte du message. C’est une action formidable à utiliser si vous gérez vos tâches dans Outlook. Ensuite, il suffit de sélectionner l’étape rapide et vous verrez une nouvelle fenêtre de tâche s’ouvrir avec l’e-mail dans le corps.
Créer une action de tâche
Si vous le souhaitez, attribuez un raccourci et ajoutez une info-bulle, puis cliquez sur « Terminer » pour enregistrer votre action rapide.
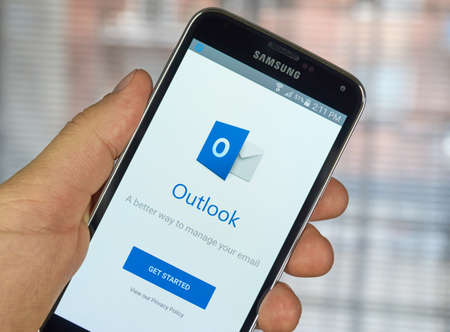
4. Répondre, Répondre ou Transférer
À l’aide de la catégorie Répondre, vous pouvez composer un nouveau message, transférer, répondre ou répondre à tous, répondre avec une réunion ou transférer l’e-mail en tant que pièce jointe.
Sélectionnez la zone déroulante Choisir une action et choisissez une option dans la section Répondre.
Étapes rapides pour répondre
Un bon exemple est de transférer le message en tant que pièce jointe. Cette option est idéale si vous avez tendance à recevoir des e-mails que vous transférez souvent à quelqu’un d’autre. Sélectionnez Transférer le message en tant que pièce jointe dans la zone Choisir une action. Vous n’avez rien d’autre à sélectionner pour compléter les autres détails à ce moment-là.
Action Transférer l’e-mail en tant que pièce jointe
Pour préremplir les détails de l’e-mail que vous transférez, sélectionnez « Afficher les options ».
Afficher les options de transfert d’un message
Vous pouvez ensuite ajouter autant de détails que vous le souhaitez pour l’e-mail, notamment le destinataire, l’objet, le drapeau, l’importance et le texte. N’oubliez pas que ces détails s’appliquent chaque fois que vous utilisez l’étape rapide.
Options pour le transfert d’un message
Veillez à nommer l’étape rapide et à sélectionner toute option supplémentaire en bas de la page. Cliquez sur « Terminer ».
5. Créer un rendez-vous
La catégorie « Rendez-vous » est idéale pour les messages que vous recevez et qui vous incitent souvent à vous réunir. Vous pouvez organiser une nouvelle réunion ou créer un rendez-vous.
La création d’une nouvelle réunion est un exemple génial.
Étapes rapides pour les rendez-vous
Pour créer une demande de réunion vide que vous remplissez sur place, sélectionnez simplement Nouvelle réunion dans la liste déroulante Choisir une action et rien d’autre. Pour préremplir les détails de la réunion, sélectionnez « Afficher les options ».
Afficher les options pour une nouvelle réunion
Comme pour l’étape rapide Répondre ci-dessus, vous pouvez ajouter des détails facultatifs tels que les participants, le sujet, le lieu, l’importance et le texte. Là encore, ces détails s’appliquent chaque fois que vous utilisez l’étape rapide.
Options pour une nouvelle réunion
Donnez un nom à votre étape rapide et sélectionnez des options supplémentaires en bas de la page. Cliquez sur « Terminer ».
7 fonctions sous-utilisées de Microsoft Outlook
6. Gérer les conversations
La dernière catégorie d’actions personnalisées de l’étape rapide est Conversations. Avec elle, vous pouvez toujours déplacer les messages dans la conversation ou simplement les ignorer.
Sélectionnez la liste déroulante Choisir une action et choisissez une option dans la section Conversation.
Étapes rapides des conversations
Si vous choisissez de déplacer les messages, sélectionnez l’emplacement dans la liste déroulante suivante. Si vous choisissez d’ignorer les messages, vous n’avez rien d’autre à sélectionner.
Action « Toujours déplacer les messages
Nommez votre action rapide, choisissez une option en bas de page si vous le souhaitez, puis cliquez sur « Terminer ».

Comment utiliser votre étape rapide
Après avoir créé une étape rapide personnalisée, vous pouvez l’utiliser comme les options préétablies. Sélectionnez l’e-mail et accédez à l’onglet Accueil. Choisissez l’action dans la zone Étape rapide de la même section du ruban. Et c’est tout ce qu’il y a à faire !
Étapes rapides dans l’onglet Accueil
Si l’étape rapide permet de déplacer, de marquer ou de répondre, l’action se produit automatiquement lorsque vous cliquez sur le bouton. Si vous configurez une étape rapide pour transférer un message, créer une tâche ou fixer un rendez-vous, vous verrez apparaître la case correspondante, comme l’étape rapide illustrée ci-dessous pour créer une tâche.
Nouvelle étape rapide pour une tâche
Bien que les règles dans Outlook soient excellentes pour automatiser des tâches sans lever le petit doigt, il se peut que vous souhaitiez prendre une mesure pour effectuer des tâches répétitives sur des e-mails particuliers. C’est le moment idéal pour utiliser les étapes rapides.