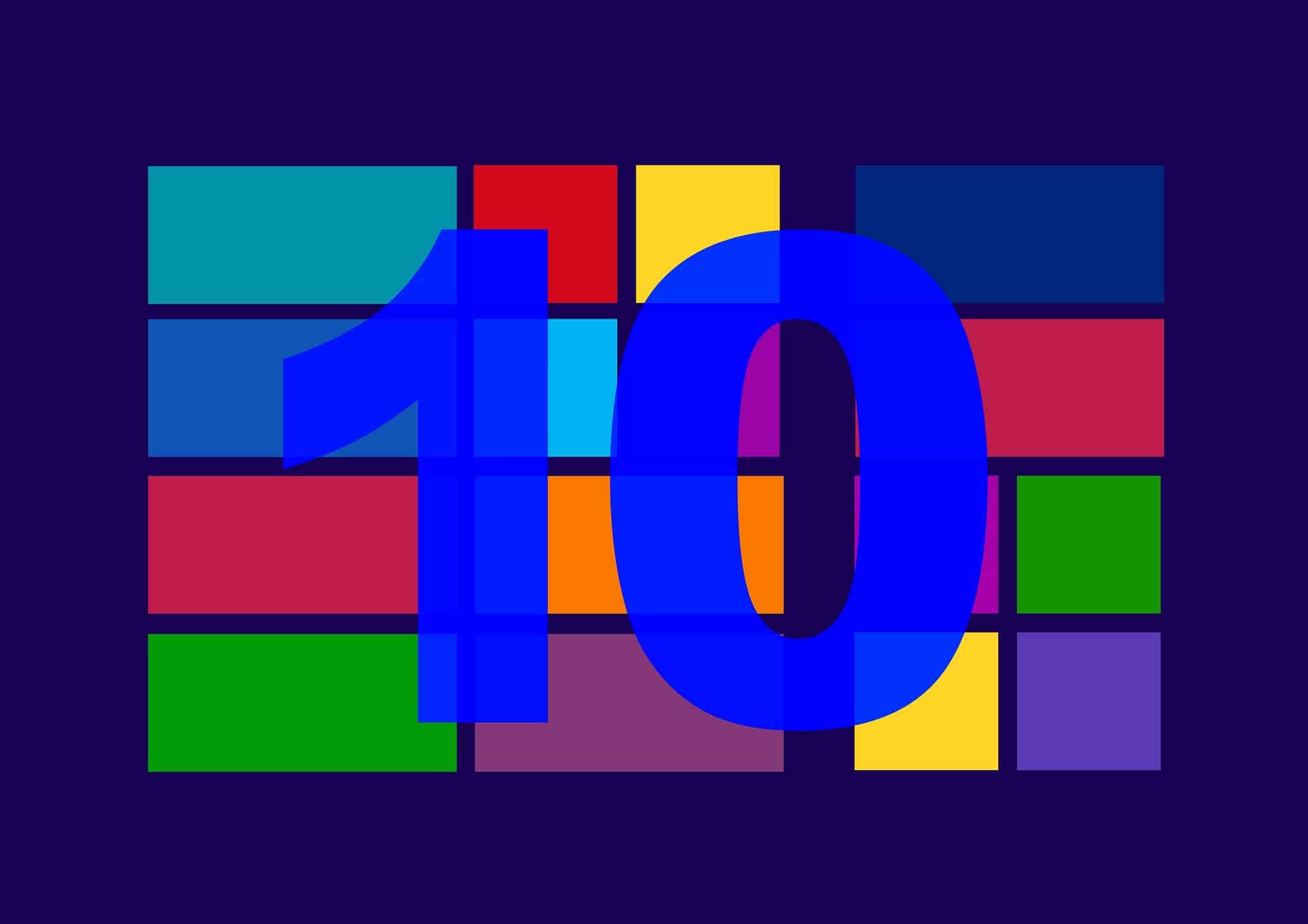Avant de dépenser un seul dollar pour un nouveau PC Windows plus performant, prenez le temps de vous assurer que votre PC actuel fonctionne au mieux.
Qu’il s’agisse de simples ajouts de matériel, de configurations de Windows ou de maintenance de routine, il existe certaines mesures que vous pouvez essayer pour optimiser votre configuration actuelle. Voici comment tirer le meilleur parti de votre PC tout en dépensant le moins possible.
Sommaire
- 1 Redémarrez votre PC
- 2 Ajoutez de la RAM
- 3 Passez à un SSD
- 4 Désactivez les programmes de démarrage
- 5 Ajustez le profil d’alimentation
- 6 Mettez à jour les logiciels et les pilotes
- 7 Exécutez une analyse antivirus
- 8 Désactivez les effets visuels de Windows
- 9 Augmenter la taille du fichier de page
- 10 Défragmentez votre disque dur (ancien)
Redémarrez votre PC
Cela peut sembler être une vieille blague : « éteignez-le, puis rallumez-le ». Mais si les gens l’ont entendu si souvent, c’est qu’il y a du vrai dans cette phrase. Au fil du temps, de nombreux fichiers numériques s’accumulent dans la mémoire de votre PC, qu’il s’agisse d’applications mal développées qui n’effacent pas la mémoire qu’elles utilisent ou de logiciels malveillants. Le redémarrage de votre PC effacera une partie de cette accumulation, du moins temporairement.
10 MOYENS RAPIDES D’ACCÉLÉRER UN PC LENT SOUS WINDOWS 7, 8, 10 OU 11
Ajoutez de la RAM
Bien que les mises à jour des composants matériels soient plus complexes que le simple fait de cliquer sur quelques boutons, elles peuvent donner les meilleurs résultats. L’une des plus simples consiste à augmenter la mémoire vive (RAM) de votre machine. Plus votre ordinateur a de RAM, plus il peut traiter de données simultanément, y compris l’exécution de programmes et le traitement de fichiers. Si vous disposez d’un budget suffisant, l’achat et l’installation d’une mémoire vive supplémentaire peuvent améliorer considérablement vos performances.
Consultez ce guide pour vérifier la compatibilité de la RAM de votre PC et déterminer le type de RAM dont vous avez besoin. Ensuite, consultez nos guides d’achat sur la RAM pour ordinateurs de bureau ou pour ordinateurs portables pour savoir de quelle quantité de RAM vous avez besoin.

Passez à un SSD
Les machines plus anciennes peuvent encore être équipées de disques durs mécaniques, qui non seulement ont du mal à vieillir, mais ne pourront jamais rivaliser avec la vitesse des disques SSD. Ces disques contiennent des plateaux magnétiques avec un lecteur (un peu comme une aiguille de disque), qui doit se déplacer sur ceux-ci pour lire et écrire des données. En revanche, les disques durs solides (SSD) plus modernes contiennent des données dans des cellules auxquelles on accède électroniquement. Cela accélère considérablement toutes les opérations, de la lecture d’un programme dans la mémoire vive pour qu’il puisse être lancé au rendu de votre dernière vidéo YouTube.
Tout d’abord, jetez un coup d’œil à notre présentation des différents types de disques. Puis suivez ce guide pour cloner votre disque dur existant sur un SSD et en faire votre disque principal.
Désactivez les programmes de démarrage
L’une des raisons possibles pour lesquelles votre PC commence à être lent est que certains programmes que vous avez installés s’ouvrent au démarrage. Ils peuvent se trouver dans la barre d’état système et ne jamais se montrer, mais ils utilisent quand même de la puissance de traitement et de la RAM. En vous assurant que vous n’exécutez que les applications que vous utilisez, vous économisez ces ressources pour les mettre à la disposition d’autres applications.
Utilisez les boutons à bascule de l’écran Paramètres > Apps > Démarrage pour désactiver les applications que vous n’utilisez pas régulièrement. Ne vous inquiétez pas, vous pouvez toujours revenir en arrière et les paramétrer pour qu’elles démarrent automatiquement si vous constatez qu’elles vous manquent.
10 façons d’ouvrir l’invite de commande dans Windows 10
Ajustez le profil d’alimentation

Vous pensez peut-être que le « profil d’alimentation » n’est nécessaire que pour les ordinateurs portables alimentés par batterie. La « puissance » de votre PC est fonction du nombre de bits de données qu’il déplace dans ses entrailles, du processeur à la RAM, au stockage ou au réseau, et vice versa. Et plus il le fait rapidement, plus il consomme d’énergie électrique.
Si vous avez un ordinateur portable, cliquez sur l’indicateur de batterie dans la barre d’état système, où vous pouvez utiliser un curseur pour régler le niveau d’énergie de votre PC. Pour les appareils de bureau, ouvrez le Panneau de configuration, sélectionnez Options d’alimentation et assurez-vous que l’option la plus performante est sélectionnée.
Mettez à jour les logiciels et les pilotes
Il est important de vous tenir au courant des mises à jour de votre PC, car elles permettent d’améliorer les performances, la sécurité et les fonctionnalités. Il y a trois domaines principaux à prendre en compte pour rester à jour :
Les mises à jour de Windows : Ouvrez l'application Paramètres, sélectionnez Mise à jour et sécurité > Windows Update, et si des mises à jour sont prêtes, cliquez sur Installer maintenant.
Mises à jour des pilotes : Dans le même écran, cliquez sur Afficher toutes les mises à jour facultatives, ce qui permet d'installer les pilotes matériels mis à jour.
Mises à jour des applications : La méthode de mise à jour des applications est différente, mais en règle générale, si vous voyez une notification pour une mise à jour, installez-la dès que possible.Exécutez une analyse antivirus
Les logiciels malveillants peuvent ralentir le fonctionnement de votre machine, soit parce qu’il s’agit d’un processus de configuration visant à utiliser vos ressources pour des activités malveillantes, soit dans le seul but de vous rendre la vie difficile. En exécutant régulièrement votre antivirus, vous pouvez vous assurer que ces mauvais acteurs sont éliminés et que votre machine fonctionne à la vitesse maximale.
N’oubliez pas d’appliquer les mises à jour de l’antivirus qui vous sont présentées. L’antivirus est aussi un logiciel, et il n’est aussi intelligent que le dernier lot de définitions de virus qu’il a reçu de son développeur.
Désactivez les effets visuels de Windows
L’une des tâches les plus exigeantes en termes de traitement qu’un ordinateur puisse effectuer est le rendu des graphiques. Si votre machine n’est pas équipée d’une puce graphique dédiée, l’utilisation de Windows Visual Effects peut vous coûter des performances globales.

Vous pouvez régler ces paramètres en allant dans l’application Paramètres, en sélectionnant Système > À propos de, puis en cliquant sur le lien Paramètres système avancés sur la droite. Dans la boîte de dialogue Propriétés du système, sélectionnez l’onglet Avancé, puis cliquez sur le bouton Paramètres sous Performances. Vous pouvez choisir d’ajuster pour obtenir les meilleures performances (notez que tous les effets sont désactivés).
Augmenter la taille du fichier de page

Le fichier de pagination de Windows est l’endroit où le système d’exploitation stocke les données temporaires généralement stockées dans la mémoire vive. Le processus de « pagination » consiste pour Windows à déplacer les données entre ce fichier et la RAM, en fonction de l’application ou du service qui nécessite le plus de traitement à ce moment-là. En augmentant la taille du fichier, Windows dispose de plus d’espace pour stocker ces données temporaires, ce qui peut contribuer à améliorer la stabilité et à prévenir les pannes.
Dans la boîte de dialogue Propriétés système, cliquez sur Paramètres sous Performances, puis passez à l’onglet Avancé. Sous Mémoire virtuelle, cliquez sur le bouton Modifier, puis effectuez vos réglages dans la boîte de dialogue Mémoire virtuelle.
Défragmentez votre disque dur (ancien)
Lorsque Windows enregistre vos données sur des disques mécaniques anciens, il ne les conserve pas toutes au même endroit. Au lieu de cela, il enregistre des morceaux de données sur le disque, puis les réassemble en cas de besoin. Ainsi, lorsque des fichiers sont enregistrés et supprimés au fil du temps, cela crée des vides sur le disque. Avec le temps, le lecteur doit se déplacer de plus en plus pour rassembler toutes les pièces afin de recréer les fichiers.
La défragmentation du disque permet de rapprocher toutes ces données, et les lectures et écritures sur le disque deviennent plus rapides. Tout cela est synonyme de meilleures performances pour votre PC. Ouvrez l’écran Stockage dans l’application Paramètres et cliquez sur le lien Optimiser les disques pour commencer.