Freemake Video Converter est un convertisseur vidéo gratuit avec un design et une interface simples qui supporte la conversion entre un nombre massif de formats d’entrée. Vous pouvez également l’utiliser pour découper des vidéos, ajouter des sous-titres, et même graver des fichiers directement sur un disque.
Sommaire
Avantages et inconvénients de Freemake Video Converter
Ce convertisseur vidéo gratuit est l’un des meilleurs de son genre :
Ce que nous aimons
Supporte de nombreux formats d’entrée.
Grave les fichiers directement sur un disque.
Fusionne les fichiers vidéo.
Télécharge et convertit les vidéos en ligne.
Importe les sous-titres.
Fonctionne avec les versions modernes de Windows.
Préconfiguré pour fonctionner avec de nombreux appareils mobiles.
Ce que nous n’aimons pas
La conversion n’est pas rapide.
Mises à jour peu fréquentes.

Ce que fait Freemake Video Converter
Freemake Video Converter convertit presque n’importe quel fichier vidéo en formats populaires tout en supportant une quantité massive de formats de fichiers d’entrée. Il peut convertir des fichiers vidéo directement sur un disque DVD ou Blu-ray, et il offre une option pour créer un menu DVD lors de la gravure de fichiers sur un disque.
Il peut convertir des fichiers et les télécharger automatiquement sur YouTube. Il télécharge et modifie également les clips en streaming de YouTube et d’autres sites vidéo et extrait l’audio des clips YouTube.
Ce logiciel est un bon choix pour créer vos propres DVD car vous pouvez facilement envoyer des vidéos directement sur un disque avec un menu DVD et des sous-titres.
Formats de fichiers supportés
Freemake Video Converter supporte tous les formats populaires et rares, non protégés, y compris :
3GP, AAC, AC3, ADTS, AIF, AIFC, ALAW, AMR, AMV, ANM, APC, APE, AU, AVHCD, AVI, AVS, BIK, BMP, BNK, CAF, CAVS, CDG, DPG, DPX, DTS, DV1394, DVD, DXA, EA, FFM, FILM, FILM_CPK, FLAC, FLC, FLH, FLT, FLV, FLX, GIF, GSD, GSM, GXF, H261, H263, H264, HTML5, JPG, M2A, M4A, MR4, M4V, MJ2, MJPG, MKA, MKM, MKV, MLP, MMF, MOV, MP+, MP1, MP2, MP3, MP4, MPC, MPEG4, MPG, MTS, MTV, MXF, NC, NUT, OGG, OGM, OGV, OMA, PAM, PCX, PGM, PNG, PPM, PVA, QCP, QT, R3D, RA, RAS, RAX, RM, RMJ, RMS, RMX, RPL, RTSP, SDP, SGI, SHN, SMK, SR, SWF, TGA, THP, TIF, TOD, TS, TTA, TXD, VC1, VFW, VOC, VRO, W64, WAV, WMA, WV et XA.
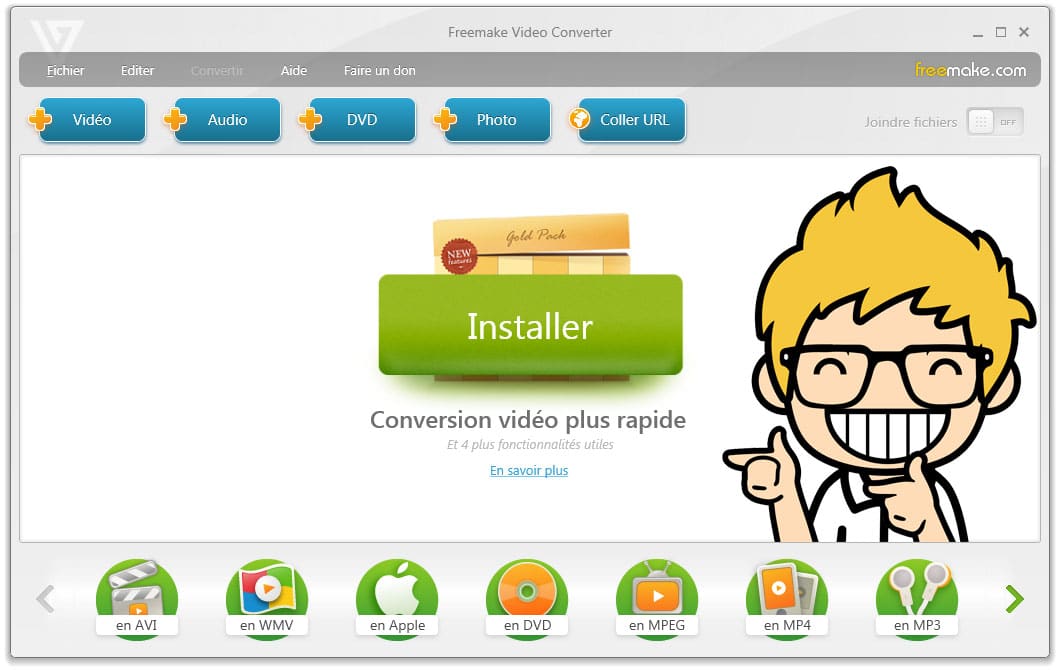
Comment convertir des vidéos pour n’importe quel appareil
Vous pouvez utiliser Freemake Video Converter pour convertir des clips pour n’importe quel appareil qui a une capacité de lecture multimédia. Les appareils supportés incluent iPhone et iPad, Windows, Android, PSP, Xbox, Nokia, Huawei, Xiaomi, et autres. Si votre appareil ne figure pas dans la liste des appareils pris en charge, vous pouvez définir des paramètres de conversion personnalisés.
Ouvrez le fichier que vous voulez convertir. Pour ce faire, sélectionnez l’un des éléments suivants en fonction de la nature du fichier et de l’endroit où il est stocké : Vidéo, Audio, DVD, Photo, Coller l’URL.
Écran de file d’attente de Freemake Video Converter
Si vous avez ajouté plus d’un fichier à Freemake Video Converter avec l’intention de les combiner en un fichier plus grand, sélectionnez Joindre les fichiers en haut à droite du programme.
Vous pouvez également éditer la vidéo en sélectionnant l’icône des ciseaux à droite du fichier. Appuyez sur OK lorsque vous avez terminé les modifications.
Écran de l’éditeur de Freemake Video Converter
Choisissez en bas de l’écran le format dans lequel vous voulez convertir le fichier. Utilisez les flèches situées de part et d’autre de la liste des formats pour choisir un format de fichier (MKV, FLV, AVI, MP4) ou un appareil (par exemple, vers Samsung ou vers Apple).
Appuyez sur Parcourir à droite de la boîte Enregistrer dans pour choisir où le fichier converti doit être enregistré et comment il doit être nommé.
Écran des paramètres de sortie de Freemake Video Converter
Vous pouvez également utiliser ce temps pour éditer le préréglage de conversion. Sélectionnez le bouton gear/settings pour ouvrir l’éditeur de préréglages où vous pouvez ajuster la taille de l’image, le codec vidéo, le codec audio, et plus encore.
Sélectionnez Convertir pour lancer le processus de conversion, puis attendez qu’il se termine.
Écran de progression de Freemake Video Converter
Appuyez sur OK sur l’invite Conversion terminée. La vidéo a été enregistrée à l’emplacement que vous avez choisi à l’étape 4.
Vous pouvez maintenant fermer l’autre message de succès et quitter Freemake Video Converter. Pour convertir une autre vidéo tout de suite, faites un clic droit sur la vidéo actuelle et sélectionnez Supprimer.
