Découvrez comment maîtriser l’outil Point de fuite de Photoshop pour manipuler des images avec des perspectives réalistes. Suivez notre guide complet pour apprendre à importer des images, configurer des plans de perspective, ajuster des objets, et intégrer des éléments de manière convaincante.
Que vous soyez graphiste, architecte ou photographe, ces techniques avancées vous permettront de transformer vos images et de les rendre plus immersives.
L’outil Point de fuite de Photoshop est une fonctionnalité avancée qui permet aux utilisateurs de manipuler des images en respectant les perspectives. Cet outil est extrêmement utile pour les graphistes, les architectes et les photographes qui travaillent avec des images nécessitant une intégration précise d’objets dans des environnements à perspectives multiples.
Voici un guide détaillé pour utiliser efficacement l’outil Point de fuite dans Photoshop.
Sommaire
- 1 Ouvrir et préparer votre image
- 2 Configurer le Point de fuite
- 3 Manipuler des objets dans la perspective
- 4 Refinement de la perspective
- 5 Finalisation et enregistrement du projet
- 6 Conseils pour optimiser l’utilisation de l’outil Point de fuite
- 7 Ressources supplémentaires
- 8 FAQ sur l’outil Point de fuite
Ouvrir et préparer votre image
Importer votre image dans Photoshop
La première étape pour utiliser l’outil Point de fuite est de charger l’image avec laquelle vous souhaitez travailler. Ouvrez Photoshop et importez votre image via le menu Fichier > Ouvrir. Sélectionnez l’image de votre choix et préparez-vous à ajouter des perspectives.
Configurer le Point de fuite
Créer un plan de perspective
Une fois votre image ouverte, accédez à Filtres > Point de fuite. Une boîte de dialogue s’ouvre, vous permettant de travailler avec des plans de perspective. Utilisez l’outil Création de plan pour tracer des lignes le long des axes de perspective de votre image.
Cliquez pour placer les quatre points qui définiront le plan de perspective. Photoshop génère alors une grille qui représente la perspective de votre image.
Manipuler des objets dans la perspective
Ajouter et ajuster des objets
Pour ajouter un objet, comme une affiche ou un tableau, sur un mur dans votre image, préparez l’objet dans un nouveau calque. Copiez cet objet, retournez dans la boîte de dialogue Point de fuite et collez-le. Utilisez Ctrl+V (Cmd+V sur Mac) pour intégrer l’objet directement dans la grille de perspective.
Vous pouvez ajuster la taille et l’orientation pour que l’objet s’intègre parfaitement à la perspective existante.
Refinement de la perspective
Ajuster et affiner les plans
Si les proportions ou l’alignement ne sont pas tout à fait corrects, vous pouvez utiliser l’outil Modification du plan pour ajuster les points et améliorer l’alignement de la grille avec la perspective de votre image. Cette étape est cruciale pour assurer l’intégration naturelle des nouveaux objets dans l’environnement.
Finalisation et enregistrement du projet
Apporter les dernières touches
Après avoir positionné tous les éléments, vous pouvez utiliser des outils de retouche, comme le pinceau ou le tampon, pour intégrer plus finement les objets dans la scène. Assurez-vous que les ombres et les textures correspondent pour un résultat réaliste.
Sauvegarder votre travail
Une fois satisfait du résultat, cliquez sur OK pour fermer le filtre Point de fuite et appliquer les changements à votre image. N’oubliez pas de sauvegarder votre travail en allant dans Fichier > Enregistrer sous, et choisissez le format approprié pour votre projet final.
Conseils pour optimiser l’utilisation de l’outil Point de fuite
- Utilisez l’outil Sélecteur de calque pour naviguer facilement entre différents éléments ajoutés dans votre scène.
- Le panneau Propriétés peut être utilisé pour affiner les réglages de perspective après avoir placé vos objets.
- Les calques de réglage sont utiles pour modifier l’éclairage et la couleur et pour s’assurer que tout se fond bien dans la scène.
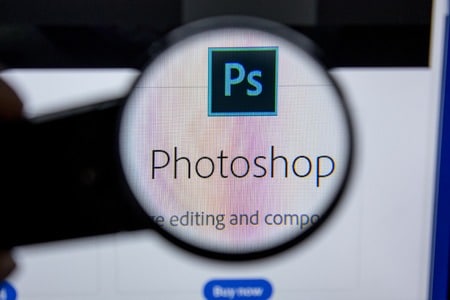
Ressources supplémentaires
Pour ceux qui cherchent à approfondir leurs connaissances, de nombreux tutoriels et ressources sont disponibles en ligne. Voici quelques liens utiles :
- Tutoriel Photoshop CC : Créer un point de fuite
- Une formation sur le filtre point de fuite dans Photoshop
- Le filtre Point de Fuite dans Photoshop
FAQ sur l’outil Point de fuite
Comment corriger les erreurs de perspective ?
Pour corriger une perspective, ajustez les points d’ancrage du plan jusqu’à ce que la grille corresponde aux lignes naturelles de l’image. Cela peut nécessiter un peu de tâtonnement pour obtenir un alignement précis.
Peut-on ajouter plusieurs objets avec des perspectives différentes ?
Oui, vous pouvez créer plusieurs plans de perspectives dans la même boîte de dialogue Point de fuite pour gérer différents objets sur différents plans.
Quels formats d’enregistrement sont recommandés pour conserver les détails ?
Il est recommandé d’enregistrer votre projet final au format PSD pour conserver les détails des calques et des configurations. Pour des usages web ou impression, un export en JPEG ou PNG peut être approprié.
En utilisant ces techniques, vous pourrez exploiter pleinement les capacités du filtre Point de fuite de Photoshop, améliorant ainsi la qualité et le réalisme de vos projets visuels. N’hésitez pas à expérimenter et à utiliser les ressources disponibles pour perfectionner votre maîtrise de cet outil puissant.
