Lorsque vous créez un disque dur virtuel dans VirtualBox ou VMware, vous spécifiez une taille de disque maximale. Si vous voulez plus d’espace sur le disque dur de votre machine virtuelle plus tard, vous devrez agrandir le disque dur virtuel et la partition.
Notez que vous pouvez vouloir sauvegarder votre fichier de disque dur virtuel avant d’effectuer ces opérations – il y a toujours une chance que quelque chose se passe mal, il est donc toujours bon d’avoir des sauvegardes. Cependant, le processus a bien fonctionné pour nous.
Sommaire
Mise à jour : utiliser le Virtual Media Manager dans VirtualBox
VirtualBox 6 a ajouté une option graphique pour agrandir et redimensionner les disques virtuels. Pour y accéder, cliquez sur Fichier > Gestionnaire de médias virtuels dans la fenêtre principale de VirtualBox.
Sélectionnez un disque dur virtuel dans la liste et utilisez le curseur « Taille » en bas de la fenêtre pour modifier sa taille. Cliquez sur « Appliquer » lorsque vous avez terminé.
Vous devrez toujours agrandir la partition sur le disque pour profiter de l’espace supplémentaire. La partition reste de la même taille même si la taille du disque augmente. Consultez les instructions ci-dessous pour plus d’informations sur l’agrandissement de la partition.
Agrandissement d’un disque virtuel dans VirtualBox avec la ligne de commande
Pour agrandir un disque virtuel dans VirtualBox, vous devez utiliser la commande VBoxManage à partir d’une fenêtre d’invite de commande. Tout d’abord, arrêtez la machine virtuelle – assurez-vous que son état est défini sur Éteint, et non sur Enregistré.
Les machines virtuelles actuellement installées sur le PC d’exemple.
Ensuite, ouvrez une fenêtre d’invite de commande à partir de votre menu Démarrer et changez le répertoire pour le dossier des fichiers de programme de VirtualBox. Exécutez la commande :
cd « C:\Program Files\Oracle\VirtualBox »
Invite de commande avec la commande « cd » définissant le répertoire vers le dossier Virtualbox.
La commande suivante va agir sur le disque virtuel de VirtualBox situé dans « C:\Users\Equinox\VirtualBox VMs\Windows 10\Windows 10.vdi ». Il va redimensionner le disque virtuel à 81920 Mo (80 Go).
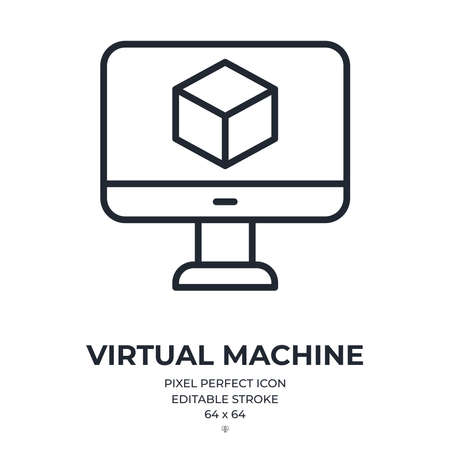
VBoxManage modifyhd « C:\Users\Chris\VirtualBox VMs\Windows 10\Windows 7.vdi » –resize 81920
Remplacez le chemin du fichier dans la commande ci-dessus par l’emplacement du disque VirtualBox que vous souhaitez redimensionner et le nombre par la taille à laquelle vous souhaitez agrandir l’image (en Mo).
VBoxManage modifie le disque virtuel « C:\Users\Equinox\VirtualBox VMs\Windows 10\Windows 10.vdi » –resize 81920
Commande de l’invite de commande redimensionnant le disque virtuel.
Notez que ce processus n’agrandit pas la partition du disque dur virtuel, vous n’aurez donc pas encore accès au nouvel espace – consultez la section Agrandir la partition de la machine virtuelle ci-dessous pour plus d’informations.
Agrandir un disque virtuel dans VMware
Pour agrandir le disque dur d’une machine virtuelle dans VMware, éteignez la machine virtuelle, cliquez dessus avec le bouton droit de la souris et sélectionnez Paramètres de la machine virtuelle.
Sélectionnez le périphérique de disque dur virtuel dans la liste, cliquez sur le bouton Utilitaires et cliquez sur Agrandir pour agrandir le disque dur.
Saisissez une taille maximale de disque plus importante et cliquez sur le bouton Expand. VMware augmentera la taille de votre disque virtuel, bien que ses partitions restent de la même taille – voir ci-dessous pour des informations sur l’agrandissement de la partition.
Agrandir la partition de la machine virtuelle
Vous disposez maintenant d’un disque dur virtuel plus grand. Cependant, la partition du système d’exploitation sur votre disque dur virtuel est de la même taille, vous ne pourrez donc pas encore accéder à cet espace.
L’utilitaire Gestion des disques vous montrera le nouvel espace disponible sur le disque virtuel.
Vous devez maintenant étendre la partition du système d’exploitation invité comme si vous agrandissiez une partition sur un disque dur réel dans un ordinateur physique. Vous ne pouvez pas agrandir la partition lorsque le système d’exploitation invité est en cours d’exécution, tout comme vous ne pouvez pas agrandir votre partition C:\ lorsque Windows est en cours d’exécution sur votre ordinateur.
Vous pouvez utiliser un CD live GParted pour redimensionner la partition de votre machine virtuelle – il suffit de démarrer l’image ISO GParted dans votre machine virtuelle pour accéder à l’éditeur de partition GParted dans un environnement Linux live. GParted sera en mesure d’agrandir la partition du disque dur virtuel.
Tout d’abord, téléchargez le fichier ISO du CD live de GParted à partir d’ici.
Chargez le fichier ISO dans votre machine virtuelle en allant dans la fenêtre des paramètres de la machine virtuelle, en sélectionnant votre lecteur CD virtuel et en naviguant vers le fichier ISO sur votre ordinateur.
Démarrez (ou redémarrez) votre machine virtuelle après avoir inséré l’image ISO et la machine virtuelle démarrera à partir de l’image ISO. Le CD live de GParted vous posera plusieurs questions lors du démarrage – vous pouvez appuyer sur la touche Entrée pour les ignorer et choisir les options par défaut.
Une fois que GParted est démarré, regardez comment le lecteur virtuel est partitionné.
GParted vous montrera comment le lecteur virtuel est partitionné.

La disposition des partitions est extrêmement importante. Il y a trois partitions sur le disque, plus 30 gigaoctets d’espace non alloué.
La première partition, sda1, est le secteur de démarrage ou la partition système EFI. La deuxième partition, sda2, est la « partition primaire ». C’est l’espace alloué au système d’exploitation Windows – c’est la partition que nous voulons étendre. Elle est indiquée par la flèche rouge et la boîte rouge dans l’image ci-dessus.
Notez bien qu’il y a une troisième partition, sda3, directement entre la partition que vous voulez redimensionner et l’espace non alloué que nous avons créé précédemment. La position de sda3 signifie que nous ne pouvons pas simplement étendre sda2 dans l’espace non alloué. La troisième partition est littéralement dans le chemin, et nous allons devoir la déplacer d’abord.
Faites un clic droit sur sda3, puis cliquez sur « Redimensionner/Déplacer ».
Une nouvelle fenêtre apparaîtra pour vous permettre de déplacer la partition.
Not eh combien d’espace libre suit sda3.
Prenez note de ce que l’écran indique. Il y a 30 722 mégaoctets d’espace après la partition msftres. Si vous voulez que sda3 soit hors du chemin, nous devons déplacer sda3 de l’autre côté de l’espace disponible. Cliquez sur la case « Free Space Preceding », entrez « 30722 » dans le champ, puis cliquez sur « Resize/Move ». Cela devrait ressembler à ceci :
Maintenant, sda3 est en file d’attente pour être déplacé à la fin de l’espace non alloué, et nous pouvons également configurer sda2 pour être redimensionné. Faites un clic droit sur sda2, puis cliquez sur « Redimensionner/Déplacer ».
Saisissez le nombre après « Taille maximale » dans le champ « Nouvelle taille », ou faites glisser le côté droit du curseur jusqu’à la droite.
Saisissez la valeur de « Taille maximale » dans le champ « Nouvelle taille ».
Si vous avez procédé correctement, la valeur de la « Taille maximale » devrait maintenant figurer dans la case « Nouvelle taille ». Cliquez sur « Redimensionner/Déplacer » pour finaliser la modification.
Cliquez sur le bouton vert coché en haut de la page pour appliquer tous les changements que vous avez effectués. L’application des modifications peut prendre quelques minutes, selon le nombre d’opérations de déplacement ou de redimensionnement en attente et la vitesse de votre ordinateur. Ne vous inquiétez pas si vous devez attendre un certain temps.
Une fois l’opération de redimensionnement terminée, redémarrez votre machine virtuelle et supprimez le fichier ISO GParted. Windows vérifiera le système de fichiers dans votre machine virtuelle pour s’assurer qu’il fonctionne correctement – n’interrompez pas cette vérification.
N’interrompez pas cette vérification. N’ignorez aucune des procédures de réparation ou chkdsk que Windows exécute après le redimensionnement de vos partitions.
La partition de la machine virtuelle occupera désormais la totalité du disque dur virtuel, vous aurez donc accès à l’espace supplémentaire.
Notez qu’il existe des moyens plus faciles d’obtenir plus de stockage – vous pouvez ajouter un deuxième disque dur virtuel à votre machine virtuelle à partir de sa fenêtre de paramètres. Vous pouvez accéder au contenu de l’autre disque dur sur une partition séparée – par exemple, si vous utilisez une machine virtuelle Windows, l’autre disque dur virtuel sera accessible à une lettre de lecteur différente dans votre machine virtuelle.

Top, pour mes disques virtuelles.