Lorsque vous créez un Google Doc dans lequel vous devez insérer des lettres avec des marques d’accent, le processus n’est pas évident. Voici quelques façons différentes d’insérer des marques d’accent sur des lettres dans Google Documents.
Vous êtes peut-être en train de rédiger une lettre, un article ou un essai. Si vous avez besoin d’une lettre avec une marque d’accent telle qu’elle est utilisée dans d’autres langues que l’anglais, vous avez différentes options. Vous pouvez insérer un caractère spécial, utiliser un raccourci clavier, copier à partir des outils de saisie Google, utiliser l’outil de votre ordinateur ou consulter un module complémentaire.
Pour aller plus loin : Insérer une signature manuscrite dans Google Documents
Sommaire
Insérer un caractère spécial
Google Documents propose une fonction Caractère spécial qui vous permet d’insérer des symboles, des flèches, des emojis, etc. Cette fonctionnalité permet également d’insérer des lettres avec des marques d’accentuation.
Allez à l’endroit de votre document où vous souhaitez ajouter la lettre accentuée. Sélectionnez ensuite Insertion > Caractères spéciaux dans le menu.
Caractères spéciaux dans le menu Insertion
Lorsque la fenêtre s’affiche, saisissez la lettre dans le champ Rechercher ou dessinez-la avec son accent à l’endroit situé sous Rechercher. Vous pouvez passer votre curseur sur les résultats à gauche pour voir des versions plus grandes, ce qui est utile. Sélectionnez la lettre que vous souhaitez utiliser et elle apparaîtra dans votre document.
Caractères spéciaux dans Google Documents
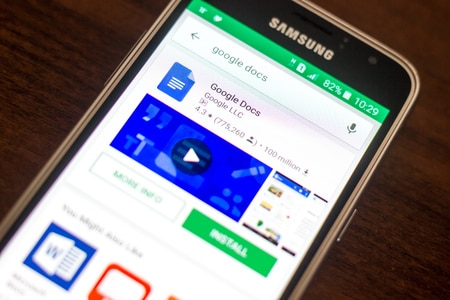
Ajouter une lettre accentuée à l’aide d’un raccourci clavier
Que vous utilisiez un ordinateur Windows ou Mac, vous pouvez saisir un raccourci clavier dans Google Documents pour vos lettres accentuées.
Liste des raccourcis clavier pour les lettres accentuées
Pour utiliser ces raccourcis combinés sur Mac, tapez le premier raccourci immédiatement suivi du second. Par exemple, pour taper la lettre majuscule O avec son accent comme indiqué ci-dessus, maintenez simultanément les touches Option+E, relâchez les deux, puis maintenez simultanément les touches Shift+O, et relâchez les deux.
Exemple de raccourci clavier Mac
Copier des lettres avec des accents à partir des outils de saisie Google
Une autre option pratique pour saisir des marques d’accent sur les lettres est l’utilisation des outils de saisie Google. Vous pouvez ainsi choisir la lettre que vous souhaitez et la copier dans Google Documents, mais aussi saisir et copier des mots, des phrases ou même des paragraphes.
Visitez Google Input Tools qui est disponible gratuitement. Sélectionnez une langue de clavier dans la liste déroulante située en haut à gauche du champ de saisie.
Langues de Google Input Tools
Tapez votre texte. Vous pouvez utiliser un mot, une lettre, une expression, une phrase ou ce que vous voulez.
Texte saisi dans les outils de saisie Google

Ensuite, cliquez avec le bouton droit de la souris sur le texte et choisissez « Copier » pour le placer dans votre presse-papiers. Accédez à Google Documents, cliquez avec le bouton droit de la souris à l’endroit où vous souhaitez placer le texte, puis choisissez « Coller ».
Copier à partir de Google Input Tools et coller dans Google Docs
Google Input Tools est également disponible sous forme d’extension gratuite pour Google Chrome. Si vous utilisez le navigateur Chrome le plus souvent, vous pouvez donc envisager d’installer cette extension.
Utilisez les outils de votre ordinateur pour obtenir des marques d’accentuation
Votre ordinateur peut également vous permettre d’utiliser des outils intégrés pour saisir des marques d’accentuation pour les lettres. Bien que les options varient en fonction de votre plateforme, en voici quelques-unes.
Sous Windows, vous pouvez utiliser la carte des caractères. Cliquez sur le bouton Démarrer, faites défiler et développez le dossier Accessoires Windows, puis choisissez » Character Map » pour ouvrir l’application.
Dossier Accessoires Windows, Plan de caractères
Déplacez ensuite la fenêtre de l’outil pour l’utiliser dans Google Docs. Trouvez la lettre que vous voulez et choisissez « Sélectionner » pour la placer dans la zone Caractères à copier. Cliquez sur « Copier », puis collez la lettre dans votre document.
Plan de caractères de Windows
Sur Mac, il suffit de maintenir la lettre enfoncée pour afficher les options d’accentuation. Choisissez celle que vous voulez ou entrez le chiffre sous la lettre accentuée pour l’insérer.
Options de la lettre E sur Mac
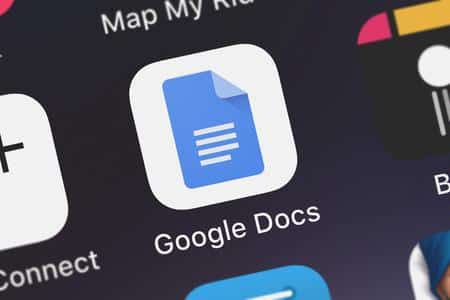
Essayez un module complémentaire de Google Docs
Une dernière option pour saisir les accents sur les lettres est un module complémentaire gratuit de Google Docs appelé Easy Accents.
Après avoir installé le module complémentaire (assurez-vous d’être à l’aise avec les autorisations qu’il requiert), accédez à votre document dans Google Documents. Cliquez sur « Add-Ons » dans le menu, allez à « Easy Accents – Docs » et choisissez « Easy Accents – Start ».
Easy Accents Start dans le menu Add-ons
Lorsque la barre latérale s’ouvre sur la droite, choisissez la langue pour laquelle vous voulez des lettres accentuées dans la boîte déroulante en haut. Vous verrez alors vos options répertoriées sous forme de boutons.
Cliquez sur un bouton pour insérer la lettre minuscule ou maintenez la touche Maj enfoncée pendant que vous cliquez pour insérer la lettre majuscule. Pour changer de langue, utilisez la liste déroulante située en bas de la barre latérale.
Easy Accents et les lettres d’accent français
Easy Accents est disponible gratuitement avec un abonnement premium optionnel permettant de définir une langue par défaut.
Lorsque vous devez taper une lettre avec une marque d’accent dans Google Documents, vous disposez de cinq options intéressantes.
