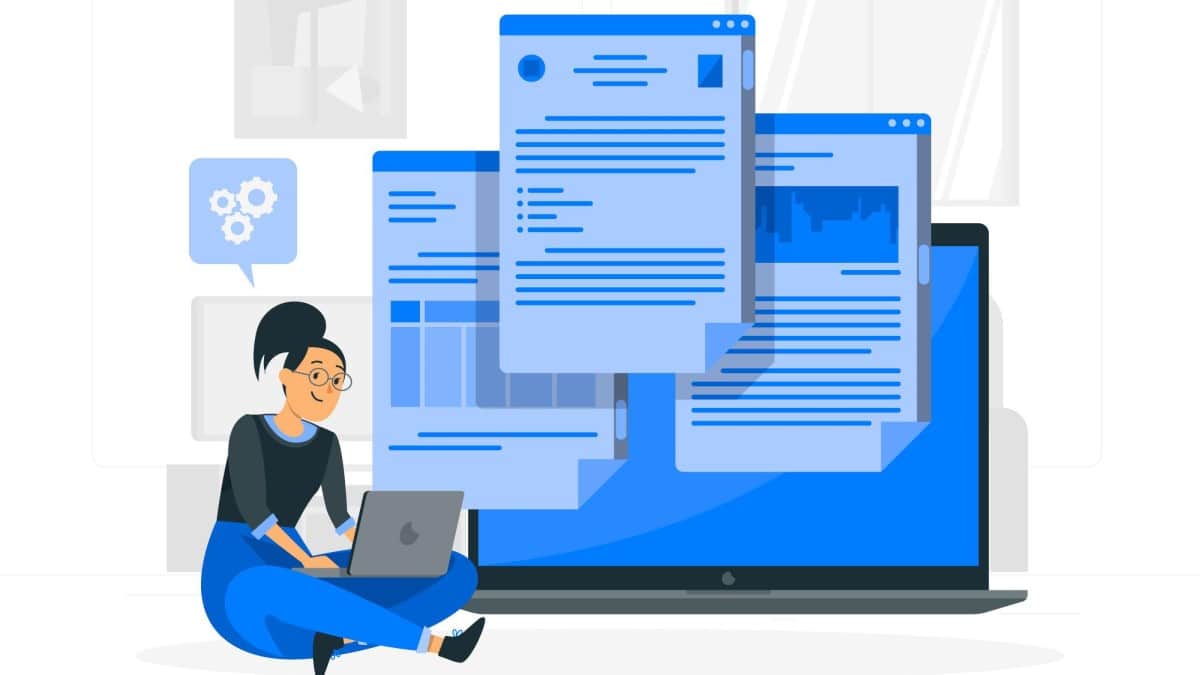Dans le monde moderne, maîtriser les outils bureautiques est essentiel. Google Documents, partie intégrante de Google Workspace, offre des fonctionnalités robustes pour la gestion des tableaux. Fusionner et scinder des cellules ou des tableaux permet d’adapter vos documents à des besoins spécifiques, rendant les informations plus claires et mieux organisées.
Cet article vous guidera pas à pas dans ces opérations.
Sommaire
Principaux défis liés à la gestion des tableaux dans Google Documents
Fusionner des cellules
La fusion de cellules dans un tableau permet de regrouper des informations en un seul bloc, ce qui est particulièrement utile pour les en-têtes ou les sections de résumé. Cependant, cette opération peut parfois causer des problèmes de mise en page si elle n’est pas réalisée correctement.
Étapes pour fusionner des cellules :
- Sélectionner les cellules à fusionner : Cliquez sur une cellule et faites glisser votre curseur pour inclure les autres cellules.
- Clic droit sur la sélection : Un menu contextuel apparaîtra.
- Choisir « Fusionner les cellules » : Les cellules sélectionnées se combinent en une seule.
Scinder des cellules
Scinder des cellules permet de diviser une cellule en plusieurs sous-cellules, utile pour détailler des informations complexes. Cela nécessite une bonne planification pour maintenir une présentation cohérente.
Étapes pour scinder des cellules :
- Clic droit sur la cellule à scinder : Sélectionnez la cellule.
- Choisir « Scinder la cellule » dans le menu : Une boîte de dialogue apparaît.
- Indiquer le nombre de lignes et de colonnes souhaité : Confirmez en cliquant sur « Scinder ».
Impacts et conséquences des opérations de fusion et de scission
Amélioration de la lisibilité
La fusion et la scission de cellules améliorent la lisibilité des tableaux, permettant de mieux structurer les données et de faciliter leur compréhension. Par exemple, un tableau financier peut avoir des en-têtes fusionnés pour une vue d’ensemble plus claire.
Risques de mise en page
Une mauvaise utilisation de ces fonctionnalités peut entraîner des problèmes de mise en page, notamment des désalignements ou des espaces blancs indésirables. Il est crucial de prévisualiser le document après chaque modification.
Solutions et initiatives pour une gestion efficace des tableaux
Fusionner des tableaux
Fusionner deux tableaux distincts en un seul peut sembler complexe, mais avec les bonnes étapes, cela devient simple.
Étapes pour fusionner des tableaux :
- Insérer des lignes au premier tableau : Ajoutez des lignes en bas du premier tableau.
- Couper et coller le deuxième tableau : Sélectionnez, coupez et collez le deuxième tableau dans les nouvelles lignes.
- Supprimer les lignes d’en-tête redondantes : Si nécessaire, supprimez les lignes inutiles.
Scinder un tableau
Parfois, il est nécessaire de diviser un tableau en deux pour une meilleure organisation ou pour isoler des sections spécifiques.
Étapes pour scinder un tableau :
- Sélectionner les lignes à diviser : Faites glisser votre curseur pour sélectionner les lignes.
- Faire glisser les lignes hors du tableau : Relâchez pour créer un nouveau tableau avec ces lignes.
- Supprimer les lignes vides restantes : Supprimez les espaces vides dans le premier tableau pour une présentation soignée.
Ressources supplémentaires
Pour approfondir vos connaissances et visualiser ces étapes, voici quelques ressources utiles :
- Aide Google Docs
- Tutoriel vidéo
- Article de blog
Témoignage
« Utiliser la fonctionnalité de fusion et de scission des tableaux dans Google Docs a transformé la manière dont je présente mes rapports. C’est simple et rend mes documents beaucoup plus professionnels. » – Marie, gestionnaire de projet.
Tableau récapitulatif des opérations
| Action | Étapes |
|---|---|
| Fusionner des cellules | Sélectionner les cellules → Clic droit → Fusionner les cellules |
| Scinder des cellules | Clic droit sur la cellule → Scinder la cellule → Indiquer le nombre de lignes et colonnes |
| Fusionner des tableaux | Insérer des lignes → Couper et coller le deuxième tableau → Supprimer les lignes inutiles |
| Scinder un tableau | Sélectionner les lignes → Faire glisser hors du tableau → Supprimer les lignes vides |
FAQ
Comment fusionner des cellules dans Google Documents ?
Sélection des cellules
Cliquez sur une cellule et faites glisser pour inclure les autres. Puis, clic droit et choisissez « Fusionner les cellules ».
Puis-je scinder une cellule en plusieurs dans Google Docs ?
Oui
Clic droit sur la cellule, sélectionnez « Scinder la cellule » et indiquez le nombre de divisions souhaitées.
Comment éviter les problèmes de mise en page après la fusion des cellules ?
Prévisualiser et ajuster
Prévisualisez toujours votre document après chaque modification et ajustez les cellules si nécessaire.
Partagez votre expérience avec ces fonctionnalités en laissant un commentaire ci-dessous !