Grâce à la réunion de test de Zoom, vous pouvez vous assurer que votre microphone, vos haut-parleurs et votre caméra fonctionnent avant de vous lancer dans une réunion réelle. Cette réunion de test fonctionne sur le web, le bureau et le mobile, et nous allons vous montrer comment y participer.
Dans la réunion de test de Zoom sur un ordinateur de bureau, vous disposez d’un véritable environnement de réunion dans lequel vous pouvez tester votre caméra, votre micro et diverses autres options. Sur votre mobile, en revanche, vous disposez uniquement d’un outil de test qui vous indique si votre micro et votre caméra fonctionnent.
Sommaire
Participer à une réunion de test Zoom sur le bureau ou sur le Web
Pour participer à la réunion de test Zoom depuis votre ordinateur, lancez un navigateur Web sur votre ordinateur et ouvrez la page Web Rejoindre une réunion de test sur le site Zoom.
Sur la page Web, cliquez sur le bouton « Rejoindre ».
Sélectionnez le bouton « Rejoindre ».
Zoom vous demande alors si vous souhaitez utiliser l’application de bureau Zoom ou Zoom dans votre navigateur Web pour participer à la réunion.
Pour utiliser l’application de bureau, cliquez sur l’option Lancer la réunion > Ouvrir Zoom Meetings. Pour accéder à la réunion depuis votre navigateur Web, cliquez sur le lien « Join From Your Browser ». Nous allons choisir cette dernière option.
Choisissez un moyen de rejoindre la réunion de test Zoom.

Dans l’invite de Zoom concernant l’autorisation de la caméra et du micro, cliquez sur « Autoriser ».
Sélectionnez « Autoriser » dans l’invite.
Dans le volet de gauche, dans la section « Rejoindre la réunion », entrez votre nom dans le champ « Votre nom ». Cliquez ensuite sur « Rejoindre ».
Entrez un nom dans le champ « Your Name » et cliquez sur « Join ».
La réunion de test s’ouvre et vous voyez votre vidéo à l’écran. Si cela ne se produit pas, activez le flux de votre webcam en cliquant sur « Start Video » en bas de la page de la réunion.
Sélectionnez « Start Video » en bas de la page.
Vous pouvez tester votre micro ainsi que les haut-parleurs dans cette réunion. Pour choisir un autre micro ou haut-parleur, cliquez sur l’icône de la flèche vers le haut à côté de l’option « Mute », puis sélectionnez le dispositif de votre choix.
Vous pouvez également inviter des personnes à se joindre à cette réunion de test. Pour ce faire, en bas de la page, cliquez sur « Participants ». Puis, dans le volet de droite, cliquez sur « Inviter ». Choisissez ensuite comment vous souhaitez inviter des personnes à votre réunion.
Cliquez sur Participants > Inviter.
Lorsque vous avez fini de vérifier votre équipement et que vous souhaitez clôturer la réunion, cliquez sur l’option Quitter > Quitter la réunion.
Sélectionnez Leave > Leave Meeting dans le coin inférieur droit.
Et c’est tout.
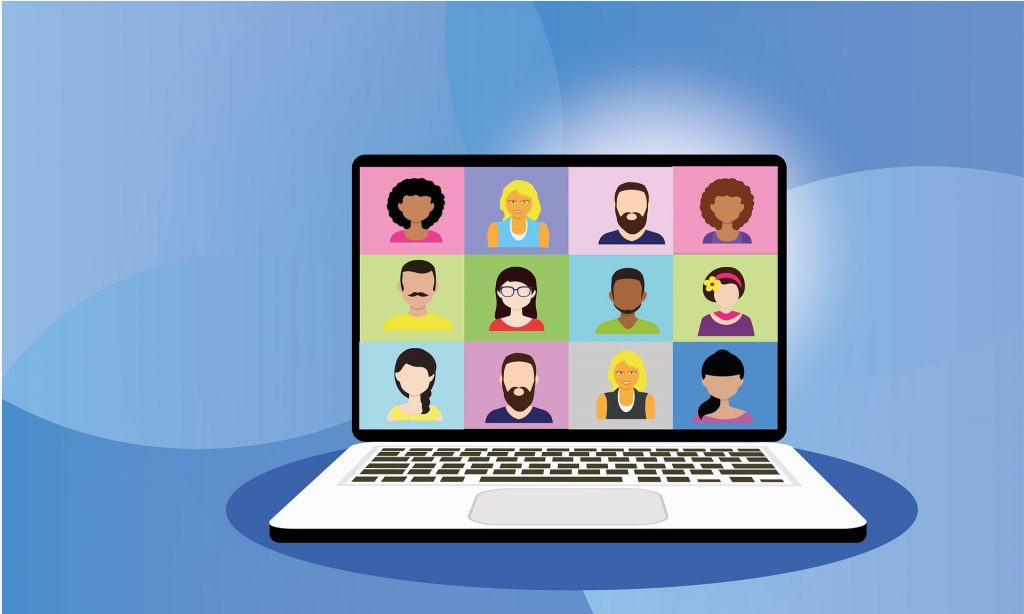
La réunion de test de Zoom est un excellent moyen de vous assurer que tous vos appareils fonctionnent avant de participer à une réunion réelle. Vous pouvez également consulter notre guide sur la façon de mieux paraître sur Zoom.
Pour aller plus loin : Comment enregistrer une réunion Zoom
Participer à une réunion de test Zoom sur mobile
Pour participer à une réunion test depuis votre téléphone portable, installez d’abord l’application Zoom sur votre iPhone, iPad ou téléphone Android.
Ensuite, lancez un navigateur Web sur votre téléphone et ouvrez la page de la réunion test Zoom. Sur la page, appuyez sur le bouton « Rejoindre ».
Appuyez sur le bouton « Participer ».
Lorsque votre téléphone vous demande comment vous souhaitez ouvrir le lien tapé, choisissez Zoom dans la liste. Ainsi, votre réunion de test sera lancée dans l’application Zoom que vous avez installée.
Choisissez l’application Zoom.
Sur l’écran de l’application Zoom, vous verrez un menu « Résultats du test de l’appareil » qui indique si votre micro et votre caméra fonctionnent ou non. Une marque verte à côté de l’un de ces éléments indique que l’équipement fonctionne.
Si un élément présente un problème, appuyez dessus pour savoir comment le réparer.
Lorsque vous avez terminé, quittez la réunion en appuyant sur « Fin du test ».
Réunion de test Zoom sur mobile.
Fini
Pour aller plus loin : Comment mettre une photo sur le zoom
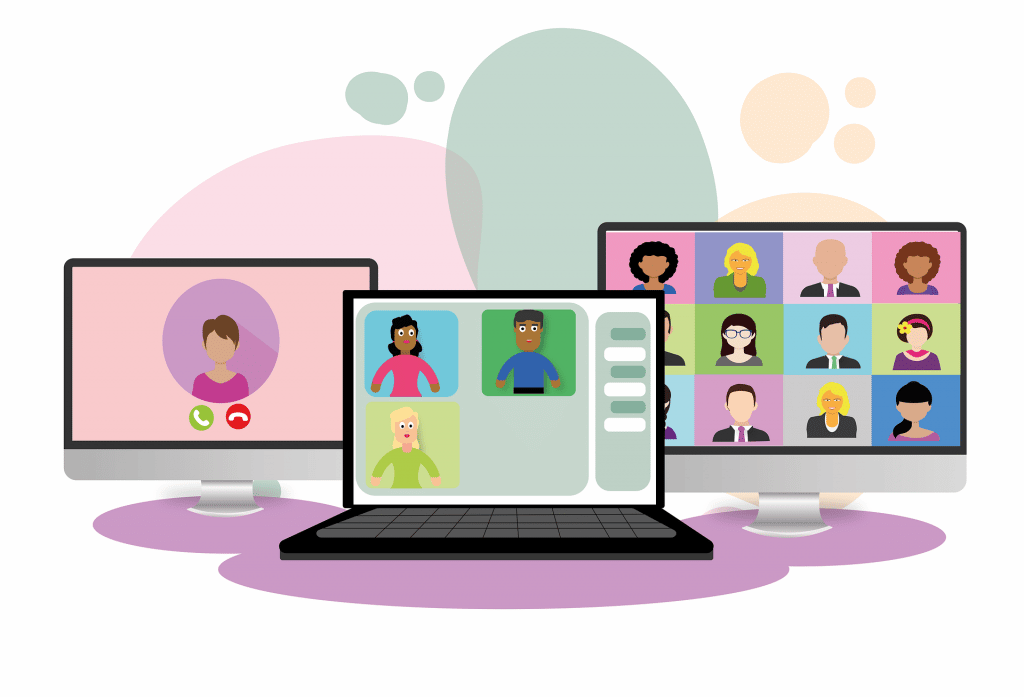
Problèmes courants de Zoom et solutions
Le problème le plus courant dans les réunions Zoom est que vous ne voyez pas le flux de votre webcam. Si cela se produit dans votre navigateur Web, vérifiez que vous avez autorisé le site Zoom à utiliser votre webcam. Vous devriez être invité à accorder cette autorisation au lancement de votre réunion.
Comment dépanner votre appel Zoom
Si le problème se produit dans l’application de bureau Zoom, assurez-vous que la bonne webcam est sélectionnée dans le menu des paramètres de Zoom.
Si c’est votre micro qui ne fonctionne pas, il est probable que vous n’ayez pas choisi le bon micro ou la bonne source d’entrée. Cliquez sur le bouton « Muet » sur l’écran de la réunion, puis sélectionnez le périphérique micro approprié.
