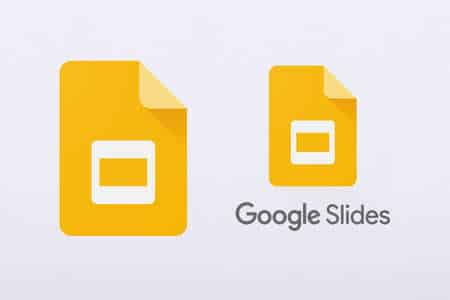Lorsque vous créez une présentation dans Google Slides, vous souhaitez peut-être contrôler précisément la position de vos objets et images. Vous pouvez facilement aligner les éléments de vos diapositives en utilisant des guides. Comme vous pouvez personnaliser ces guides, vous pouvez positionner parfaitement les éléments.
Une diapositive peut contenir plusieurs types d’objets, tels que des zones de texte, des images, des formes ou des vidéos. Pour les disposer de manière homogène, vous pouvez non seulement les aligner à l’aide des guides, mais aussi accrocher les éléments aux lignes des guides pour un positionnement plus simple.
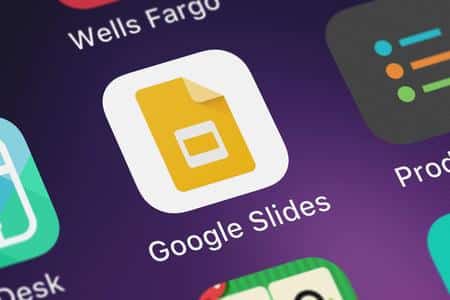
Sommaire
Afficher les guides dans Google Slides
Par défaut, les guides sont masqués dans Google Slides. Vous avez deux façons de les afficher.
Sélectionnez Affichage > Guides > Afficher les guides dans le menu supérieur. Ou bien, cliquez avec le bouton droit de la souris sur la diapositive, placez votre curseur sur Guides et choisissez « Afficher les guides » dans le menu contextuel.
Sélectionnez Afficher les guides dans Google Slides
Vous verrez alors les lignes sombres des guides s’afficher sur votre diapositive. Elles sont disposées exactement de la même manière, quelle que soit la diapositive que vous visualisez. Les guides ne sont pas visibles pendant votre présentation.
Guides par défaut dans Google Slides
Pour masquer à nouveau les guides, rendez-vous au même endroit et sélectionnez « Afficher les guides » pour le désélectionner.
Modifier les guides dans Google Slides
Lorsque vous activez les guides, vous ne voyez que quelques lignes de base, horizontalement et verticalement. Vous pouvez modifier ces lignes, en ajouter d’autres ou supprimer celles dont vous n’avez pas besoin. Vous pouvez également utiliser le positionnement exact et appliquer une couleur à un guide pour une aide supplémentaire.
Pour déplacer rapidement un guide, placez votre curseur sur la ligne. Lorsque vous voyez la flèche à deux côtés, faites glisser la ligne jusqu’à la position souhaitée.

Faites glisser un guide pour le déplacer
Pour ajouter un nouveau guide, allez à Affichage > Guides dans le menu ou cliquez avec le bouton droit de la souris et allez à Guides. Choisissez ensuite « Ajouter un guide vertical » ou « Ajouter un guide horizontal ».
Ajouter un guide vertical ou horizontal
Pour supprimer un seul guide, faites un clic droit dessus et choisissez « Supprimer le guide » dans le menu contextuel. Pour supprimer tous les guides, cliquez avec le bouton droit de la souris sur la diapositive, passez aux guides et choisissez « Effacer les guides ».
Guide de sélection et de suppression
Pour modifier les positions exactes et colorier les guides en même temps, ouvrez la boîte de dialogue Edit Guides. Effectuez l’une des opérations suivantes :
Allez à Affichage > Guides > Modifier les guides dans le menu.
Cliquez avec le bouton droit de la souris sur la diapositive, déplacez-vous jusqu'à Guides dans le menu contextuel et choisissez "Modifier les guides".
Cliquez avec le bouton droit de la souris sur un guide actuel et sélectionnez "Modifier les guides".Sélectionnez « Editer les guides
Lorsque la boîte de dialogue Modifier les guides s’ouvre, utilisez les onglets Vertical et Horizontal en haut pour ajuster les lignes.
Modifiez la position d'un guide en saisissant l'emplacement dans la zone de mesure.
Choisissez une couleur pour le guide en utilisant la flèche déroulante de la palette.
Supprimez un guide en cliquant sur le X à droite.
Ajoutez un guide en cliquant sur "Ajouter un nouveau guide" en bas.Cliquez sur « Terminé » lorsque vous avez terminé.
Fenêtre Edit Guides
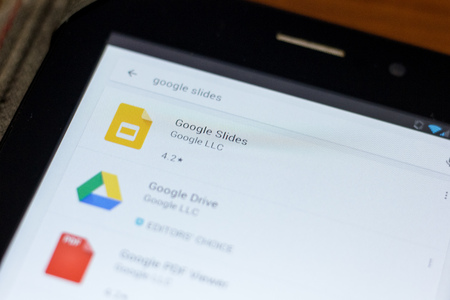
Fixer des éléments aux guides
Si les guides sont utiles pour organiser les éléments de vos diapositives, ils le sont encore plus si vous y accrochez vos éléments. Dans le menu, allez à Affichage > Accrocher à et sélectionnez « Guides ».
Sélectionnez « Snap To Guides
Maintenant, lorsque vous faites glisser un objet sur votre diapositive, vous verrez une ligne rouge à l’endroit où il s’aligne avec un guide. Cela vous aide à placer vos éléments de manière uniforme.
Accrocher un objet à un guide
Pour en savoir plus sur Google Slides, consultez la rubrique « Comment insérer du texte autour des images » ou « Comment ajouter des espaces réservés aux images ».