Avez-vous déjà voulu écouter la musique et les podcasts de Spotify en continu sans bannières distrayantes et recommandations insistantes ? Avec un outil appelé Spotify TUI, vous pouvez contrôler votre flux Spotify dans le terminal de votre ordinateur. Nous allons vous montrer comment le configurer.
Sommaire
- 1 Qu’est-ce que l’interface utilisateur de Spotify ?
- 2 Installer l’interface utilisateur de Spotify
- 3 Etape 1 : Créer un compte développeur
- 4 Étape 2 : Créer une application
- 5 Etape 3 : Connecter l’interface utilisateur de Spotify à votre application Spotify
- 6 Acceptez de donner des permissions à votre application Spotify.
- 7 Recherchez de la musique dans spotify-tui.
Qu’est-ce que l’interface utilisateur de Spotify ?
L’interface utilisateur de Spotify utilise l’API de Spotify pour fournir une interface texte simplifiée pour votre compte. Cela signifie que vous devez toujours avoir l’application Spotify ouverte et en cours d’exécution quelque part, soit sur votre PC, soit sur un appareil distant comme votre téléphone ou votre télévision intelligente. Où qu’il soit, Spotify TUI vous permettra de le contrôler directement depuis le terminal de votre PC ou de votre ordinateur portable. Elle est assez facile à installer et à configurer sur macOS ou Linux, mais les utilisateurs de Windows devront passer par quelques étapes supplémentaires.
Hey Spotify, les podcasts ruinent l’expérience musicale
L’interface est beaucoup plus épurée que les applications standard de Spotify. L’interface utilisateur de Spotify supprime tout ce qui n’est pas la bibliothèque, vos listes de lecture et la fonction de recherche, tout en mettant à votre disposition des raccourcis clavier.
Cela signifie qu’il n’y a pas de recommandations de podcasts ennuyeuses ou de fonctions distrayantes comme le flux d’amis ou les alertes de sortie. Vous pouvez également réduire l’interface de Spotify TUI à une petite boîte « lecture en cours ». Il y a également un écran « analyse », qui affiche le tempo, la clé et la signature temporelle de votre musique ainsi que les niveaux de hauteur en direct.
Un autre avantage est la faible empreinte de l’interface utilisateur de Spotify par rapport à la consommation de RAM de l’application web ou de bureau. Si vous utilisez l’application Spotify sur un autre appareil, vous pouvez la contrôler à distance tout en économisant les précieuses ressources de votre PC.

Si vous souhaitez vous passer complètement de l’application Spotify, les utilisateurs de macOS et de Linux peuvent se tourner vers spotifyd. Il s’agit d’un processus d’arrière-plan (ou « démon ») qui diffuse votre musique et vos podcasts Spotify sur votre PC sans interface graphique. Reliez-le à l’interface utilisateur de Spotify et vous obtiendrez une configuration légère et minimaliste de Spotify.
Note : L'interface utilisateur de Spotify est très limitée si vous utilisez la version gratuite de Spotify. Bien que vous puissiez l'installer et l'utiliser sans passer à la version Premium, vous ne pourrez pas faire grand-chose d'autre que rechercher de la musique et voir ce qui est diffusé.Aller plus loin: Comment faire et scanner les codes Spotify
Installer l’interface utilisateur de Spotify
Bien que vous puissiez construire à partir des sources si vous préférez, il existe des paquets d’installation prêts à l’emploi en fonction de votre système d’exploitation.
Mac
Les utilisateurs de Mac peuvent installer l’interface utilisateur de Spotify via Homebrew en utilisant cette commande dans le terminal Mac :
brew install spotify-tui

Windows
Bien que vous puissiez techniquement installer l’interface utilisateur de Spotify directement sur Windows 10 ou Windows 11, cela implique l’installation d’un logiciel supplémentaire. Consultez le guide d’installation sur Windows pour plus de détails si vous êtes intéressé.
Au lieu de cela, vous pouvez utiliser WSL (le sous-système Windows pour Linux) et installer Spotify TUI dans cet environnement comme solution de rechange. Cependant, vous devrez vous assurer que vous installez quelques dépendances en utilisant cette commande :
sudo apt-get install -y -qq pkg-config libssl-dev libxcb1-dev libxcb-render0-dev libxcb-shape0-dev libxcb-xfixes0-dev.
Linux
La méthode la plus facile et la plus fiable pour installer l’interface utilisateur de Spotify sur la plupart des distributions Linux est avec Snap, en utilisant la commande suivante.
snap install spt
Les utilisateurs de Fedora ou CentOS peuvent l’installer avec dnf après avoir ajouté le dépôt approprié.
sudo dnf copr enable atim/spotify-tui -y && sudo dnf install spotify-tui
Si vous utilisez Arch Linux ou un système basé sur Arch, comme Manjaro, EndeavourOS, ou Garuda, vous pouvez le trouver dans l’AUR et l’installer avec votre aide AUR préférée. Si vous avez accès aux paquets AUR via pacman, utilisez simplement cette commande :
sudo pacman -S spotify-tui
Configuration de Spotify TUI
Vous avez un peu de travail en amont pour configurer l’interface utilisateur de Spotify, alors mettons-nous au travail.

Etape 1 : Créer un compte développeur
Pour utiliser l’interface utilisateur de Spotify, vous devez vous inscrire en tant que développeur de l’API Spotify. Si vous êtes déjà un développeur, passez cette étape. Si vous ne l’êtes pas, ne vous inquiétez pas ; il s’agit simplement d’accepter les conditions d’utilisation des développeurs.
Allez sur le tableau de bord des développeurs Spotify et connectez-vous avec le compte Spotify avec lequel vous comptez diffuser des contenus.
Il vous sera demandé d’accepter certaines conditions en tant que développeur Spotify. Lisez-les attentivement, puis cochez la case et cliquez sur « Accepter les conditions ».
Cochez la case et cliquez sur « Accepter les conditions ».
Étape 2 : Créer une application
L’étape suivante consiste à créer une application Spotify. Encore une fois, ne soyez pas intimidé, il vous suffit de copier et coller quelques lignes de texte. Vous allez essentiellement créer un pont par lequel l’interface utilisateur de Spotify pourra communiquer avec votre compte Spotify.
Dans le coin supérieur droit du tableau de bord du développeur, cliquez sur « Créer une application ».
Cliquez sur le bouton « Créer une application ».
Dans la boîte de dialogue qui apparaît, donnez à votre application le nom et la description de votre choix (les deux sont obligatoires). Cliquez ensuite sur « Créer ».
Saisissez un nom et une description dans la boîte de dialogue « Créer une application ».
Vous devriez être amené à la vue d’ensemble de votre application. En haut de la page, cliquez sur le bouton vert « Modifier les paramètres » pour définir le port.
Cliquez sur « Modifier les paramètres » dans l’écran de présentation de l’application.
Dans la boîte de dialogue qui apparaît, trouvez le champ « Redirect URIs ». Copiez et collez ce lien dans ce champ.
http://localhost:8888/callback
Cliquez sur « Ajouter » pour définir l’URI.
Ajoutez l’URI de redirection à votre application Spotify.
Enregistrez les paramètres, et vous êtes prêt à connecter votre application.

Etape 3 : Connecter l’interface utilisateur de Spotify à votre application Spotify
Une fois votre application créée, vous allez saisir votre ID client et votre secret client dans l’interface utilisateur de Spotify pour connecter votre compte. Vous devriez voir l’identifiant client en haut de votre application, avec un bouton « Afficher le secret client » en dessous. Cliquez sur ce bouton pour que les deux soient prêts.
ID client et bouton « secret client » dans la vue d’ensemble de l’application Spotify.
Gardez ces codes à disposition lorsque vous ouvrez un terminal et lancez l’interface utilisateur de Spotify en utilisant la commande spt.
spt
La première fois que vous lancerez cette commande, vous serez invité à entrer votre ID client suivi de votre secret client. Récupérez-les dans l’aperçu de l’application et collez-les dans le terminal lorsque vous y êtes invité. Il vous sera également demandé de saisir le port de votre URI de redirection. À moins que vous n’ayez choisi un port différent, ce sera 8888.
Après avoir saisi vos informations client, vous serez dirigé vers une page web vous demandant de donner à votre application la permission de contrôler votre compte Spotify. Cliquez sur le bouton « Accepter ».
Acceptez de donner des permissions à votre application Spotify.
Votre navigateur peut être redirigé vers une page blanche ou une page d’erreur. Ne vous inquiétez pas, vous pouvez la fermer ainsi que la vue d’ensemble du développeur, puis rouvrir votre fenêtre de terminal. Vous devriez maintenant voir l’interface utilisateur de Spotify. Lancez l’application Spotify sur votre appareil préféré, et félicitations, vous utilisez maintenant Spotify dans le terminal !
Utiliser l’interface utilisateur de Spotify : Navigation et raccourcis clavier
spotify-tui dans un terminal Linux.
L’interface de Spotify TUI est divisée en quelques champs, et vous pouvez vous déplacer entre ou dans les champs en utilisant les touches fléchées. Vous pouvez également redimensionner la fenêtre du terminal, et Spotify TUI s’adaptera automatiquement à ce changement.
Conseil : L'interface utilisateur de Spotify utilise les thèmes appliqués à votre terminal. Si vous souhaitez modifier les couleurs et la police, vous devrez personnaliser les paramètres de votre terminal.Dans le champ Bibliothèque, vous pouvez trouver votre musique sauvegardée, votre historique d’écoute et vos podcasts. En bas de la page, vous trouverez des statistiques sur la lecture en cours, comme le titre et l’artiste, le périphérique de diffusion et le niveau de volume. Le grand champ central situé à côté du champ Listes de lecture affiche le contenu que vous avez sélectionné ou recherché.
Appuyez sur la touche Entrée après avoir mis en surbrillance un champ pour vous déplacer à l’intérieur de celui-ci. Après avoir mis en surbrillance un élément auquel vous souhaitez accéder, appuyez à nouveau sur la touche Entrée. Vous pouvez revenir en arrière dans n’importe quel champ avec la touche q (assurez-vous qu’elle est en minuscules). La touche q permet également de quitter l’interface utilisateur de Spotify si vous avez reculé jusqu’au logo de l’interface utilisateur de Spotify.
Vous pouvez appuyer sur la touche espace pour mettre en pause ou reprendre la lecture, sur la touche n pour sauter une piste, sur la touche > pour avancer, et sur les touches + et – pour régler le volume. Pour effectuer une recherche, appuyez sur la touche / (barre oblique), puis tapez un mot clé ou une phrase et appuyez sur Entrée.
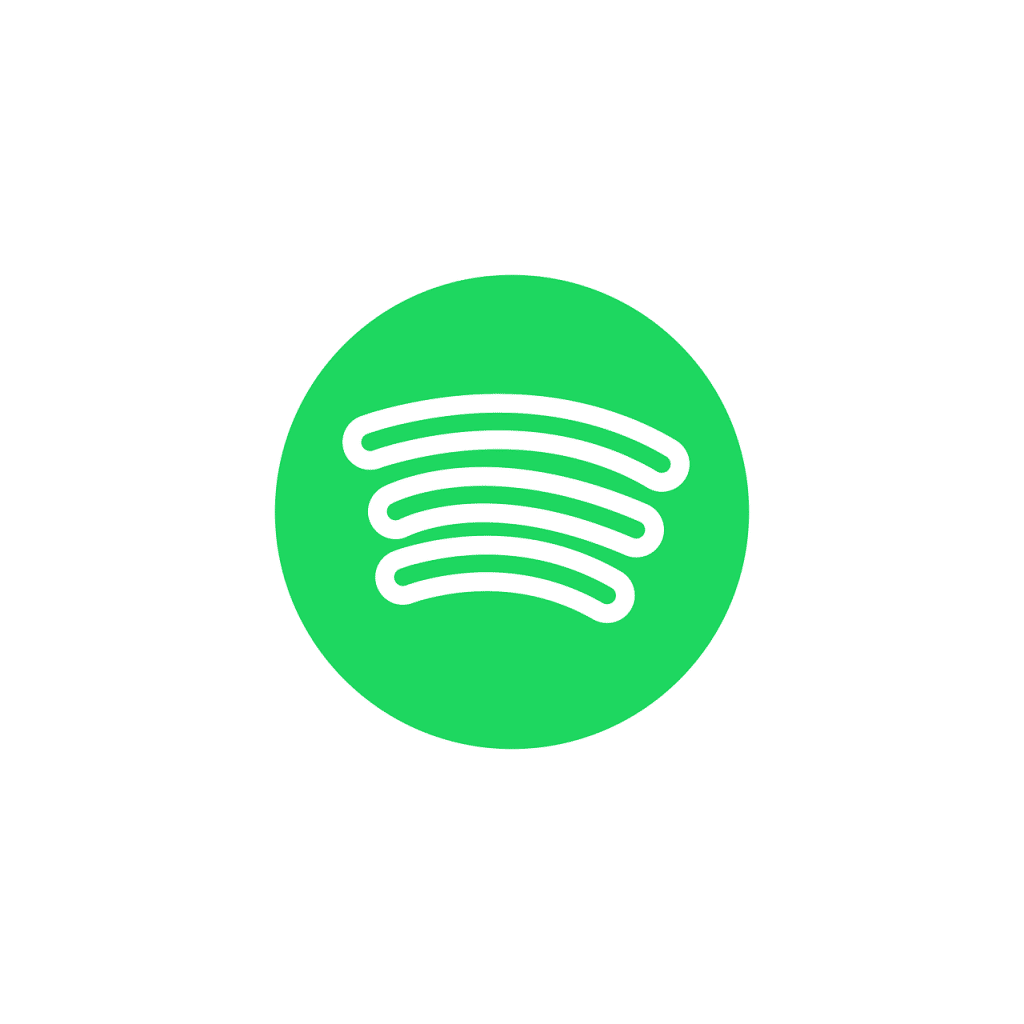
Recherchez de la musique dans spotify-tui.
Si vous avez plusieurs listes de lecture enregistrées sur votre compte Spotify, vous remarquerez que seul un nombre limité est accessible dans le champ Listes de lecture. Pour trouver vos autres listes de lecture, vous devrez les rechercher.
Une fonctionnalité intéressante de l’interface utilisateur de Spotify est la vue d’analyse audio. Elle traite l’audio actuel pour déterminer son tempo, sa tonalité et sa signature temporelle. Vous pouvez y accéder en appuyant sur la touche v (minuscule).
L’écran d’analyse audio dans spotify-tui.
Si vous n’avez pas beaucoup de place à l’écran, vous pouvez aussi passer à une vue compacte « mesure seulement » avec la combinaison de touches Shift+B.
Passer à la vue compacte dans spotify-tui.
À tout moment, vous pouvez taper » ? » pour obtenir la liste complète des raccourcis clavier.
Pendant que vous profitez de Spotify dans l’invite de commande, pensez à d’autres fonctionnalités de Spotify que vous pourriez manquer.