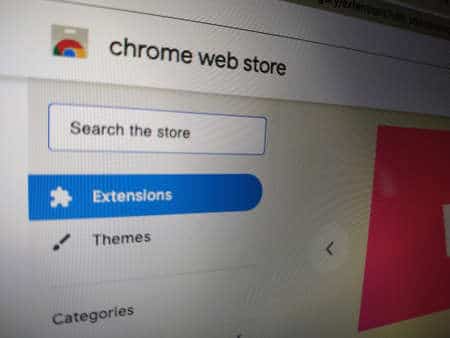Débarrassez-vous des problèmes de réseau dans Chrome avec ces correctifs sur vos différents appareils.
Bien que Chrome soit l’un des navigateurs les plus populaires au monde, il est tout aussi sensible aux problèmes courants rencontrés par ses concurrents. Un problème particulièrement courant que vous pouvez rencontrer lors de l’utilisation de Chrome est le message « Un changement de réseau a été détecté ».
Cela peut être un problème incroyablement frustrant et peut cesser complètement d’utiliser votre navigateur. Alors, quels sont les meilleurs moyens de remédier à ce problème ?
Sommaire
- 1 Arrêtez et Rouvrez Chrome
- 2 Effacer Votre Historique De Navigation
- 3 Vérifiez Les Paramètres de Votre Proxy
- 4 Mettez à jour le Logiciel de Votre Appareil
- 5 Redémarrez Votre Routeur Wi-Fi
- 6 Désactivez vos Extensions Chrome
- 7 Effacez vos Paramètres DNS
- 8 Mise à jour de Google Chrome
- 9 Supprimer les Connexions Réseau indésirables
- 10 Réinitialiser vos Paramètres Chrome
- 11 Les Erreurs Réseau Sont Frustrantes, mais Ont Souvent Des Correctifs Simples
Arrêtez et Rouvrez Chrome
google ouvert sur ordinateur portable
La première solution rapide de cette liste est probablement la plus simple de toutes. Bien que cette méthode ne soit pas efficace à 100%, elle peut parfois être la solution à un problème de navigateur apparemment complexe, tel qu’un message de changement de réseau. Donc, avant de modifier les paramètres de votre navigateur ou de votre appareil, essayez d’éteindre rapidement votre navigateur Chrome et de le rouvrir peu de temps après.
effacer l’historique sur la photo de l’ordinateur portable
Effacer vos données de navigation est souvent une solution inattendue pour un ensemble de problèmes différents que vous pouvez rencontrer lors de l’utilisation de Chrome ou de tout navigateur en général. Il est donc toujours préférable de commencer par effacer simplement vos données de navigation pour supprimer les éventuels problèmes qui s’y cachent.
Vous pouvez le faire en cliquant d’abord sur les trois points verticaux en haut à droite de votre fenêtre Chrome. Ensuite, faites défiler jusqu’à l’onglet « Historique » et cliquez sur l’onglet « Historique » suivant en haut de la fenêtre d’accompagnement.
onglet historique dans la capture d’écran du navigateur chrome
Après avoir cliqué sur cet onglet, vous serez redirigé vers une page dans vos paramètres Chrome où vous pourrez afficher votre historique. À gauche de votre liste de recherche, vous verrez un bouton nommé « Effacer les données de navigation. »Cliquez dessus et une fenêtre apparaîtra vous permettant de sélectionner le type de données de recherche que vous souhaitez supprimer et de quelle distance dans le temps.
effacer la fenêtre d’historique dans la capture d’écran chrome
Nous vous recommandons de supprimer tout votre historique de recherche, vos cookies et votre cache pour avoir les meilleures chances de corriger cette erreur réseau.

Vérifiez Les Paramètres de Votre Proxy
onglet paramètres sur l’écran de l’ordinateur
En termes simples, un serveur proxy sert de passerelle ou d’intermédiaire entre vous et Internet. Ceux-ci sont souvent utilisés pour des raisons de sécurité et de confidentialité, mais ils peuvent poser des problèmes pour votre connexion réseau, et donc votre navigateur. Ainsi, si vous souhaitez vérifier les paramètres de votre proxy ou désactiver votre serveur proxy, les étapes sont les suivantes.
Tout d’abord, vous devez accéder à vos paramètres Chrome, ce que vous pouvez faire en cliquant sur les trois points verticaux en haut à droite de votre écran. Ensuite, cliquez sur l’onglet « Paramètres » dans la liste déroulante. Ensuite, vous devrez cliquer sur l’onglet « Avancé » sur le côté gauche de votre fenêtre de paramètres.
capture d’écran des paramètres chrome
Ensuite, sous l’onglet « Système », cliquez sur « Ouvrez les paramètres du proxy de votre ordinateur. »Alternativement, vous pouvez simplement aller dans les paramètres de votre appareil et taper « proxy » dans votre barre de recherche, qui devrait ensuite vous fournir vos paramètres de proxy.
Ici, vous pourrez voir si vous utilisez ou non un serveur proxy, et vous pourrez désactiver l’utilisation d’un proxy si vous en utilisez déjà un.
Mettez à jour le Logiciel de Votre Appareil
écran de mise à niveau Windows sur ordinateur portable
Il est souvent très tentant d’ignorer cette notification « Mise à jour requise » que nous voyons si souvent apparaître sur nos appareils, étant donné que les mises à jour peuvent parfois prendre jusqu’à une heure, et aucun d’entre nous ne veut avoir à attendre cela. Cependant, la mise à jour du logiciel de votre appareil peut faire la différence entre pouvoir utiliser votre navigateur et ne pas le faire.
Si vous ne savez pas si votre appareil doit ou non recevoir une mise à jour, vous pouvez vérifier en allant dans les paramètres et en consultant la section « Mise à jour logicielle » sur iOS ou la section « Mise à jour et sécurité » sur un PC Windows. Si vous possédez une marque différente de celles répertoriées ici, une recherche rapide sur Google devrait vous fournir les étapes nécessaires pour vérifier si une mise à jour est requise ou non sur votre appareil.
Redémarrez Votre Routeur Wi-Fi
personne débranchant le modem wifi
En ce qui concerne les problèmes liés au réseau, le redémarrage de votre routeur peut vraiment venir à la rescousse le plus souvent. Donc, si votre navigateur affiche le message « Un changement de réseau a été détecté », essayez d’éteindre votre routeur pendant une minute environ, puis de le redémarrer.
C’est aussi simple que de retirer le cordon d’alimentation à l’arrière du modem et de le rebrancher peu de temps après.

Désactivez vos Extensions Chrome
Les extensions Chrome peuvent parfois interférer avec le fonctionnement de votre navigateur, et il peut y avoir des extensions actives sur votre navigateur que vous ne saviez même pas que vous aviez. Dans le cas de l’erreur réseau spécifique discutée ici, la désactivation temporaire de vos extensions Chrome peut être un remède rapide et efficace.
Vous pouvez accéder à vos extensions en cliquant sur les trois points verticaux en haut à droite de votre fenêtre Chrome, puis en cliquant sur l’onglet « Plus d’outils » en bas de la liste déroulante. Cela produira ensuite un menu déroulant d’accompagnement, qui aura un onglet « Extensions ».
capture d’écran de la liste des paramètres de chrome
Après avoir cliqué sur cet onglet, vous pourrez voir toutes les extensions qui ont été téléchargées sur votre navigateur. Ceux-ci peuvent être désactivés et activés à l’aide de la barre de bascule en bas à droite de chaque onglet d’extension.
Effacez vos Paramètres DNS
homme utilisant un graphique hologramme
Il s’agit d’une solution un peu plus compliquée à ce problème, mais qui n’est en aucun cas difficile à mettre en œuvre. Effacer ou vider votre DNS peut résoudre une variété d’erreurs de connexion réseau différentes, et cela ne prend que quelques étapes.
Le processus peut différer légèrement selon l’appareil que vous utilisez, mais la méthode consiste essentiellement à appuyer sur les touches Window et R ensemble sur un appareil Windows, ou sur les touches Commande et Espace ensemble sur un appareil iOS. Cela vous mènera à la boîte de dialogue Exécuter sous Windows ou à la recherche Spotlight sur macOS.
Avec les appareils Mac, vous devrez ensuite taper « Terminal » dans la barre de texte, puis cliquer sur l’application Terminal. Après cela, tapez « sudo dscacheutil-flushcache; sudo killall-HUP mDNSResponder », suivi de votre mot de passe administrateur.
Sur un appareil Windows, vous devrez ouvrir l’Invite de commande, puis coller « ipconfig/flushdns » dans votre fenêtre d’invite de commande. Ensuite, appuyez sur Entrée et votre DNS doit être automatiquement vidé.
Mise à jour de Google Chrome
application vpn sur téléphone
Comme pour les mises à jour d’appareils, la mise à jour de votre application Chrome peut résoudre une myriade de problèmes, y compris des erreurs réseau. Il s’agit d’un processus très simple qui consiste à se rendre dans le magasin d’applications de votre appareil, à rechercher Chrome et à cliquer sur le bouton « Mettre à jour ». Mais si votre navigateur Chrome n’est pas dû à une mise à jour, vous pouvez simplement voir le bouton « Installé » à la place. Dans ce cas, ce n’est pas un logiciel obsolète qui cause cette erreur réseau particulière.
Supprimer les Connexions Réseau indésirables
graphique des connexions réseau
Généralement, la seule connexion réseau dont vous aurez besoin est votre propre routeur ou point d’accès Wi-Fi, donc avoir une longue liste de connexions supplémentaires dans vos paramètres peut laisser la place à une gamme d’erreurs réseau différentes.
Vous pouvez le faire facilement en accédant aux paramètres de votre appareil, en cliquant sur l’onglet « Réseau » ou « Connexions », puis en supprimant toutes les connexions que vous ne souhaitez plus ou dont vous n’avez plus besoin d’enregistrer sur votre appareil. Les étapes spécifiques requises pour cela différeront en fonction du type de système d’exploitation utilisé par votre appareil, que ce soit iOS, Windows ou autre. Mais généralement, vous devriez pouvoir trouver votre liste de connexions dans les sections « Réseau » ou « Réseau et partage » de vos paramètres.
Vous pouvez également effectuer une réinitialisation du réseau dans la même section Paramètres réseau si vous préférez effacer entièrement vos connexions enregistrées et recommencer à zéro.

Réinitialiser vos Paramètres Chrome
graphique des paramètres chrome
La réinitialisation de vos paramètres Chrome peut être un moyen pratique de résoudre votre erreur de changement de réseau sans perdre trop de temps. Pour ce faire, vous devrez d’abord cliquer sur les trois points verticaux en haut à droite de votre fenêtre Chrome. Ensuite, cliquez sur l’onglet « Paramètres » en bas du menu déroulant.
capture d’écran des paramètres chrome
Une fois que vous avez accédé à votre fenêtre de paramètres, tapez « réinitialiser » dans la barre de recherche supérieure, et vous devriez obtenir « Réinitialiser les paramètres » comme option suggérée. Une fois que vous avez cliqué sur cet onglet, une autre fenêtre apparaîtra, où vous pourrez confirmer la réinitialisation de vos paramètres.
fenêtre de réinitialisation des paramètres chrome
Les Erreurs Réseau Sont Frustrantes, mais Ont Souvent Des Correctifs Simples
Bien qu’il puisse parfois sembler que vous ne pourrez jamais surmonter une erreur réseau, il faut parfois un peu de temps et quelques tentatives différentes pour remettre votre navigateur en état de marche. Donc, si vous avez affaire à l’erreur « Un changement de réseau a été détecté » sur votre navigateur Chrome, essayez certaines de ces solutions rapides. Vous pourriez être de retour en ligne en un rien de temps.