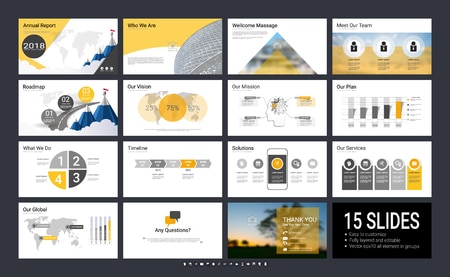Il n’y a pas de minuteur intégré dans PowerPoint, mais vous pouvez créer le vôtre en utilisant un mélange d’objets et d’animations. Il existe également un module complémentaire très pratique que vous pouvez utiliser si vous avez besoin d’une solution rapide. Voyons cela de plus près.
Sommaire
Créer un compte à rebours personnalisé
Vous pouvez créer un compte à rebours personnalisé dans PowerPoint en ajoutant aux formes à l’écran une animation de sortie avec un temps défini pour terminer l’animation. Vous pouvez utiliser une seule forme si vous le souhaitez, mais si vous utilisez plusieurs formes pour le compte à rebours, vous devrez régler chaque animation pour qu’elle commence dans l’ordre une fois la dernière animation terminée. Notez que la durée maximale que vous pouvez définir pour une seule animation est de 59 secondes.
Tout d’abord, ouvrez la présentation PowerPoint à laquelle vous souhaitez ajouter le minuteur, puis insérez les formes de votre choix (Insertion > Forme). Vous pouvez insérer autant ou aussi peu de formes que nécessaire. Dans cet exemple, nous allons insérer cinq rectangles à bords arrondis.
Rectangles aux bords arrondis.
Une fois que vous avez défini les formes, ajoutez-leur un nombre en double-cliquant sur la forme et en tapant le nombre. Les chiffres peuvent représenter des minutes ou des secondes. Si vous souhaitez que la durée du minuteur soit de 5 minutes, vous pouvez ajouter 5, 4, 3, 2 et 1 dans les cases et définir la durée de chaque animation sur 59 secondes.
Rectangles contenant des chiffres.
Ensuite, ajoutez une animation de sortie à chaque forme. Vous devrez ajouter l’animation dans l’ordre dans lequel vous souhaitez que chaque animation disparaisse. Pour ajouter une animation, cliquez sur la forme pour la sélectionner, allez dans l’onglet « Navigations », puis choisissez une animation de sortie. Les animations de sortie sont rouges.
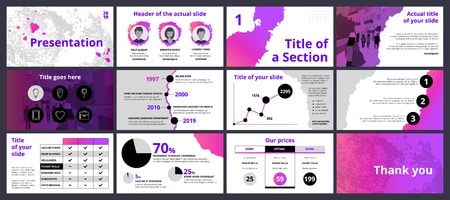
Un panneau avec des animations de sortie.
Après avoir sélectionné l’animation, définissez la durée de l’animation dans le groupe Timing. Comme indiqué précédemment, la durée maximale que vous pouvez définir est de 59 secondes.
Les options de temporisation dans PowerPoint.
Après avoir défini la première animation, sélectionnez la forme suivante, donnez-lui une animation, puis définissez la durée. Cependant, pour cette dernière, vous devrez également régler le moment où l’animation commence. Pour un compte à rebours sans faille, vous devez sélectionner « Après le précédent ». Cela signifie que l’animation commencera lorsque l’animation précédente sera terminée.
Sélectionnez After Previous.
Continuez ainsi jusqu’à ce que toutes les formes aient reçu une animation de sortie et une durée.
Obtenir un minuteur prêt à l’emploi à l’aide d’un module complémentaire
Pour insérer un compte à rebours à l’aide d’un module complémentaire, ouvrez la présentation PowerPoint, accédez à l’onglet « Insertion », puis cliquez sur « Obtenir des modules complémentaires » (« Store » sur Mac).
Cliquez sur Obtenir des compléments.
La fenêtre des compléments Office s’affiche. Vous pouvez choisir parmi plusieurs modules complémentaires de minuterie à rebours, mais nous utiliserons « Breaktime » dans cet exemple. Recherchez « Breaktime », puis cliquez sur le bouton rouge « Ajouter » à droite.
Cliquez sur Ajouter.
Lorsque vous ajoutez le module complémentaire, le minuteur apparaît sur la diapositive actuelle de votre présentation. Si vous souhaitez ajouter le minuteur à une autre diapositive, naviguez jusqu’à celle-ci, puis cliquez sur Insertion > Mes compléments > Pause.
Vous pouvez régler le minuteur en minutes et en secondes, le démarrer et l’arrêter, et le réinitialiser à l’heure de saisie. Vous pouvez même donner un arrière-plan à votre minuteur en le choisissant dans l’option « Type ».
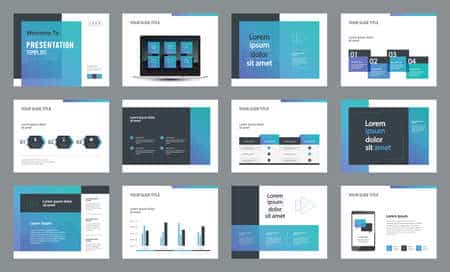
Paramètres du minuteur.
C’est tout ce qu’il y a à faire. Les minuteurs ont un rôle important à jouer, mais en fonction de ce que vous souhaitez accomplir, vous pouvez également envisager d’ajouter une barre de progression ou même une horloge à votre présentation.