Google Chrome vous fait-il tomber avec l’erreur 0x80040902? Voici comment le réparer sur Windows 10.
Garder Google Chrome à jour est une bonne idée si vous vous souciez de votre protection et de votre vie privée. Chaque mise à jour corrige non seulement les bugs présents sur la version précédente, mais inclut également les dernières mises à jour de sécurité qui vous protègent des menaces et des acteurs malveillants.
Bien que la mise à jour de votre navigateur Chrome soit un processus simple, vous pouvez rencontrer des problèmes dans certaines situations. Si vous rencontrez le code d’erreur Google Chrome 0x80040902, nous avons répertorié ci-dessous les solutions de dépannage que vous pouvez exécuter sur un ordinateur Windows 10.
Sommaire
Comment corriger l’erreur de mise à jour Chrome 0x80040902 sur Windows 10
Il existe de nombreuses causes différentes pour lesquelles vous verrez une erreur 0x80040902 lors de la mise à jour de Google Chrome. Le navigateur peut avoir des problèmes pour établir une connexion aux serveurs de téléchargement de Chrome, ou votre antivirus peut empêcher le téléchargement de se produire.
Cependant, il n’y a pas de moyen facile d’établir la cause profonde du problème plutôt que de passer par diverses solutions pour savoir ce qui en est la cause. Voici quelques solutions que vous pouvez faire pour corriger le message d’erreur de mise à jour Chrome 0x80040902.
La première chose que vous devez faire lorsque vous rencontrez le code d’erreur 0x80040902 est de redémarrer votre PC. Cela permet à votre système d’exploitation d’actualiser et de supprimer toutes les données Chrome corrompues, ainsi que de résoudre tous les problèmes liés au réseau dans Windows 10 qui pourraient être à l’origine du problème.
Après avoir redémarré votre ordinateur, lancez votre navigateur Google Chrome et vérifiez si le code d’erreur 0x80040902 apparaît à nouveau. Si c’est le cas, passez au correctif suivant.
Désactiver le Mode de Compatibilité
Dans certains cas, Google Chrome n’est pas compatible avec le système d’exploitation actuel de votre ordinateur, ce qui entraîne des problèmes avec le processus de mise à jour du navigateur. Si tel est votre cas, la désactivation du mode de compatibilité peut résoudre le problème. Voici comment:
Sur votre bureau, faites un clic droit sur l'icône Google Chrome. Ensuite, cliquez sur Propriétés dans le menu déroulant. Propriétés de Google Chrome Ensuite, dans la fenêtre Propriétés, cliquez sur l'onglet Compatibilité. onglet compatibilité Dans la section Mode de compatibilité, assurez-vous que le paramètre Exécuter ce programme en mode de compatibilité est désactivé ou que la case n'est pas cochée. Ensuite, cliquez sur Appliquer pour enregistrer vos modifications, puis appuyez sur OK pour quitter la fenêtre des propriétés. mode de compatibilité Mettez à jour votre navigateur Google Chrome et voyez si l'erreur se produit toujours.

Taskkill Tous les Processus Chrome
L’une des raisons les plus courantes pour lesquelles vous voyez cette erreur lorsque vous essayez de mettre à jour Chrome est ses processus bloqués ou gelés. Cela signifie qu’une ou plusieurs parties de votre programme de navigateur ne répondent pas à votre demande, ce qui vous empêche de le mettre à jour. De plus, le fait de toujours mettre votre ordinateur en mode veille ou veille prolongée au lieu de l’éteindre complètement peut entraîner cette erreur.
Pour résoudre ce problème, vous devrez peut-être Taskkill tous les processus Chrome de votre système. Mais avant de continuer, assurez-vous que votre navigateur Google Chrome est fermé.
Appuyez sur Win + R pour ouvrir Run. Ensuite, tapez cmd et appuyez sur OK pour lancer l'invite de commande. cmd Dans la fenêtre d'invite de commandes, tapez taskkill/im chrome.exe /f et appuyez sur Entrée. taskkill chrome 1 Ensuite, tapez taskkill /im googleupdate.exe /f et appuyez sur Entrée. taskkill chrome 2 Ensuite, tapez taskkill / im google *.exe / fi "STATUS eq UNKNOWN" / f et appuyez sur Entrée. taskkill chrome 3 Après cette commande, tapez taskkill/ im google*.exe / fi "STATUS eq NE RÉPOND PAS" / f et appuyez sur Entrée. taskkill chrome Enfin, tapez taskkill /im googleupdate.exe /f et appuyez sur Entrée. taskkill chrome 6 Quittez les fenêtres d'invite de commandes et vérifiez si le code d'erreur apparaît toujours lorsque vous essayez de mettre à jour votre navigateur.
Désinstaller Des Programmes Antivirus Tiers (Le Cas Échéant)
La plupart du temps, votre logiciel antivirus tiers interfère avec bon nombre de vos programmes, y compris votre navigateur Google Chrome. En effet, certains processus comme le processus de mise à jour sont faussement signalés comme des menaces, bloquant ainsi l’action, ce qui provoque des erreurs telles que la mise à jour 0x80040902 sur Google Chrome.
La meilleure solution que vous puissiez faire est de désinstaller votre programme antivirus et de voir si l’erreur est résolue. Suivez les étapes ci-dessous pour désinstaller le logiciel:
Appuyez sur Win + R pour ouvrir Run. Dans la fenêtre Exécuter, tapez appwiz.cpl et cliquez sur OK pour ouvrir la fenêtre Programmes et fonctionnalités. appwiz.cl Dans la fenêtre Programmes et fonctionnalités, recherchez votre programme antivirus tiers. Ensuite, faites un clic droit dessus et cliquez sur Désinstaller dans le menu déroulant. désinstaller l'antivirus Ensuite, suivez les instructions à l'écran pour désinstaller le programme. Une fois le processus de désinstallation terminé, redémarrez votre ordinateur. Une fois le PC complètement redémarré, mettez à jour à nouveau votre navigateur Google Chrome et voyez si le problème persiste.
Si le processus de mise à jour fonctionne correctement après la désinstallation de votre logiciel antivirus tiers, vous pouvez envisager d’utiliser le programme antivirus intégré de Microsoft à la place pour éviter que ce problème ne se reproduise.
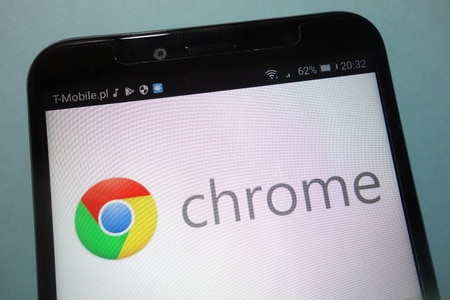
Désinstallez et réinstallez Google Chrome
Si toutes les solutions ci-dessus n’ont pas fonctionné, la dernière chose que vous pouvez faire est de désinstaller complètement le programme et de le télécharger à nouveau. Cela supprime tous les processus internes du navigateur pour vous empêcher de le mettre à jour.
Remarque : Si vous n’êtes pas connecté à votre chrome et que vous avez des pages Web marquées d’un signet, la désinstallation les supprimera définitivement. Assurez-vous de vous connecter à votre compte Google et de synchroniser tous les signets ou extensions dont vous pourriez avoir besoin avant de désinstaller le navigateur.
Fermez toutes les fenêtres ou onglets Chrome. Ensuite, ouvrez Run en appuyant sur Win + R. Tapez appwiz.cpl et cliquez sur OK. Cela ouvrira la fenêtre Programmes et fonctionnalités. appwiz.cl Dans la fenêtre Programmes et fonctionnalités, localisez le programme Google Chrome. Ensuite, faites un clic droit dessus et cliquez sur Désinstaller dans le menu déroulant. désinstaller Chrome Ensuite, suivez les instructions à l'écran pour désinstaller le navigateur. Si vous souhaitez supprimer les informations de votre profil, telles que les signets et l'historique, cochez également supprimer vos données de navigation. Une fois que vous avez terminé de désinstaller le programme, redémarrez votre ordinateur. Une fois que votre ordinateur redémarre, ouvrez un autre navigateur que vous avez, tel que Firefox ou Edge. Ensuite, recherchez Google Chrome, téléchargez le navigateur et installez-le sur votre PC.
Google Chrome Mis à jour et sécurisé
La correction du code d’erreur 0x80040902 sur Google Chrome met non seulement à jour votre navigateur, mais le maintient en sécurité. Un Chrome obsolète peut vous mettre en danger lorsque vous surfez en ligne, donc chaque fois qu’il y a une nouvelle mise à jour du programme, assurez-vous de l’installer immédiatement. Les mises à jour sont parfois accompagnées de mises à niveau de fonctionnalités qui vous aideront à travailler efficacement.
