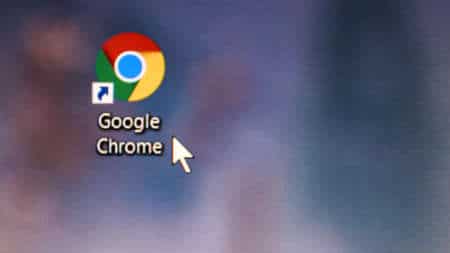Si vous utilisez Google Chrome comme navigateur de référence, vous avez peut-être examiné les options de personnalisation. Voici donc comment personnaliser la barre de défilement du navigateur.
Google Chrome est le navigateur Web le plus populaire, mais cela ne signifie pas nécessairement qu’il est le meilleur. Des navigateurs comme Opera et Vivaldi offrent de meilleurs paramètres de personnalisation que celui de Google. Cependant, il existe de nombreuses extensions pour Chrome que vous pouvez utiliser pour personnaliser le navigateur.
Custom Scrollbars est une extension intéressante qui vous permet de personnaliser la barre de défilement de Chrome. Elle permet aux utilisateurs de modifier le schéma de couleurs, l’arrondi et la largeur de la barre de défilement. Voici comment vous pouvez personnaliser la barre de défilement de Chrome avec Custom Scrollbars.
Sommaire
- 1 Comment installer l’extension Custom Scrollbars pour Chrome ?
- 2 Comment modifier la couleur de la barre de défilement de Chrome avec Custom Scrollbars ?
- 3 Comment régler la largeur, l’arrondi et les boutons de la barre de défilement ?
- 4 Comment définir des règles personnalisées pour la barre de défilement de Chrome ?
- 5 Les barres de défilement personnalisées sont une excellente extension de personnalisation
Comment installer l’extension Custom Scrollbars pour Chrome ?
Pour obtenir des barres de défilement personnalisées, ouvrez l’extension sur le Chrome Web Store dans Google Chrome. Cliquez sur le bouton + Ajouter à Chrome sur cette page Web. Sélectionnez l’option Ajouter des extensions pour confirmer.
Si vous ne voyez pas de bouton Custom Scrollbars dans la barre d’outils URL après l’avoir installé, cliquez sur l’option Extensions. Sélectionnez ensuite l’option Épingler les barres de défilement personnalisées. Ensuite, cliquez sur le bouton de l’extension pour faire apparaître les paramètres.
Le bouton de l’extension Barre de défilement personnalisée
Il est préférable de personnaliser la barre de défilement via l’onglet de l’extension. Appuyez donc sur le bouton Options pour faire apparaître cet onglet. Ici, vous pouvez explorer tous les paramètres de personnalisation de la barre de défilement personnalisée.
L’onglet Options de la barre de défilement personnalisée

Comment modifier la couleur de la barre de défilement de Chrome avec Custom Scrollbars ?
La meilleure chose à propos de Custom Scrollbars est ses options de personnalisation de la couleur. Avec cette extension, vous pouvez modifier les couleurs de l’onglet et de la piste de la barre de défilement à l’aide des palettes d’onglet et de piste.
Vous pouvez personnaliser le schéma de couleurs de la barre de défilement avec ces palettes comme suit.
Sélectionnez le bouton radio Oui pour l’option Utiliser des couleurs personnalisées.
Cliquez avec le bouton gauche de la souris et faites glisser le petit cercle de la palette de couleurs de la barre de défilement pour y sélectionner une couleur.
Vous pouvez également choisir différentes nuances pour la couleur sélectionnée en faisant glisser les curseurs de la barre HSV vers le haut et vers le bas.
La palette de couleurs de la barre de défilement
Faites glisser le cercle dans la palette de couleurs de la barre de défilement pour choisir une couleur pour la barre de défilement.
Cliquez sur Enregistrer pour appliquer le nouveau schéma de couleurs à la barre de défilement.
Une barre de défilement Google Chrome colorée
Pour vérifier le schéma de couleurs de votre nouvelle barre de défilement, ouvrez le moteur de recherche Google et saisissez-y un mot clé. Vous pouvez ensuite faire défiler la page de résultats de la recherche Google de haut en bas avec votre barre de défilement colorée.
Comment régler la largeur, l’arrondi et les boutons de la barre de défilement ?
Vous préférez une barre de défilement plus large ou plus fine dans Google Chrome ? L’extension comprend un paramètre de largeur de la barre de défilement que vous pouvez configurer. Sélectionnez les boutons radio Large ou Mince pour le modifier.
Vous pouvez également cliquer sur le bouton radio Autre. Vous pouvez ensuite saisir une valeur dans la zone de texte pour modifier la largeur de la barre de défilement selon vos préférences. L’unité de mesure par défaut est le pixel, mais vous pouvez en sélectionner d’autres dans le menu déroulant.
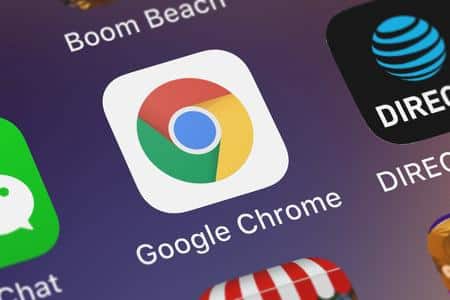
Les options de largeur de la barre de défilement
Si vous en avez assez de la barre de défilement rectangulaire de Chrome, modifiez le paramètre d’arrondi de celle-ci. Pour ce faire, faites glisser le curseur de la barre d’arrondi de la barre de défilement. En faisant glisser cette barre vers la droite, vous augmenterez l’arrondi de la barre de défilement, comme dans la capture d’écran ci-dessous.
L’option d’arrondi de la barre de défilement
Cette extension comprend également une option de boutons de barre de défilement. Vous pouvez sélectionner Aucun pour supprimer les boutons fléchés situés en haut et en bas de la barre. Vous pouvez également sélectionner les options Clair ou Foncé pour avoir une flèche de bouton blanche ou noire.
L’option Boutons de la barre de défilement
Lorsque vous avez terminé de personnaliser la barre de défilement, n’oubliez pas de cliquer sur le bouton Enregistrer. Les modifications apportées à la personnalisation ne seront pas appliquées aux onglets de page si vous ne sélectionnez pas cette option.

Comment définir des règles personnalisées pour la barre de défilement de Chrome ?
Les barres de défilement personnalisées permettent aux utilisateurs de définir et d’enregistrer d’autres personnalisations de la barre de défilement. Vous pouvez ensuite choisir d’appliquer des barres de défilement différentes à des sites spécifiques via les règles de site Web.
Voici comment vous pouvez configurer des barres de défilement alternatives et les appliquer à différents sites Web :
Pour configurer une barre de défilement personnalisée différente, cliquez sur le bouton +Nouveau.
Le bouton +Nouveau
Appuyez sur le bouton + Renommer pour saisir un nom pour la nouvelle barre de défilement.
Personnalisez la barre de défilement avec les paramètres des extensions comme indiqué ci-dessus, puis appuyez sur le bouton Enregistrer.
Cliquez ensuite sur Règles du site Web dans l’onglet de l’extension.
Les paramètres des règles du site Web dans la barre de défilement personnalisée
Appuyez sur le bouton + Ajouter pour ouvrir la zone de texte dans l’image ci-dessous.
Saisissez l’URL d’un site Web pour la barre de défilement dans la zone de texte Domaine.
La zone de texte Domaine du site Web
Choisissez une barre dans le menu déroulant de la barre de défilement.
Sélectionnez ensuite l’option Enregistrer.
Cliquez sur la case à cocher du domaine de site Web que vous avez ajouté pour le sélectionner.
Case à cocher du domaine du site Web
Appuyez sur le bouton Enregistrer pour appliquer.
Les barres de défilement personnalisées sont une excellente extension de personnalisation
Les paramètres de personnalisation des barres de défilement sont quelque chose que Google aurait dû ajouter à Chrome. En fait, la plupart des navigateurs auraient besoin de plus d’options de barre de défilement. En l’absence de telles options, vous devrez vous contenter de l’extension Custom Scrollbars.
Vous n’êtes donc pas obligé de vous contenter de la même barre de défilement insipide. Améliorez la barre de défilement de Google Chrome avec Custom Scrollbars. Cette extension comprend des paramètres de personnalisation décents pour modifier l’apparence et le style de la barre de défilement des pages de Chrome.