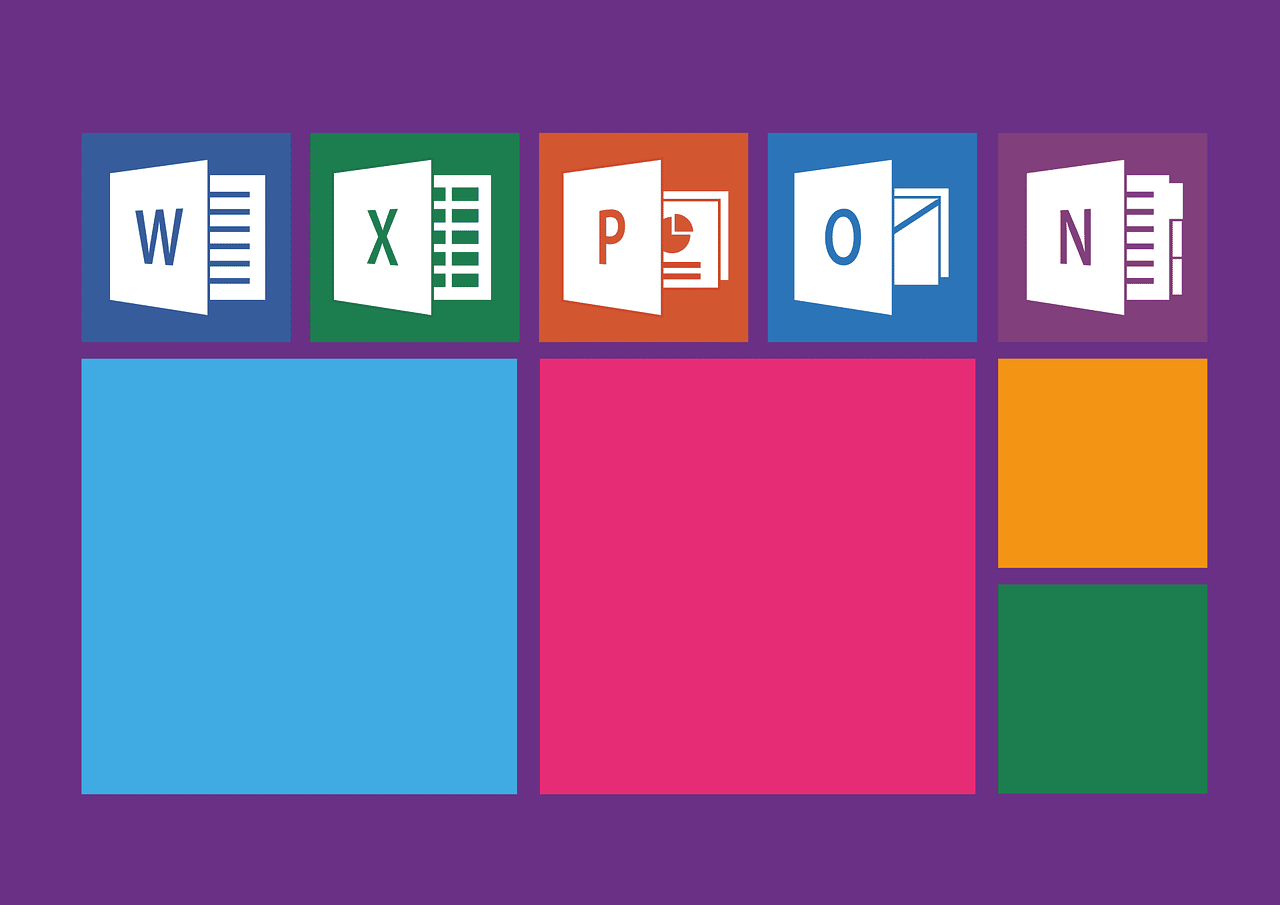Vous savez combien les tâches répétitives peuvent être chronophages. Si vous vous retrouvez à recréer le même tableau à plusieurs reprises dans vos documents Word, pourquoi ne pas automatiser cette tâche ? Grâce à une macro, vous pouvez créer le tableau une fois et le réutiliser facilement.
Vous souhaitez peut-être utiliser le même tableau à différents endroits d’un même document. Au lieu de copier et coller le tableau plusieurs fois, il suffit d’exécuter la macro. Ou encore, vous créez régulièrement des rapports d’entreprise qui contiennent parfois un tableau. Vous pourriez utiliser un modèle, mais si vous n’avez pas besoin du tableau à chaque fois, cela demande un effort supplémentaire pour le configurer lorsque vous en avez besoin.
Voyons comment il est facile d’utiliser une macro pour créer un tableau personnalisé que vous pouvez réutiliser à tout moment.

Sommaire
Que sont les macros dans Microsoft Word ?
Si vous n’avez jamais utilisé de macros dans Microsoft Word, vous pouvez être intimidé. Cependant, les macros sont essentiellement des éléments de programmation créés par les touches sur lesquelles vous appuyez, les mots que vous tapez ou les actions de la souris que vous effectuez. Il vous suffit d’enregistrer la macro, puis de l’exécuter lorsque vous souhaitez l’utiliser. La programmation s’effectue en arrière-plan, de sorte qu’il n’y a aucune raison de visualiser le code, sauf si vous le souhaitez.
Comment enregistrer des macros et automatiser des tâches fastidieuses dans Microsoft Word ?
Avant de configurer votre propre macro, vous pouvez vérifier pourquoi vous devez vous méfier des fichiers que vous recevez et qui contiennent des macros créées par d’autres.
Enregistrer une macro pour le tableau personnalisé
Pour créer une macro, assurez-vous que les macros sont activées dans Microsoft Office. Vous pouvez commencer à enregistrer une macro en appuyant sur le bouton Enregistrer la macro dans la barre d’état au bas de Word ou en cliquant sur Macros > Enregistrer la macro dans le ruban sous l’onglet Affichage.
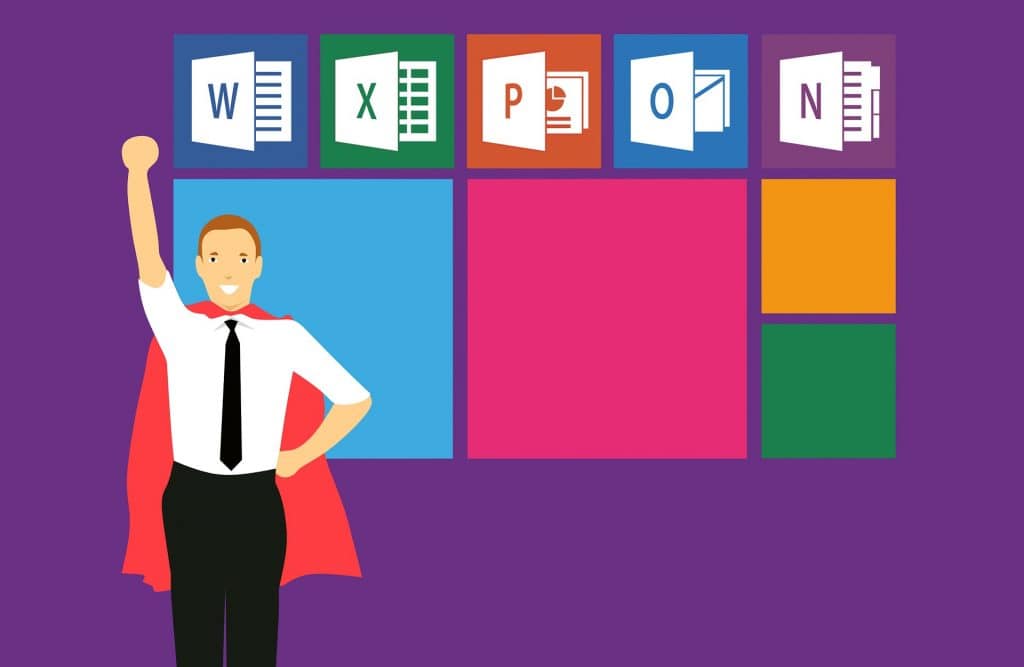
Cliquez ou choisissez Enregistrer la macro
Lorsque la fenêtre Enregistrer une macro apparaît, complétez les détails :
Nom de la macro : Donnez à votre macro un nom que vous reconnaîtrez (sans espaces). Nous utiliserons CustomTable.
Affecter la macro à : Choisissez si vous souhaitez l'affecter à un bouton ou à un raccourci clavier. Vous pouvez également accéder à vos macros et les exécuter dans l'onglet Affichage en cliquant sur Macros > Afficher les macros.
Stocker la macro dans : Par défaut, les macros sont stockées dans Tous les documents, ce qui vous permet de les réutiliser dans tous les documents Word. Mais vous pouvez sélectionner le document actuel dans la liste déroulante si vous préférez.
Description : Ajoutez éventuellement une description.Cliquez sur « OK » lorsque vous avez terminé et que vous êtes prêt à créer le tableau.
Complétez les détails de la macro
Gardez à l’esprit que vous avez déjà commencé l’enregistrement, vous voudrez donc configurer votre tableau avant de faire quoi que ce soit d’autre dans Word. Si nécessaire, vous pouvez interrompre l’enregistrement en allant dans l’onglet Affichage et en cliquant sur « Pause de l’enregistrement » dans le menu déroulant Macros.
Sélectionnez Pause de l’enregistrement
Créer le tableau
Vous pouvez maintenant créer votre tableau comme vous le feriez normalement en allant d’abord dans l’onglet Insertion. Cliquez sur la flèche déroulante Tableau et faites glisser pour sélectionner le nombre de colonnes et de lignes ou choisissez « Insérer un tableau », saisissez les numéros de colonne et de ligne, puis cliquez sur « OK ».

Insérer un tableau dans Word
Personnalisation facultative du tableau
Vous pouvez ensuite ajouter un style à votre tableau ou saisir des en-têtes de colonne ou de ligne. L’objectif est d’inclure dans votre tableau les personnalisations que vous souhaiterez toujours réutiliser. Après tout, le but est de gagner du temps par la suite !
À titre d’exemple, nous avons inséré un tableau quatre par quatre avec un style de tableau à bandes et des en-têtes de colonne.
Tableau personnalisé dans Word
Conseil : essayez de ne pas trop personnaliser votre tableau. Si vous ajoutez trop d'options fantaisistes, vous risquez de rencontrer des erreurs lors de l'exécution de la macro.Arrêter l’enregistrement de la macro
Lorsque vous avez terminé de créer votre tableau, cliquez sur le bouton Arrêter l’enregistrement dans la barre d’état ou allez dans l’onglet Affichage et cliquez sur « Arrêter l’enregistrement » dans la boîte déroulante Macros.

Cliquez ou sélectionnez Arrêter l’enregistrement
Exécutez la macro pour insérer votre tableau
Lorsque le moment est venu d’utiliser votre macro de tableau personnalisée, placez votre curseur dans votre document à l’endroit où vous souhaitez insérer le tableau.
Vous pouvez utiliser le bouton que vous avez attribué ou le raccourci clavier que vous avez créé. Vous pouvez également accéder à l’onglet Affichage, cliquer sur la flèche déroulante Macros et sélectionner « Afficher les macros ».
Sélectionnez Afficher les macros
Sélectionnez votre macro dans la liste et cliquez sur « Exécuter ».
Sélectionnez la macro et cliquez sur « Exécuter ».
Votre tableau devrait alors être inséré dans votre document à l’endroit que vous avez choisi.
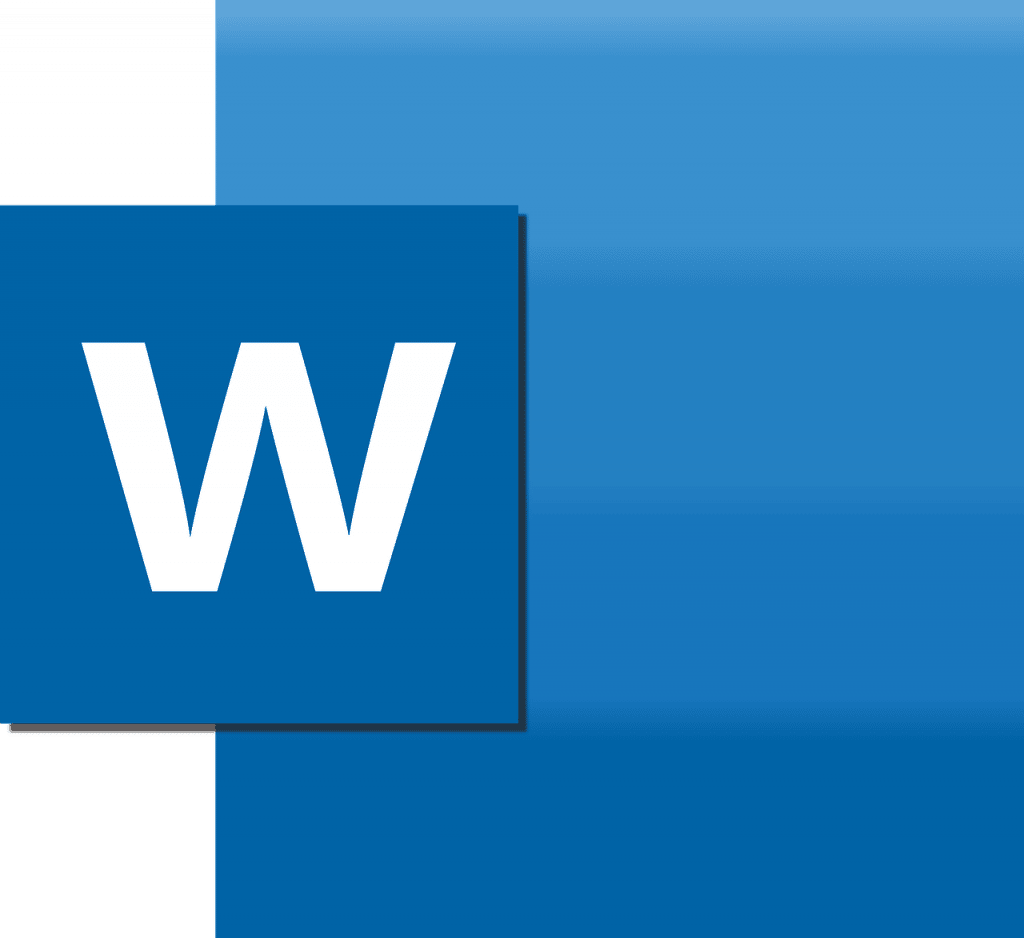
Tableau inséré à partir d’une macro
Si vous créez un document comprenant un tableau que vous prévoyez de réutiliser souvent, pensez à enregistrer une macro afin de pouvoir insérer facilement le tableau à l’avenir.