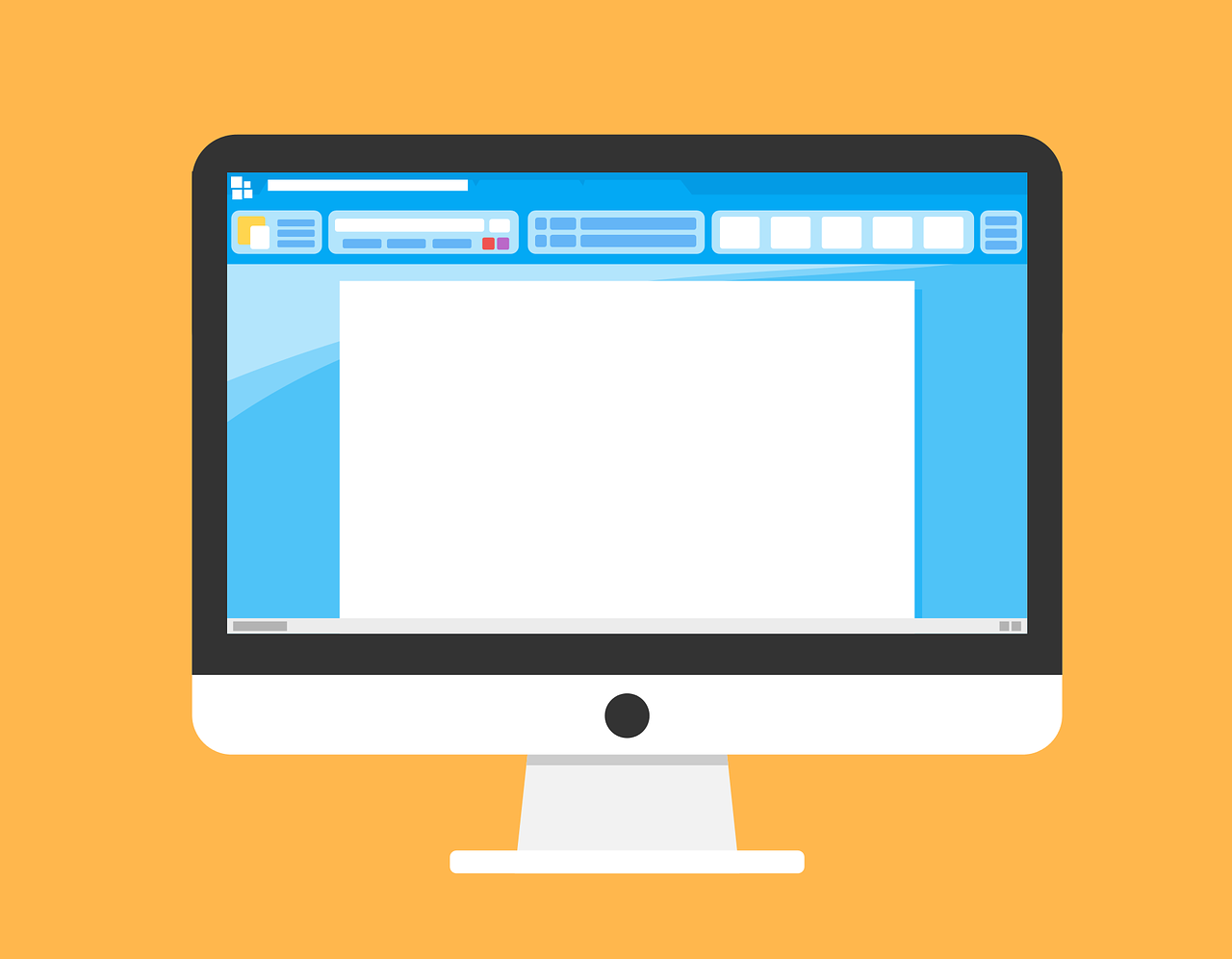Vous devez pouvoir saisir du texte rapidement et efficacement, que ce soit pour rédiger une dissertation ou participer à un débat en ligne. Windows regorge d’outils et de fonctionnalités conçus pour faciliter la saisie et vous aider à atteindre le nirvana du clavier.
Sommaire
- 1 Afficher le contenu de l’historique de votre presse-papiers
- 2 L’historique du presse-papiers vous permet de voir ce que vous avez récemment copié.
- 3 Faites travailler l’autocorrecteur pour vous
- 4 Utilisez le partage du presse-papiers pour coller du texte depuis votre téléphone
- 5 Panneau Emojis & Symboles – Gagnez du temps !
- 6 Coller comme du texte brut
- 7 Trouver du texte à la vitesse de l’éclair
- 8 Sélectionner du texte plus rapidement
- 9 Utilisation de photos pour extraire du texte
- 10 Tapez avec votre voix
Afficher le contenu de l’historique de votre presse-papiers
L’outil que j’utilise le plus est cette astuce de saisie de texte. Je copie et colle constamment non seulement du texte, mais aussi des captures d’écran. L’outil intégré au presse-papiers de Windows garde une trace des 30 derniers éléments ou plus que vous avez copiés. Windows+V vous permet de faire apparaître cet outil et de localiser le lien que vous avez copié dans le passé et que vous souhaitez coller à nouveau.
L’historique du presse-papiers vous permet de voir ce que vous avez récemment copié.
Vous pouvez également cliquer sur les ellipses (. . . ) Les boutons « Effacer tout » ou « Supprimer tout » effaceront toutes les informations de votre presse-papiers. Si vous devez coller plusieurs fois quelque chose, vous pouvez utiliser le bouton « coller ». Cela vous permettra de les retrouver facilement.
Faites travailler l’autocorrecteur pour vous
Vous arrive-t-il de taper les mêmes mots ou les mêmes phrases à plusieurs reprises ? Au lieu de les stocker dans votre presse-papiers, vous pouvez programmer la correction automatique pour qu’elle remplace les caractères spécifiques que vous tapez.
Vous devrez vérifier les paramètres de correction automatique du programme dans lequel vous tapez. Les fonctions de correction automatique de Word vous permettent de personnaliser les entrées. Au lieu de taper Freenaute à chaque fois que j’ai besoin du nom du site web, je peux demander à Word de corriger toute mention de « htg. » par « Freenaute ».
Microsoft Word propose des options de correction automatique.
Vous pouvez gagner beaucoup de temps en utilisant la correction automatique.
Quand les applications accèdent à votre presse-papiers sur Android
Utilisez le partage du presse-papiers pour coller du texte depuis votre téléphone
Nous sommes tous passés par là : vous avez un texte ou un lien d’article sur votre smartphone que vous souhaitez transférer sur votre PC. Certaines options sont plus compliquées que d’autres, comme l’utilisation d’une application synchronisée ou l’envoi de vos notes par courrier électronique. Mais partager votre presse-papiers entre votre ordinateur et votre téléphone est beaucoup plus rapide et facile. Il s’agit d’un moyen simple et direct de partager du texte entre votre PC et votre téléphone.
La mise en œuvre de Microsoft est assez limitée. Quelques téléphones Android prennent en charge le partage du presse-papiers. KDE Connect, qui est open-source et gratuit, fonctionne sur Android et iPhone. Il comprend un plugin de partage de presse-papiers ainsi que d’autres outils de connectivité d’appareil à appareil.
Panneau Emojis & Symboles – Gagnez du temps !
Savez-vous comment écrire un symbole de degré sur votre clavier ? Vous voulez inclure un émoji tête de mort joliment placé dans votre document ? Inutile de passer par les caractères spéciaux de Word ou de chercher sur Internet ceux que vous pouvez copier et coller. Windows+. Vous pouvez utiliser le raccourci (point) pour faire apparaître un panneau contenant plusieurs outils d’insertion de texte. Effectuez une recherche par mot-clé si vous recherchez quelque chose en particulier, ou cliquez simplement sur l’Emoji pour les voir tous.
Cliquez sur l’icône Symbole en haut de la page pour faire apparaître une sélection de caractères spéciaux. Il suffit de cliquer dessus pour les insérer dans le texte. Les symboles de droits d’auteur sont désormais faciles à ajouter.
Utilisez le sélecteur de symboles pour insérer des caractères spéciaux dans votre texte.
Coller comme du texte brut
Combien de fois un simple copier-coller de texte s’est-il transformé en une lutte fastidieuse pour faire correspondre les polices ou même rendre votre document présentable ? C’est parce que vous ajoutez une mise en forme supplémentaire à votre texte après l’avoir copié. Les éléments sensibles tels que les cellules des feuilles de calcul, les liens hypertextes et d’autres éléments importants sont souvent perturbés.
Vous pouvez généralement éviter les mises en forme indésirables en utilisant simplement les touches Ctrl+Shift+V. Cela vous permettra uniquement de copier la partie non formatée du texte.
Les PowerToys vous permettent de créer un raccourci clavier compatible avec toutes les applications Windows. Coller en texte brut PowerToy vous permet de copier et de coller sans formatage. Une fois activé, vous pouvez utiliser la combinaison de clavier standard Ctrl+Windows+Alt+V (ou la personnaliser) ou l’adapter à votre flux de travail.
Menu de configuration de PowerToys : Coller en texte brut
Sauter des mots, des paragraphes
Utilisez-vous les touches fléchées pour naviguer dans le texte lorsque vous l’éditez ? Les touches Ctrl + flèches vous aideront à atteindre votre destination plus rapidement. Les flèches gauche et droite vous permettent de passer d’un mot à l’autre. Les flèches Haut et Bas vous permettent de passer d’un paragraphe à l’autre. C’est une astuce simple qui peut vous faire gagner des heures de travail.
Trouver du texte à la vitesse de l’éclair
J’ai vu de nombreuses personnes utiliser leurs yeux pour parcourir un document à la recherche d’un texte spécifique. Il est surprenant de constater que peu de gens connaissent le raccourci permettant de rechercher du texte dans un navigateur web, une visionneuse PDF, un traitement de texte, etc.
Si vous savez déjà que vous souhaitez rechercher un texte contenant un mot ou une expression spécifique, il vous suffit d’appuyer sur Ctrl+F et de taper l’expression souhaitée. Pour passer d’un résultat de recherche à l’autre, vous pouvez également utiliser Ctrl+G et F3 avec Shift+F3. Vous vous en féliciterez.
Sélectionner du texte plus rapidement
La touche Shift est utilisée pour sélectionner du texte. Cela vous permet de manipuler le texte en masse. Savez-vous que Ctrl+Maj peut être utilisée pour sélectionner des mots entiers tout en appuyant sur les touches Flèche droite et Flèche gauche ? Les touches Haut/Bas permettent également de sélectionner des lignes entières.
La meilleure façon de sélectionner n’importe quel type de texte à l’aide de la souris est de double ou triple-cliquer. Le double-clic vous permet de sélectionner rapidement et proprement un mot entier. Si vous maintenez la touche Majuscule enfoncée pendant que vous cliquez sur un mot, tout ce qui se trouve jusqu’à ce mot sera ajouté à votre sélection. Un triple clic permet de sélectionner un paragraphe entier en moins d’une seconde. Pour tout sélectionner, utilisez le raccourci clavier Ctrl+A.
Utilisation de photos pour extraire du texte
Que faire si vous avez une image avec du texte que vous souhaitez inclure dans votre document ou votre message ? Évitez de copier le texte à la vue et utilisez plutôt l’OCR !
Il existe quelques outils pour vous aider à copier du texte. Mais vous n’avez pas besoin d’installer une application tierce pour le faire. Utilisez plutôt l’extracteur de texte Windows PowerToy. Bien que vous ne voyiez pas de confirmation, le texte est tout de même copié.
L’extracteur de texte n’est pas toujours précis, surtout si le texte est très petit. Bien qu’il soit plus rapide de taper le texte corrigé, vous devrez probablement le faire vous-même.
Tapez avec votre voix
Vous souhaitez peut-être laisser vos doigts se reposer, mais vous devez tout de même saisir du texte. Windows 10/Windows 11 est doté d’une option de dictée vocale intégrée qui vous permet de parler pour saisir du texte dans n’importe quelle zone de texte.
Windows+H fait apparaître une petite boîte de dialogue. Lorsque votre microphone est allumé et fonctionne, commencez à parler. Lorsque vous souhaitez que la ponctuation soit tapée, dites-la. Par exemple, « point », « virgule » et « point d’interrogation ».
Les secrets de la productivité sous Windows ne se limitent pas à cela. Microsoft Word contient un outil caché pour la transcription. FancyZones est un outil puissant qui vous permet de créer des zones personnalisées sur votre écran.