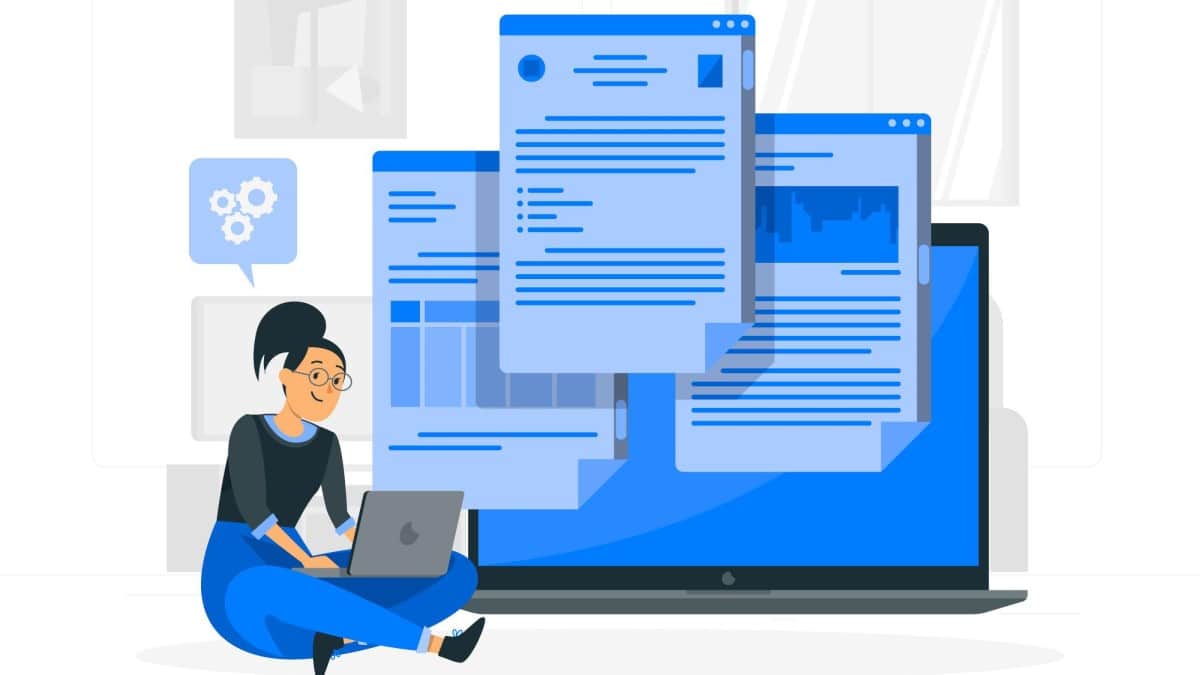Décrocher l’emploi de vos rêves commence souvent par un CV percutant et bien structuré. Google Docs offre une multitude de modèles de CV gratuits et personnalisables pour vous aider à vous démarquer auprès des recruteurs.
Voici une sélection des 10 meilleurs modèles de CV Google Docs qui peuvent vous aider à impressionner les employeurs et à obtenir le poste que vous convoitez.
Sommaire
Modèles de CV Google Docs
1. Modèle de CV moderne par Hloom
Hloom propose une variété de modèles modernes et professionnels, adaptés à différents niveaux d’expérience et secteurs d’activité. Ce modèle se distingue par son design épuré et sa structure facile à lire, mettant en avant vos compétences et expériences de manière claire et concise.
2. Modèle créatif par The Goodocs
The Goodocs offre une vaste collection de modèles créatifs et originaux. Ces modèles, classés par couleur et style, vous permettent de vous démarquer tout en restant professionnel. Idéal pour les secteurs créatifs tels que le marketing ou le design.
3. Modèle simple et efficace par Modèles de CV
Ce modèle est parfait pour ceux qui recherchent un CV simple et efficace. Facile à personnaliser, il convient à tous types de profils et permet de mettre en valeur vos compétences et expériences sans distractions.
4. Modèle professionnel gratuit
Téléchargez gratuitement ce modèle de CV professionnel prêt à remplir avec Google Drive. Parfait pour tous types de candidatures, il offre une présentation soignée et professionnelle.
5. Modèle personnalisable par Job Impact
Découvrez des templates créés par des designers professionnels, disponibles en Word et Google Docs. Ils sont faciles à remplir et personnalisables, vous permettant de créer un CV sur mesure.
6. Modèle rapide et gratuit
Un modèle personnalisable, rapide et gratuit à télécharger au format Google Docs. Idéal pour ceux qui ont besoin de créer un CV professionnel en peu de temps.
7. Modèle sobre et élégant
Ce modèle offre une combinaison de sobriété et d’élégance. Sa mise en page aérée et ses polices de caractères professionnelles en font un choix idéal pour les secteurs traditionnels comme la finance ou l’administration.
8. Modèle innovant
Pour ceux qui cherchent à se démarquer, ce modèle innovant propose des sections originales et une mise en page dynamique. Parfait pour les candidatures dans les startups ou les entreprises technologiques.
9. Modèle chronologique
Ce modèle chronologique met en avant votre parcours professionnel de manière claire et structurée. Il est particulièrement utile pour ceux qui ont une expérience de travail cohérente et progressive.
10. Modèle de compétences
Ce modèle se concentre sur vos compétences clés plutôt que sur votre historique de travail. Idéal pour les candidats changeant de carrière ou ayant des expériences diversifiées.
Conseils pour choisir et personnaliser votre modèle de CV Google Docs
Adaptez le modèle à votre secteur d’activité
Optez pour un design qui correspond aux normes de votre domaine. Par exemple, un modèle créatif pour les secteurs artistiques et un modèle plus sobre pour les domaines traditionnels.
Mettez en valeur vos compétences clés
Choisissez un modèle qui vous permet de souligner vos atouts les plus pertinents pour le poste visé. Utilisez des sections dédiées aux compétences pour capter l’attention des recruteurs.
Soignez la lisibilité
Privilégiez une mise en page claire et aérée, avec des polices de caractères professionnelles. Une bonne lisibilité facilite la lecture de votre CV et laisse une impression positive.
Personnalisez les couleurs et les polices
Ajoutez votre touche personnelle tout en restant professionnel. Les couleurs et les polices peuvent refléter votre personnalité et rendre votre CV unique.
Utilisez des mots-clés pertinents
Intégrez des termes spécifiques au poste et à l’entreprise pour attirer l’attention des recruteurs. Cela peut améliorer vos chances de passer les systèmes de suivi des candidatures (ATS).
Ressources supplémentaires pour optimiser votre CV
Pour aller plus loin dans la création de votre CV, voici quelques ressources utiles :
- CV.fr : Conseils et astuces pour créer un CV percutant avec Google Docs. Visitez CV.fr
- Job Impact : Collection de modèles de CV Google Docs. Explorez Job Impact
- Hloom : Variété de modèles de CV modernes et professionnels. Découvrez Hloom
FAQ
Comment choisir le meilleur modèle de CV pour mon secteur ?
Pour choisir le meilleur modèle de CV, considérez les normes et attentes de votre secteur. Un CV créatif peut être idéal pour le marketing, tandis qu’un modèle sobre convient mieux aux secteurs financiers.
Puis-je personnaliser les modèles de CV Google Docs ?
Oui, tous les modèles de CV Google Docs peuvent être personnalisés. Vous pouvez modifier les couleurs, les polices, et réorganiser les sections selon vos besoins.
Les modèles de CV Google Docs sont-ils gratuits ?
La plupart des modèles de CV Google Docs sont gratuits. Cependant, certains sites proposent des modèles premium payants avec des designs avancés.
Tableau récapitulatif des modèles de CV Google Docs
| Site | Type de Modèles | Lien |
|---|---|---|
| Hloom | Modernes et professionnels | Hloom |
| The Goodocs | Créatifs et originaux | The Goodocs |
| Modèles de CV | Simples et efficaces | Modèles de CV |
| CV.fr | Conseils et astuces | CV.fr |
| Job Impact | Professionnels | Job Impact |
En utilisant ces ressources et en suivant ces conseils, vous augmenterez vos chances de décrocher l’emploi de vos rêves. N’oubliez pas de laisser un commentaire pour partager votre expérience et poser vos questions. Bonne chance dans votre recherche d’emploi !