Si vous possédez un MacBook pour la première fois ou si vous envisagez d’en acheter un, vous avez probablement beaucoup de questions sur les ordinateurs portables et l’écosystème. Nous avons répondu à certaines des questions les plus courantes que les débutants peuvent se poser pour vous aider à vous mettre à niveau.
Sommaire
- 1 Puis-je le laisser branché en permanence ?
- 2 Puis-je simplement fermer le couvercle ? Dois-je le mettre en veille ?
- 3 Comment lancer des applications ?
- 4 Comment installer des logiciels ?
- 5 Comment mettre à jour les logiciels ?
- 6 Ai-je besoin d’un antivirus ?
- 7 Puis-je exécuter des applications Windows ?
- 8 Puis-je installer Windows dans Boot Camp ?
- 9 Joue-t-il aux jeux ?
- 10 Comment créer une sauvegarde ?
- 11 Puis-je mettre à niveau le matériel ?
- 12 À quelle fréquence dois-je redémarrer ou éteindre mon ordinateur ?
- 13 Puis-je le formater ou le réinitialiser en usine ?
- 14 Comment puis-je savoir combien d’espace libre j’ai ?
- 15 Dois-je acheter AppleCare+ ?
- 16 Apprenez les raccourcis clavier pour une meilleure productivité
Puis-je le laisser branché en permanence ?
Comme tout autre ordinateur portable, vous pouvez laisser votre MacBook branché sur le secteur en permanence si vous le souhaitez. Cela ne provoquera pas de « surcharge » de la batterie mais la maintiendra à 100% jusqu’à ce que vous la retiriez du chargeur.
Ce n’est pas parce que vous pouvez le faire que vous devez nécessairement le faire. Les cellules lithium-ion à l’intérieur de votre MacBook fonctionnent mieux lorsqu’elles sont maintenues entre 40 et 80 %, donc si vous voulez tirer le meilleur parti de la batterie de votre MacBook, assurez-vous de le débrancher du chargeur et de tirer le meilleur parti de son facteur de forme portable.
Vous pouvez même installer une application comme AlDente pour limiter la charge à 80 %.
APPLE MACBOOK AIR AVEC M2 EN VENTE
Puis-je simplement fermer le couvercle ? Dois-je le mettre en veille ?
En fermant le couvercle de votre MacBook, vous le mettez immédiatement en veille, ce qui a pour effet de mettre en pause ce que vous étiez en train de faire et de vous permettre de reprendre là où vous en étiez lorsque vous l’ouvrez à nouveau. Vous n’avez pas besoin de lancer la fonction « Veille » en cliquant sur le menu Apple dans le coin supérieur gauche de l’écran. Cette fonction fonctionne comme vous vous y attendez, sans avoir à vous soucier de longues séquences d’hibernation ou de réveil.

Comment lancer des applications ?
Lorsque vous obtenez votre Mac pour la première fois, vous remarquerez que certaines applications sont épinglées à votre dock, comme Safari et Mail. Cette zone est idéale pour lancer et basculer rapidement vers les applications les plus utilisées, mais ce n’est pas la seule façon de lancer des applications.
Ouvrez une fenêtre du Finder et cliquez sur Applications dans la barre latérale pour afficher la liste complète des applications installées. Sachez qu’il existe également un dossier Utilitaires dans cette liste, qui contient des éléments utiles.
Le moyen le plus simple de lancer rapidement une application est d’utiliser Spotlight. Appuyez sur Commande+Barre d’espace pour lancer la barre de recherche Spotlight, et commencez à taper le nom de l’application. Appuyez sur la touche Entrée pour la lancer lorsqu’elle est mise en surbrillance. MacOS apprend à connaître vos habitudes et vous suggère les applications les plus pertinentes au fur et à mesure qu’il apprend à vous connaître.
Vous pouvez également utiliser le geste Launchpad qui consiste à pincer quatre doigts sur le trackpad. La liste des applications installées s’affiche alors et vous pouvez la faire défiler.
Comment installer des logiciels ?
Vous pouvez installer des logiciels sur votre Mac en utilisant différentes méthodes. La plus simple est probablement d’utiliser le Mac App Store, qui fonctionne de manière presque identique à l’App Store d’un iPhone ou d’un iPad. Lancez l’application, recherchez ce que vous voulez (ou parcourez les catégories), puis cliquez sur « Obtenir » pour l’installer.
Tout ne se retrouve pas sur le Mac App Store car toutes les applications ne sont pas conformes aux directives d’Apple. Tous les développeurs ne souhaitent pas que leurs applications figurent dans le Mac App Store. Heureusement, vous pouvez télécharger de nombreuses applications sur Internet, sous forme de fichiers d’image disque DMG ou de paquets d’installation PKG. Parfois, ces fichiers sont des archives, et cliquer dessus permet de les décompresser dans votre dossier Téléchargements.
Installer une application à partir d’un fichier .DMG
Les applications peuvent être installées en les faisant glisser vers votre dossier Applications. De nombreux installateurs DMG contiennent un raccourci vers le dossier Applications, de sorte que vous pouvez cliquer et faire glisser l’icône de l’application et la libérer pour l’installer. D’autres applications que vous téléchargez sur Internet peuvent nécessiter que vous les placiez manuellement dans le dossier Applications.

Les installateurs PKG vous guideront tout au long du processus, comme un installateur EXE ou MSI sous Windows. Vous pouvez également installer des logiciels en ligne de commande à l’aide de Homebrew, qui fonctionne comme un gestionnaire de paquets Linux.
Une fois que vous avez installé une application, il se peut que vous deviez contourner la sécurité trop zélée de votre Mac ou l’inscrire sur une liste blanche pour éviter la mise en quarantaine par Apple.
Comment mettre à jour les logiciels ?
macOS vérifie périodiquement la présence de mises à jour et vous informe qu’il est temps d’en installer une nouvelle. Vous pouvez également le faire manuellement en lançant Préférences Système (Paramètres Système) et en sélectionnant Mise à jour du logiciel. Une fois par an, à l’automne, macOS bénéficiera d’une mise à niveau majeure vers une nouvelle version, que vous pourrez installer à l’aide du Mac App Store ou de la fonction de mise à jour logicielle.
La façon dont vous mettez à jour les applications dépend de la façon dont vous les avez installées en premier lieu. Les applications du Mac App Store seront mises à jour en utilisant la boutique elle-même. Lancez le Mac App Store et cliquez sur l’onglet Mises à jour pour afficher la liste des mises à jour logicielles en attente. Vous pouvez mettre à jour les applications individuellement ou tout faire en même temps.
Mise à jour des applications de la boutique Mac App Store
Les applications que vous avez installées manuellement à l’aide de fichiers DMG ou PKG peuvent proposer de se mettre à jour. La plupart d’entre elles disposent d’une option « Rechercher les mises à jour » située quelque part dans la barre de menu en haut de l’écran (souvent sous le sous-menu « Aide »). D’autres peuvent vous demander d’installer les nouvelles versions manuellement en remplaçant le fichier d’application dans votre dossier Applications.
Les applications Homebrew peuvent être mises à jour à l’aide de la commande brew upgrade, tandis que Homebrew lui-même peut être mis à jour à l’aide de la commande brew update.
Ai-je besoin d’un antivirus ?
D’une manière générale, vous n’avez pas besoin d’exécuter un antivirus sur votre Mac. De nombreuses protections sont en place pour empêcher les logiciels malveillants de nuire, et vous devez faire des efforts pour exécuter des applications, même inoffensives. Apple utilise des fonctions telles que Gatekeeper, qui empêche les logiciels de s’exécuter sans certificat, un scanner de logiciels malveillants appelé XProtect et la protection de l’intégrité du système pour empêcher les applications d’accéder à des emplacements de disque ou d’injecter du code.
Il existe des applications anti-malware que vous pouvez installer sur votre Mac, notamment Malwarebyes, Knock Knock et Little Snitch. N’oubliez pas qu’aucun système d’exploitation n’est infaillible et que les logiciels malveillants pour Mac existent bel et bien. Maintenez votre Mac à jour et adoptez une approche de la sécurité basée sur le bon sens pour assurer votre sécurité.

Puis-je exécuter des applications Windows ?
Les logiciels Windows ne sont pas nativement compatibles avec macOS, mais de nombreuses applications Windows ont également des versions Mac disponibles. Vous pouvez télécharger la version Mac de nombreuses applications populaires, notamment des navigateurs comme Chrome ou Firefox, des logiciels professionnels comme Adobe Photoshop et Ableton Live, et même des applications gratuites ou open-source comme DOSBox, Steam et Simplenote.
Si une application n’est pas disponible pour Mac, vous pouvez utiliser un service comme AlternativeTo pour trouver des applications similaires pour votre système d’exploitation. Si vous avez un nouveau Apple Silicon Mac (avec un processeur M1 ou M2), vous pouvez exécuter des versions natives Apple Silicon, des binaires universels (conçus pour les Macs plus anciens et plus récents) ou des logiciels plus anciens conçus pour les Macs Intel en utilisant Rosetta.
Si vous devez absolument exécuter la version Windows d’une application sur votre Mac (par exemple, pour des raisons professionnelles ou universitaires), vous avez plusieurs options. Vous pouvez essayer d’utiliser une couche de compatibilité comme Wine, un logiciel de virtualisation comme Parallels, et CrossOver. Le passage au Silicium d’Apple rend cette opération plus difficile compte tenu de la différence d’architecture des processeurs, et vous devez vous attendre à une baisse des performances.
Puis-je installer Windows dans Boot Camp ?
L’un des avantages des anciens Macs à processeur Intel est qu’ils utilisent les mêmes processeurs qu’un PC fonctionnant sous Windows. Cela vous permet d’installer Windows et de l’utiliser comme un PC « normal » en redémarrant et en choisissant Windows au lieu de macOS. L’avantage est que Windows fonctionne en mode natif, sans virtualisation.
Un bureau Windows 11 vu dans Parallels sur Mac.
Sur les MacBooks plus récents basés sur ARM qui utilisent un processeur Apple Silicon comme le M1 ou le M2, ce n’est plus possible. Une version de Windows 11 basée sur ARM est actuellement maintenue par Microsoft, mais elle n’est pas encore nativement compatible avec les machines Apple Silicon.
La solution la plus proche de Windows 11 sur un Mac moderne consiste à utiliser un logiciel de virtualisation comme Parallels pour installer Windows for ARM dans une machine virtuelle. Il ne fonctionnera pas aussi bien que sur une installation native, mais il est certainement utilisable.
Joue-t-il aux jeux ?
Bien que vous ne devriez probablement pas acheter un Mac si le jeu est votre principale préoccupation, vous pouvez jouer à des jeux sur un Mac. Vous pouvez acheter des versions Mac de jeux sur Steam, GOG.com et le Mac App Store. Vous pouvez également utiliser Apple Arcade sur un Mac pour jouer à des titres originaux et à des classiques du jeu mobile.
Les Macs siliconés modernes d’Apple sont plus puissants que leurs prédécesseurs à processeur Intel et font des machines de jeu décentes. Le seul problème est de trouver des jeux optimisés pour la plate-forme, car de nombreux jeux plus anciens ne fonctionnent pas en mode natif (et entraînent une baisse des performances). Vous pouvez utiliser un site Web comme AppleSiliconGames pour garder la trace de certains des meilleurs jeux.
Jet Set Radio Future fonctionnant sur macOS via xemu
Vous pouvez également utiliser des services de jeux en nuage comme GeForce Now ou Game Pass Cloud Gaming pour jouer à la dernière version sur votre Mac, à condition que votre connexion Internet soit à la hauteur. Si vous préférez les titres plus anciens, pourquoi ne pas utiliser la puissance de votre Mac pour émuler des consoles comme la PS2 ou la Nintendo Wii, ou jouer à des jeux PC classiques comme Doom et Quake via des ports source.

Comment créer une sauvegarde ?
macOS est livré avec un outil de sauvegarde appelé Time Machine qui vous permet de créer une sauvegarde historique de votre Mac à l’aide d’un disque externe ou d’un emplacement réseau. Vous pouvez également utiliser des outils de sauvegarde tiers à la place de Time Machine si vous préférez quelque chose d’un peu plus robuste, mais la solution d’Apple est idéale pour la plupart des gens.
Time Machine dans macOS Big Sur
Il est également intéressant d’examiner des services tels que la photothèque iCloud pour sauvegarder vos médias dans le nuage. Gardez à l’esprit que même si macOS propose de conserver une copie de vos dossiers Documents et Bureau dans le nuage (pour y accéder sur d’autres appareils), il ne faut pas s’y fier comme à une sauvegarde remplaçant Time Machine.
Puis-je mettre à niveau le matériel ?
Si vous écrivez ces lignes sur un Apple Silicon Mac moderne équipé d’un processeur M1 sorti en 2020 ou après, il est peu probable que vous puissiez mettre à niveau la configuration de base de votre Mac. Cela inclut la RAM, qui est désormais vendue sous le nom de mémoire unifiée, et le stockage.
Les MacBook Intel beaucoup plus anciens pouvaient être mis à niveau avec des disques durs solides plus grands, mais depuis qu’Apple a commencé à souder la RAM à la carte logique (autour de la sortie du MacBook Pro Retina en 2012), les options de mise à niveau du propriétaire de Mac moyen sont devenues très limitées.
Le conseil est d’acheter le Mac que vous vous voyez utiliser dans quelques années. Les machines d’Apple sont réputées pour leur longévité, et vous serez probablement amené à remplacer l’ordinateur avant qu’il ne cesse de fonctionner. Si vous pensez avoir besoin de plus de 256 Go d’espace ou de 8 Go de RAM dans deux ou trois ans, prévoyez d’acheter un modèle un peu plus « résistant ».
Vous pouvez apporter quelques modifications à votre Mac lorsqu’il vieillit. Apple propose un service payant de remplacement de la batterie et vous pouvez augmenter l’espace disponible à l’aide de disques externes, d’un disque réseau ou d’un stockage en nuage. Vous pouvez également utiliser des produits tels que la carte d’extension Transcend JetDrive pour MacBook Pro.
À quelle fréquence dois-je redémarrer ou éteindre mon ordinateur ?
Il n’y a pas de règle absolue concernant la fréquence de redémarrage ou d’arrêt (vous trouverez ces options en cliquant sur le logo Apple dans le coin supérieur gauche de l’écran). Si vous remarquez que certaines choses ne fonctionnent pas comme elles le devraient ou que votre machine devient lente ou instable, un redémarrage est généralement une bonne idée.
Exécutez la commande uptime dans le terminal macOS
Vous pouvez attendre de quelques jours à quelques semaines avant de ressentir le besoin de redémarrer. Les mises à jour logicielles nécessitent souvent des redémarrages, de sorte que vous finirez par devoir redémarrer chaque fois que macOS demande d’appliquer une mise à jour. Vous pouvez voir combien de temps s’est écoulé depuis le redémarrage de votre Mac en ouvrant l’application Terminal et en tapant uptime suivi de Return.
Puis-je le formater ou le réinitialiser en usine ?
Sur un Mac moderne, vous pouvez effectuer une réinitialisation d’usine comme vous le faites sur un iPhone ou un iPad. Pour ce faire, lancez Préférences Système, puis sélectionnez « Effacer tout le contenu et les réglages » dans le menu « Préférences Système » de la barre de menu. Cette opération est possible sur un Apple Silicon Mac équipé de la puce M1 ou d’une version ultérieure, et sur les anciens modèles Intel équipés de la puce de sécurité T2.

Réinitialisation d’usine de macOS
Si vous avez un Mac plus ancien qui fonctionne avec une architecture Intel plus ancienne, vous devrez effacer votre Mac et réinstaller macOS en utilisant la partition de récupération à la place. Vous devez effectuer cette opération pour supprimer toute donnée personnelle si vous avez l’intention de vendre votre Mac.
Peut-il se synchroniser avec mon iPhone ou mon iPad ?
Si vous avez un iPhone ou un iPad et que vous utilisez le même identifiant Apple ID sur votre Mac et votre appareil mobile, la plupart des données seront synchronisées entre eux grâce à iCloud. Cela inclut vos photos, vos contacts, vos Notes Apple, vos Rappels, vos sessions de navigation Safari et même vos mots de passe Wi-Fi.
Notes iCloud sur macOS
Vous pouvez également faire d’autres choses, comme connecter votre iPhone à votre Mac en tant que hotspot personnel, utiliser votre Mac comme récepteur AirPlay pour votre iPhone, ou copier quelque chose sur un appareil et le coller sur l’autre.
Comment puis-je savoir combien d’espace libre j’ai ?
Vous pouvez voir rapidement l’espace libre disponible de votre Mac en cliquant sur le logo Apple dans le coin supérieur gauche de l’écran, en cliquant sur « À propos de ce Mac », puis en cliquant sur l’onglet « Stockage ».
Cliquez sur le bouton « Gérer » pour obtenir des conseils rapides pour libérer de l’espace, ou utilisez une application tierce comme Disk Inventory X pour visualiser où votre espace est utilisé.
Voir le stockage Mac
Dois-je acheter AppleCare+ ?
AppleCare+ est le programme d’extension de garantie d’Apple qui ajoute deux ans à votre garantie, plus deux incidents de dommages accidentels tous les 12 mois (moyennant des frais de service). Cela peut valoir la peine si vous craignez d’endommager votre nouveau MacBook, mais c’est à vous de décider si cela en vaut la peine ou non.
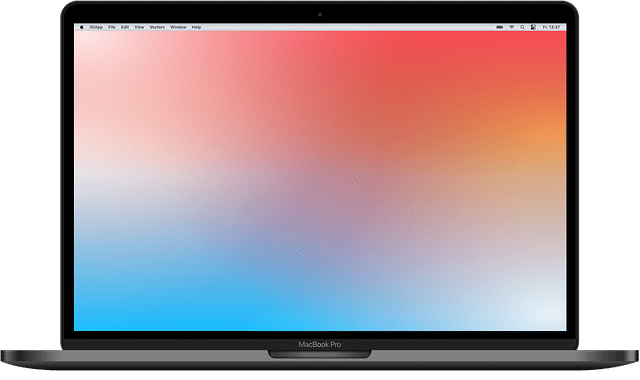
Dans certaines juridictions, Apple offre une garantie de deux ans (comme dans l’UE), et jusqu’à trois ans dans certaines régions en raison des lois sur la consommation (Australie). Si vous êtes déjà couvert par la loi en cas de défaut et que vous êtes certain de ne pas faire tomber votre MacBook de sitôt, AppleCare+ ne vaut peut-être pas la peine pour vous.
En revanche, AppleCare+ est l’une des options de garantie après-vente les plus intéressantes. Vous pouvez appliquer AppleCare+ à votre achat de Mac pendant 60 jours maximum, sous réserve de l’approbation d’Apple (qui peut impliquer une inspection en personne ou un processus de diagnostic à distance).
Vous pouvez payer annuellement ou à l’avance pour trois ans de couverture, à partir de 69,99 $ (ou 199 $ pour couvrir trois ans) pour un MacBook Air M1. Les frais de service s’élèvent à 99 dollars pour les dommages causés à l’écran ou au boîtier externe, et à 299 dollars pour les autres dommages.
Apprenez les raccourcis clavier pour une meilleure productivité
Maintenant que vous avez les réponses à certaines des questions les plus fréquemment posées sur votre MacBook et l’écosystème macOS, il est temps de faire passer votre productivité au niveau supérieur.
Consultez notre antisèche des raccourcis clavier macOS afin d’accélérer vos flux de travail et d’améliorer votre productivité sur tout ordinateur Apple. Nous avons même des raccourcis Mac spécifiques à l’édition de texte, et un guide pour créer vos propres raccourcis spécifiques aux applications.
