Parfois, lorsque vous importez des données ou que vous travaillez avec d’autres personnes sur une feuille de calcul, les données peuvent devenir désordonnées. Vous pouvez avoir des doublons, des données incohérentes ou des espaces supplémentaires. Google Sheets propose quelques fonctionnalités pour vous aider à nettoyer vos données.
Comment remplir automatiquement des données séquentielles dans Google Sheets
Suggestions de nettoyage
Les suggestions sont une fonctionnalité qui vous aide à trouver et à corriger les données. Cet outil vous montre les incohérences de vos données ainsi que les doublons ou les cellules comportant des espaces avant ou arrière. Si vous n’êtes pas sûr du type de nettoyage que vous devez effectuer, c’est un bon moyen de commencer.
Sélectionnez une feuille pour commencer. Allez dans l’onglet Données, allez dans Nettoyage des données, et choisissez » Suggestions de nettoyage « .
Suggestions de nettoyage dans le menu Nettoyage des données.
Lorsque la barre latérale s’ouvre sur la droite, vous verrez tout ce que l’outil a trouvé dans votre feuille. Dans notre exemple, vous pouvez voir que nous avons des données incohérentes. Nous avons USA dans certaines cellules et United States dans d’autres.
Données incohérentes dans Google Sheets
Si vous passez votre curseur sur un élément de la barre latérale, cette donnée est mise en évidence dans votre feuille. Dans certains cas, vous pouvez voir du rouge pour une erreur et du vert pour une suggestion. Et, si de nombreuses données sont concernées, vous verrez une flèche en bas de cette section que vous pouvez développer.
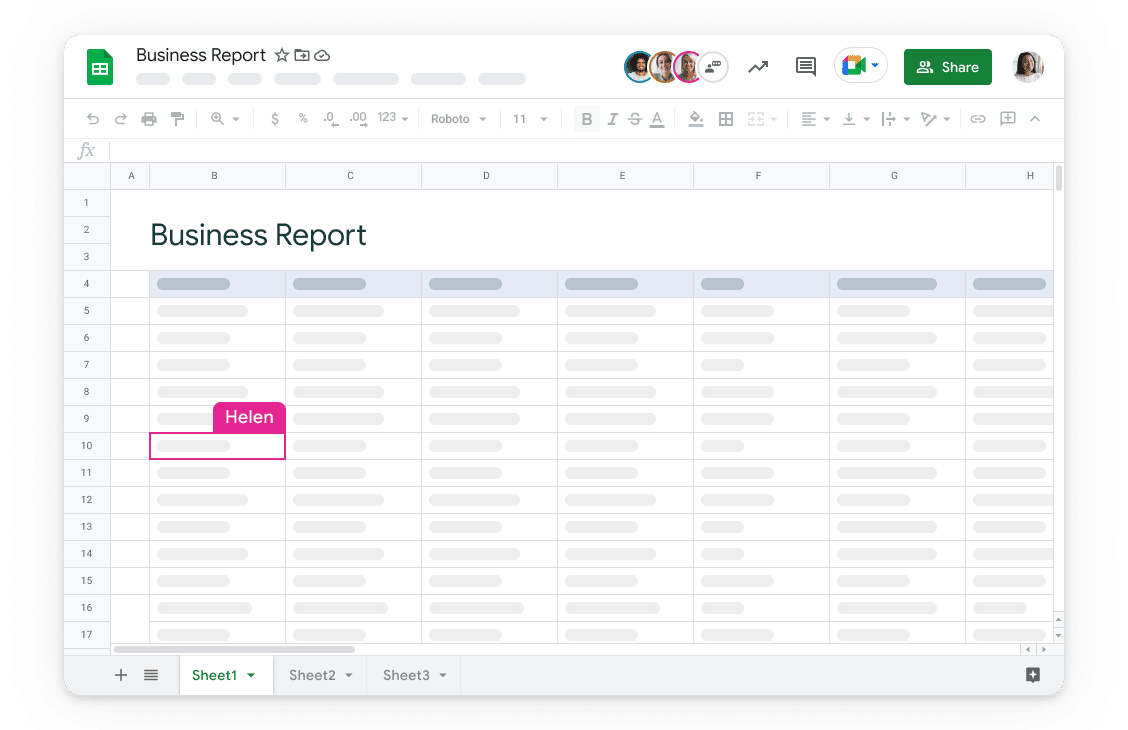
Données incohérentes mises en évidence
Vous pouvez permettre à l’outil de nettoyer les données automatiquement en cochant la case. Vous pouvez éventuellement modifier les données si vous préférez utiliser quelque chose de différent en cliquant sur l’icône du crayon et en tapant ce que vous préférez. Ici, nous conserverons la suggestion USA qui remplacera toutes les entrées des États-Unis.
Modifier ou corriger les données incohérentes
Ensuite, vous pouvez voir que l’outil a également trouvé des lignes en double et des espaces supplémentaires appelés espaces blancs. Là encore, passez votre curseur sur un élément et vous le verrez mis en évidence dans votre feuille.
Pour permettre à l’outil de corriger les données supplémentaires pour vous, choisissez « Supprimer » pour les doublons ou « Couper tout » pour les espaces blancs.
Erreurs de doublons et d’espaces blancs dans les suggestions de nettoyage
Si vous apportez des modifications à votre feuille alors que la barre latérale des suggestions de nettoyage est ouverte, cliquez sur « Rafraîchir » pour vérifier à nouveau la feuille.
Rafraîchir affiché dans les suggestions de nettoyage
Supprimer les doublons
Une alternative aux suggestions de nettoyage est l’outil « Supprimer les doublons ». Il est pratique si vous savez dès le départ que vos données peuvent contenir des doublons. Vous pouvez accéder directement à cette option pour les supprimer.
Sélectionnez les cellules dont vous souhaitez vérifier les doublons. Accédez à l’onglet Données, sélectionnez Nettoyage des données, puis choisissez « Supprimer les doublons ».
Supprimer les doublons dans le menu Nettoyage des données
Si vos données comportent des en-têtes, cochez la case correspondante en haut de la fenêtre contextuelle. Ensuite, confirmez les colonnes que vous voulez examiner et cliquez sur « Supprimer les doublons ».
Colonnes pour la suppression des doublons
Vous verrez un message vous indiquant combien de doublons ont été trouvés et supprimés. Sélectionnez « OK » pour fermer la fenêtre.
Message de suppression des doublons

Couper les espaces blancs
Comme pour la fonction Supprimer les doublons, vous savez peut-être que vous avez des espaces supplémentaires dans certaines de vos cellules. L’outil Découper l’espace blanc peut résoudre ce problème sans avoir à supprimer manuellement les espaces.
Sélectionnez les cellules que vous souhaitez vérifier ou sélectionnez l’ensemble de la feuille en cliquant sur le rectangle en haut à gauche. Accédez à l’onglet Données, sélectionnez Nettoyage des données, puis choisissez « Supprimer les espaces ».
Supprimer les espaces blancs dans le menu Nettoyage des données.
Vous verrez alors un message vous indiquant le nombre de cellules contenant des espaces supplémentaires qui ont été supprimées.
Message de suppression des espaces vides
Grâce à ces trois outils de nettoyage des données dans Google Sheets, vous pouvez trouver et corriger les données désordonnées sans avoir à effectuer tout le travail manuel.
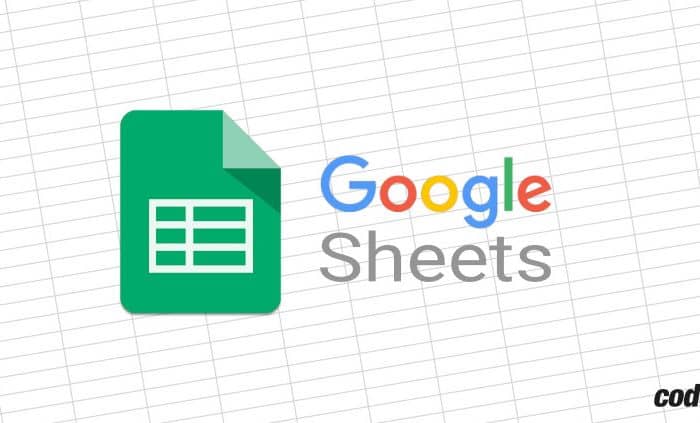
Bonjour,
J’approuve ces techniques de Google Sheets.