Alors que Microsoft Word vous permet d’ajouter et de lire une vidéo directement dans votre document, Google Docs n’offre pas cette même fonctionnalité pour le moment. Si vous souhaitez intégrer une vidéo à votre document Google Docs, nous allons vous montrer quelques solutions de contournement pour y parvenir.
Sommaire
Utiliser l’aperçu vidéo
Lorsque vous insérez un lien vidéo YouTube dans Google Documents, vous pouvez effectuer une action supplémentaire pour afficher ce lien différemment. Vous avez ainsi la possibilité de prévisualiser la vidéo dans la fenêtre de votre document. C’est un moyen pratique d’utiliser les vidéos accessibles avec une URL.
Tapez ou collez le lien vers la vidéo dans votre document. Un bref message s’affiche, vous demandant si vous souhaitez afficher le titre de la vidéo au lieu du lien. Sélectionnez ce message ou utilisez la touche Tab pour accepter.
Lorsque le lien s’affiche comme titre de la vidéo, passez votre curseur dessus. Vous verrez apparaître le Smart Chip de la vidéo. Déplacez votre curseur sur le Smart Chip, puis cliquez sur « Ouvrir l’aperçu ».
Aperçu ouvert dans une puce vidéo
Vous pouvez ensuite regarder la vidéo dans le lecteur situé dans le coin inférieur droit de votre écran.
Aperçu de la vidéo dans Google Docs
Passez votre curseur sur la vidéo pour afficher les commandes. Lorsque vous avez fini de regarder, il vous suffit de cliquer sur le X en haut à droite de la vidéo pour fermer le lecteur.
Commandes de lecture de la vidéo dans l’aperçu
Comment supprimer une page dans Google Docs ?
Copier de Google Slides vers l’outil de dessin
Une autre option pour insérer une vidéo dans Google Documents consiste à utiliser une combinaison de Google Slides et de l’outil de dessin. Cette méthode fonctionne bien pour les liens vidéo ou ceux enregistrés sur Google Drive.
Visitez Google Slides et ajoutez la vidéo à une diapositive en utilisant Insertion > Vidéo dans le menu. Utilisez l’onglet » Recherche « , » Par URL » ou » Google Drive » pour localiser votre vidéo. Cliquez ensuite sur « Sélectionner » pour l’insérer.
Vidéo sélectionnée dans Google Slides
Lorsque la vidéo apparaît sur la diapositive, copiez-la. Vous pouvez le faire en cliquant avec le bouton droit de la souris et en choisissant « Copier » ou en utilisant le raccourci clavier Ctrl + C sur Windows ou Command + C sur Mac.
Copier dans le menu contextuel
Revenez à votre document dans Google Documents et créez un dessin en utilisant Insertion > Dessin > Nouveau dans le menu.
Dessin, Nouveau dans le menu Insertion
Collez la vidéo qui se trouve dans votre presse-papiers dans la fenêtre Dessin. Cliquez avec le bouton droit de la souris et choisissez « Coller » ou utilisez le raccourci Ctrl+V sur Windows ou Command+V sur Mac.

Coller dans le menu contextuel
Lorsque la vidéo apparaît dans la fenêtre Dessin, sélectionnez « Enregistrer et fermer ».
Vous verrez maintenant une image de la vidéo dans votre document.
Image de la vidéo dans Google Docs
Pour lire la vidéo, double-cliquez sur cette image et appuyez sur le bouton Lecture lorsque la vidéo s’ouvre dans l’outil de dessin.
Lecture de la vidéo dans la fenêtre de dessin
Vous pouvez passer votre curseur sur la vidéo pour afficher les commandes de lecture. Lorsque vous avez fini de regarder, fermez simplement la fenêtre de dessin.
Installez un module complémentaire
Si aucune des solutions ci-dessus ne répond tout à fait à vos besoins, il existe une autre option. Vous pouvez installer un module complémentaire tiers pour Google Docs appelé DocuTube Viewer. Grâce à lui, vous pouvez lire une ou plusieurs vidéos dans une barre latérale de votre document.
Visitez la place de marché Google Workspace et installez l’outil comme vous le feriez pour tout autre module complémentaire de Google Documents. Revenez dans Google Documents et placez un lien vers votre vidéo dans votre document. Vous pouvez même insérer plus d’un lien vidéo si vous le souhaitez.
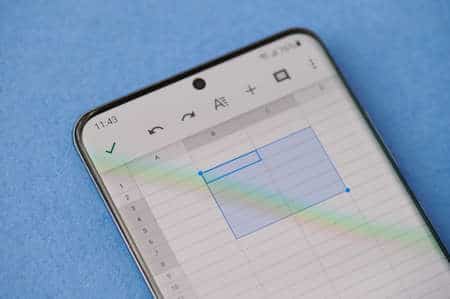
Liens vidéo dans Google Documents
Dans le menu Extensions, sélectionnez DocuTube Viewer et choisissez « Regarder » dans le menu déroulant.
DocuTube Viewer, Regarder dans le menu Extensions
Lorsque l’extension s’ouvre dans la barre latérale, cliquez sur « Charger des vidéos ».
Charger des vidéos dans la barre latérale
Toutes les vidéos des liens contenus dans votre document se chargent alors dans la barre latérale. Il suffit d’appuyer sur Play pour celle que vous voulez, et vous pouvez la regarder dans la barre latérale. Passez votre curseur sur la vidéo pour la mettre en pause et la reprendre normalement.
Regarder des vidéos dans la barre latérale
Quelle que soit la méthode que vous décidez d’utiliser, vous avez au moins la possibilité d’insérer une vidéo dans Google Documents. Si vous cherchez d’autres moyens d’ajouter des éléments visuels à vos documents, pensez à insérer un organigramme ou un diagramme.

Salut,
J’ai réussi à mettre une vidéo dans Google Documents.