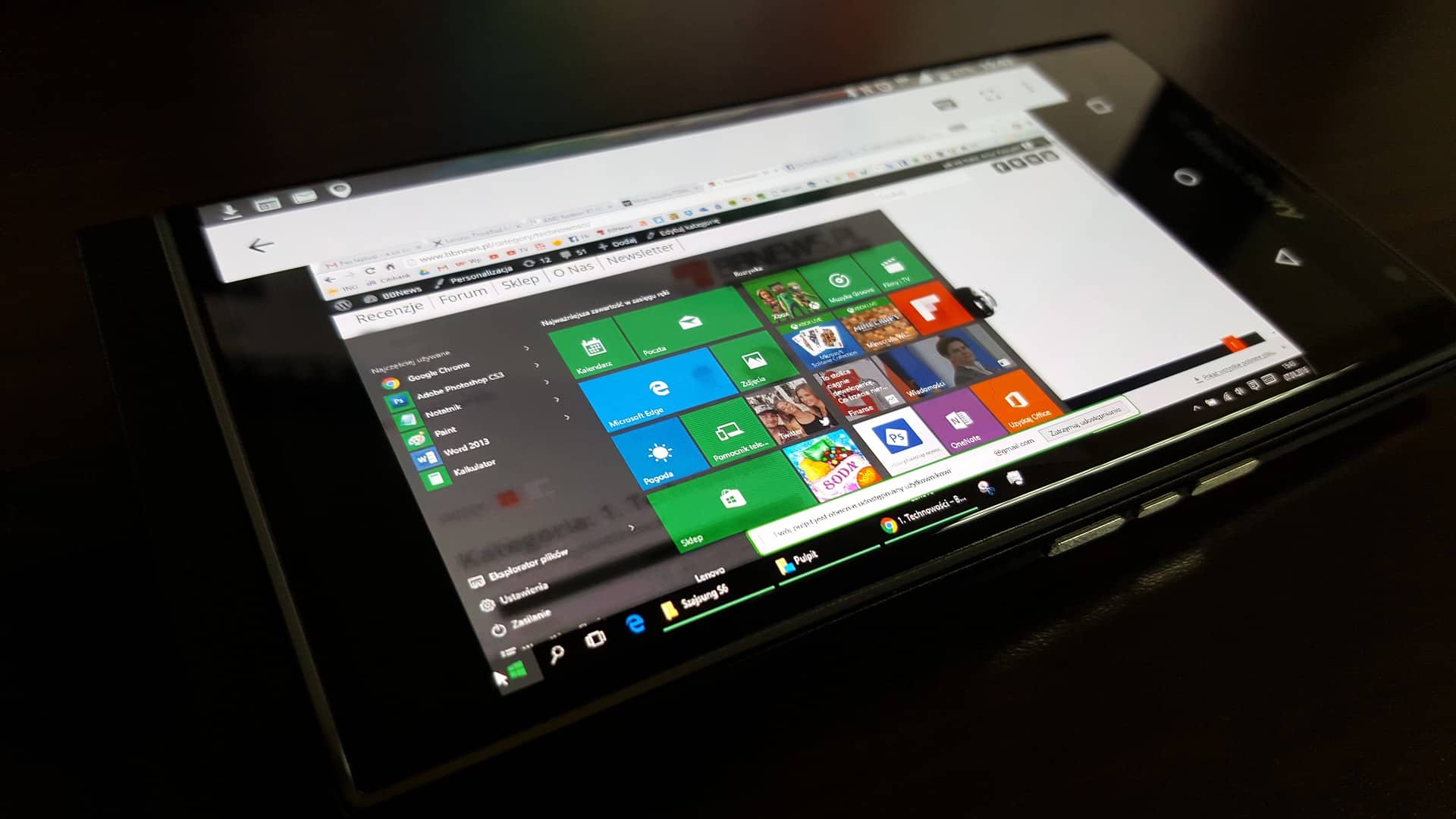Découvrez dans cet article les méthodes clés pour ouvrir efficacement le Gestionnaire de périphériques sur Windows 10. Qu’il s’agisse de résoudre des problèmes de pilotes ou de gérer vos périphériques, ces astuces vous guideront pas à pas pour une expérience utilisateur optimale.
Le Gestionnaire de périphériques est un outil essentiel pour tout utilisateur de Windows 10. Il offre une interface pour gérer les pilotes et résoudre les problèmes liés aux périphériques de votre ordinateur. Dans cet article, nous allons explorer cinq méthodes pratiques pour ouvrir le Gestionnaire de périphériques sur Windows 10, un élément crucial du système d’exploitation.
Sommaire
- 1 1. Utilisation du Menu Démarrer
- 2 2. Accès via le Panneau de Configuration
- 3 3. Utilisation de la Commande Exécuter
- 4 4. Accès via le Gestionnaire des Tâches
- 5 5. Par le Menu Contextuel du Bureau
- 6 FAQ : Foire aux Questions
- 6.1 Comment ouvrir le Gestionnaire de périphériques depuis le Menu Démarrer ?
- 6.2 Est-il possible d’accéder au Gestionnaire de périphériques via le Panneau de Configuration ?
- 6.3 Quelle est la méthode rapide pour les utilisateurs avancés ?
- 6.4 Peut-on accéder au Gestionnaire de périphériques via le Gestionnaire des Tâches ?
- 6.5 Comment ouvrir le Gestionnaire de périphériques depuis le bureau ?
1. Utilisation du Menu Démarrer
Étape par Étape
- Cliquez sur le bouton Démarrer ou appuyez sur la touche Windows.
- Tapez « Gestionnaire de périphériques » dans la barre de recherche.
- Sélectionnez Gestionnaire de périphériques dans les résultats de recherche.
Cette méthode est la plus simple et la plus directe. Elle est idéale pour les utilisateurs qui préfèrent naviguer à travers le menu Démarrer pour accéder aux différentes fonctions du système.
2. Accès via le Panneau de Configuration
L’Approche Traditionnelle
- Ouvrez le Panneau de Configuration en tapant « Panneau de configuration » dans la barre de recherche du menu Démarrer.
- Cliquez sur « Matériel et audio ».
- Sélectionnez « Gestionnaire de périphériques ».
Cette méthode est un peu plus longue mais offre un accès plus traditionnel, particulièrement pour ceux qui sont habitués à l’ancienne interface de Windows.
3. Utilisation de la Commande Exécuter
Pour les Utilisateurs Avancés
- Appuyez simultanément sur les touches
Windows + Rpour ouvrir la boîte de dialogue Exécuter. - Tapez
devmgmt.mscet appuyez sur Entrée ou cliquez sur OK.
Cette méthode est rapide et est souvent privilégiée par les utilisateurs avancés qui sont familiers avec les commandes Windows.
4. Accès via le Gestionnaire des Tâches
Une Méthode Alternative
- Faites un clic droit sur la barre des tâches et sélectionnez « Gestionnaire des tâches ».
- Dans le Gestionnaire des tâches, cliquez sur « Fichier » et sélectionnez « Exécuter une nouvelle tâche ».
- Tapez
devmgmt.mscet appuyez sur Entrée.
Bien que moins connue, cette méthode peut être utile si les autres options ne sont pas disponibles, par exemple, en cas de problèmes avec le menu Démarrer.
5. Par le Menu Contextuel du Bureau
Accès Rapide via le Bureau
- Faites un clic droit sur le bureau.
- Sélectionnez « Gérer ».
- Le Gestionnaire de périphériques s’ouvre dans la fenêtre « Gestion de l’ordinateur ».
Cette méthode est rapide et facile, surtout si vous êtes déjà sur le bureau et que vous souhaitez accéder directement au Gestionnaire de périphériques.
“Le Gestionnaire de périphériques est un outil incontournable pour résoudre les problèmes de périphériques sous Windows 10.”
Témoignage d’un Utilisateur:
“J’ai souvent recours au Gestionnaire de périphériques pour mettre à jour mes pilotes et résoudre les problèmes de mon périphérique USB. C’est un outil indispensable pour maintenir mon système en bon état.”
Avantages du Gestionnaire de Périphériques
- Gestion des Pilotes : Mettez à jour, désinstallez ou réinstallez les pilotes.
- Détection de Problèmes : Identifiez les problèmes de périphériques et appliquez des correctifs.
- Vue d’Ensemble du Matériel : Obtenez une liste complète du matériel installé.
En conclusion, que vous soyez un utilisateur novice ou expérimenté, le Gestionnaire de périphériques est un outil essentiel dans la gestion de votre ordinateur sous Windows 10. Que ce soit pour résoudre un problème persistant ou simplement pour vérifier l’état de vos périphériques, ces méthodes vous fourniront un accès rapide et efficace à cet outil indispensable.

FAQ : Foire aux Questions
Comment ouvrir le Gestionnaire de périphériques depuis le Menu Démarrer ?
- Cliquez sur le bouton Démarrer ou appuyez sur la touche Windows.
- Tapez « Gestionnaire de périphériques » dans la barre de recherche.
- Sélectionnez Gestionnaire de périphériques dans les résultats de recherche.
Est-il possible d’accéder au Gestionnaire de périphériques via le Panneau de Configuration ?
- Oui, ouvrez le Panneau de Configuration.
- Cliquez sur « Matériel et audio ».
- Sélectionnez « Gestionnaire de périphériques ».
Quelle est la méthode rapide pour les utilisateurs avancés ?
- Utilisez la combinaison
Windows + Rpour ouvrir Exécuter. - Tapez
devmgmt.mscet appuyez sur Entrée.
Peut-on accéder au Gestionnaire de périphériques via le Gestionnaire des Tâches ?
- Faites un clic droit sur la barre des tâches et sélectionnez « Gestionnaire des tâches ».
- Cliquez sur « Fichier » puis « Exécuter une nouvelle tâche ».
- Tapez
devmgmt.mscet appuyez sur Entrée.
Comment ouvrir le Gestionnaire de périphériques depuis le bureau ?
- Faites un clic droit sur le bureau.
- Sélectionnez « Gérer ».
- Le Gestionnaire s’ouvre dans la fenêtre « Gestion de l’ordinateur ».