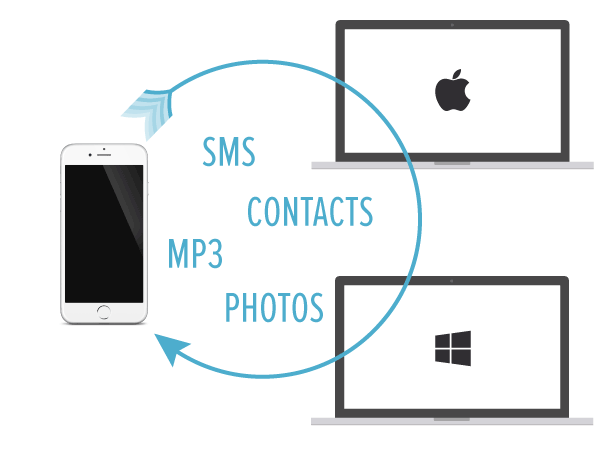Il existe plus d’un moyen de transférer des données entre votre iPhone et votre Mac. Bien que la plupart des services reposent sur le cloud, vous avez quelques choix lorsqu’il s’agit de déplacer des fichiers tels que des photos, des vidéos ou des documents qui ne nécessitent pas tous une connexion Internet.
Sommaire
- 1 Transfert sans fil avec AirDrop
- 2 Déplacer des données sur un câble avec Finder
- 3 Télécharger sur iCloud (puis télécharger)
- 4 Utilisez une alternative à iCloud Drive
- 5 Déplacer des médias avec la photothèque iCloud
- 6 Certaines applications tierces prennent en charge le transfert Wi-Fi
- 7 Procurez-vous une clé USB compatible avec l’iPhone
- 8 D’autres façons de partager
Transfert sans fil avec AirDrop
AirDrop est le protocole de transfert de fichiers sans fil d’Apple qui fonctionne localement entre les appareils Apple tels que l’iPhone, l’iPad, le MacBook et le Mac de bureau. Vous pouvez accéder à AirDrop à partir du menu Partager sur les appareils mobiles et les ordinateurs. Sur un iPhone ou un iPad, cliquez sur « Partager » puis sur l’icône « AirDrop » dans la liste des services, suivie de la destination.
AirDrop d’un fichier depuis un iPhone
Sur un Mac, vous pouvez cliquer avec le bouton droit de la souris sur un fichier puis choisir « Partager… » suivi de « AirDrop » et de la destination à laquelle vous souhaitez envoyer le fichier. Vous pouvez envoyer plusieurs fichiers dans les deux sens, bien que nous ayons remarqué que les choses semblent se dérouler un peu plus facilement lorsque vous fractionnez les transferts particulièrement volumineux (plusieurs fichiers vidéo, par exemple).
Partager un fichier sur l’iPhone via AirDrop depuis macOS
Les fichiers reçus sur un Mac peuvent être enregistrés dans le dossier Téléchargements, sur un iPhone, vous devrez spécifier une app à utiliser pour ouvrir (et enregistrer) le fichier. Si une seule app est compatible, le fichier s’ouvrira automatiquement.
Invite « Ouvrir avec » lors de la réception d’un transfert AirDrop sur iPhone
AirDrop est le moyen le plus simple et le plus rapide d’envoyer un fichier, en supposant que tout se passe comme prévu. Malheureusement, cette méthode peut être un peu capricieuse. Nous avons une liste de choses que vous pouvez essayer si AirDrop ne fonctionne pas comme il le devrait.
Comment transférer les photos de l’iPhone vers le MacBook Air
Déplacer des données sur un câble avec Finder
Si AirDrop ne fonctionne pas et que vous préférez utiliser une connexion physique filaire, prenez le câble de chargement de votre iPhone et connectez-le directement à votre Mac. Assurez-vous d’avoir sélectionné « Trust » sur chaque appareil si vous y êtes invité, puis lancez le Finder, cliquez sur votre iPhone dans la barre latérale et sélectionnez l’onglet Fichiers.
Interface de transfert de fichiers du Finder pour iPhone
À partir de là, vous pouvez faire glisser les fichiers dans la fenêtre, puis les déposer « dans » une application appropriée pour placer le fichier dans les données de cette application. Vous pourrez y accéder sur votre iPhone en utilisant l’application concernée ou en utilisant l’application Fichiers dans l’onglet « Parcourir ».
Pour copier des fichiers depuis votre iPhone, développez un dossier d’application, puis cliquez et faites glisser le fichier vers la destination de votre choix.
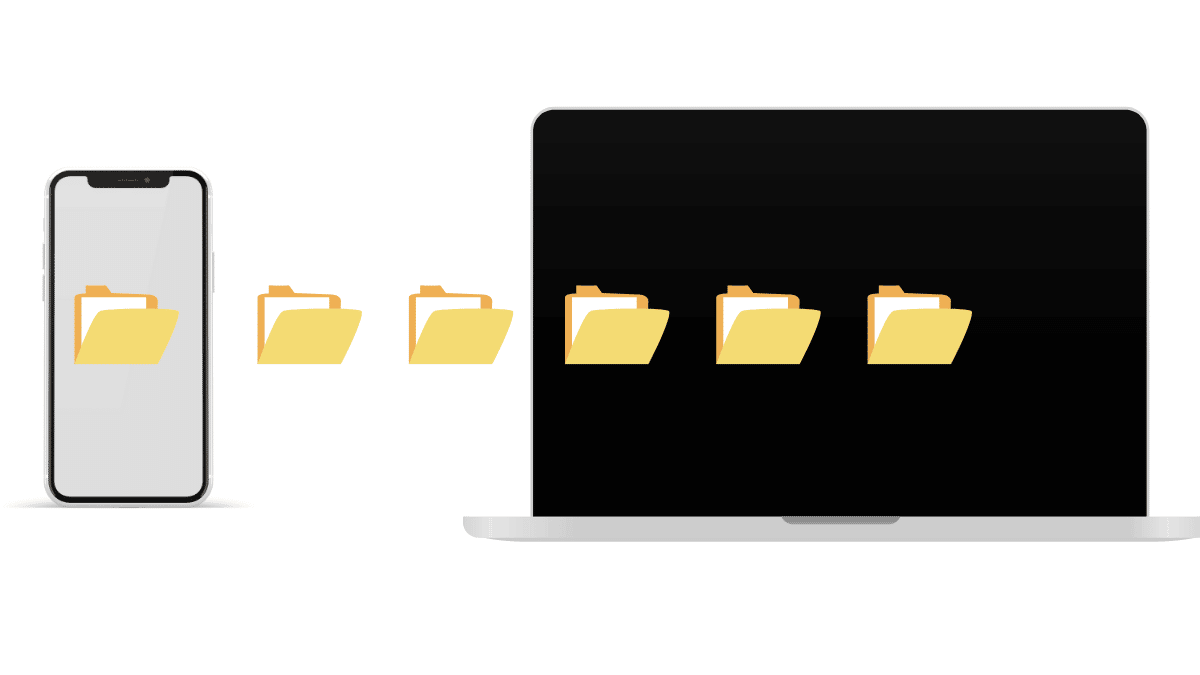
Télécharger sur iCloud (puis télécharger)
Vous bénéficiez de 5 Go de stockage iCloud lorsque vous souscrivez à un identifiant Apple, mais il existe de bonnes raisons d’augmenter votre espace de stockage iCloud. La principale d’entre elles est la possibilité de sauvegarder automatiquement votre appareil dans le nuage et de stocker des médias tels que des photos et des vidéos sur les serveurs d’Apple, ce qui permet d’économiser de l’espace sur votre appareil local.
Si vous disposez d’un peu d’espace de stockage iCloud, pourquoi ne pas l’utiliser comme une plateforme de stockage en nuage traditionnelle ? Sur un iPhone ou un iPad, accédez-y en utilisant le menu « Partager » puis choisissez l’option « Enregistrer dans les fichiers ». À partir de là, accédez à votre espace de stockage iCloud (appuyez sur la flèche « Précédent » jusqu’à ce que vous voyiez « iCloud Drive » dans la liste des « Emplacements ») et choisissez l’endroit où enregistrer le fichier.
« Enregistrer dans les fichiers » sur l’iPhone
Attendez que le fichier soit téléchargé. Sur votre Mac, ouvrez le Finder et cliquez sur le lecteur iCloud dans la barre latérale. Naviguez jusqu’à l’emplacement dans lequel vous venez d’enregistrer le fichier, et vous pouvez maintenant l’ouvrir, le déplacer, le copier et faire ce que vous voulez. Vous pouvez également télécharger des fichiers depuis votre Mac de cette manière, en naviguant vers un dossier iCloud Drive dans le Finder.
Parcourir iCloud Drive pour télécharger des fichiers depuis votre Mac
À partir de là, ouvrez l’application Fichiers sur votre iPhone et utilisez l’onglet « Parcourir » pour trouver le fichier que vous avez téléchargé. Vous pouvez maintenant l’ouvrir dans une application compatible, le déplacer vers un dossier de votre choix ou le partager ailleurs directement depuis votre iPhone ou iPad.
Utilisez une alternative à iCloud Drive
Si vous utilisez un service de stockage en nuage tiers comme Google Drive, Dropbox ou OneDrive, vous pouvez également utiliser ce service pour télécharger des fichiers. Les instructions varieront en fonction du service que vous utilisez, mais cela ne devrait pas être trop difficile à mettre en place.
Pour télécharger ou accéder à des fichiers depuis votre iPhone ou votre iPad, vous aurez besoin de l’application correspondante de l’App Store. Google Drive, par exemple, dispose d’une option « Télécharger » sous l’icône « + » qui vous permet de sélectionner « Photos et vidéos » (pour déplacer des fichiers depuis votre bibliothèque Photos) ou « Parcourir » (pour utiliser le sélecteur de l’application Fichiers afin de spécifier un autre type de fichier).
Télécharger un fichier vers Google Drive à l’aide de l’application iPhone
Une fois le fichier téléchargé, utilisez l’application correspondante sur un Mac ou l’interface Web pour y accéder en naviguant jusqu’à l’emplacement dans lequel vous l’avez enregistré. Répétez ce processus en sens inverse pour télécharger un fichier à partir de votre Mac, en cliquant et en faisant glisser le fichier en place, puis en le trouvant à l’aide de l’application correspondante pour iPhone ou iPad.
Déplacer des médias avec la photothèque iCloud
Si vous avez activé la photothèque iCloud, de nouvelles photos seront téléchargées automatiquement depuis votre iPhone ou iPad lorsque vous disposez d’une connexion Wi-Fi et d’une batterie suffisante pour le faire. Elles seront ensuite disponibles sur votre Mac, à l’aide de l’application Photos. Parfois, vous devrez ouvrir l’application Photos de votre iPhone, faire défiler l’onglet « Bibliothèque » jusqu’en bas, puis cliquer sur « Synchroniser maintenant » pour forcer manuellement la synchronisation des médias.
Cliquez sur « Synchroniser maintenant » pour forcer Photos à télécharger les médias en circulation.
Le même principe devrait s’appliquer au téléchargement de médias depuis votre Mac. Cliquez et faites glisser une photo ou une vidéo dans votre application Photos (ou utilisez Fichier > Importer… dans la barre de menus) pour l’ajouter à votre bibliothèque. Attendez qu’elle soit transférée, puis accédez-y sur votre iPhone ou iPad.
Vous pouvez utiliser cette méthode de transfert avec les images HEIF, les vidéos HEVC, les fichiers JPEG, PNG, GIF et les fichiers RAW et TIFF.
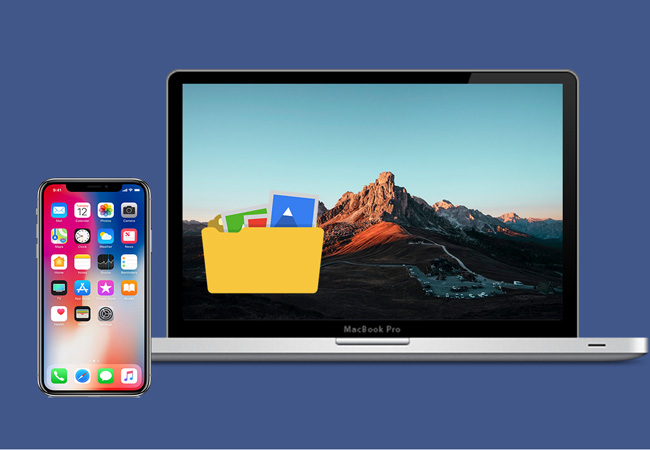
Certaines applications tierces prennent en charge le transfert Wi-Fi
Certaines applications prennent en charge les transferts sans fil à l’aide d’un navigateur Web standard. Un bon exemple est VLC, qui vous permet de transférer des fichiers vidéo directement sur le stockage local de votre appareil depuis un Mac (ou un autre ordinateur) à l’aide d’un navigateur de bureau. Lorsque l’application est en cours d’exécution et que l’option « Partage via Wi-Fi » est activée, accédez à l’interface Web à l’URL spécifiée à l’aide du navigateur Web de votre Mac, puis faites glisser et déposez les fichiers.
Activer le « Partage via Wi-Fi » dans VLC pour iPhone
Comment synchroniser les contacts de l’iPhone avec le Mac
Procurez-vous une clé USB compatible avec l’iPhone
Vous pouvez également transférer des fichiers manuellement sur une clé USB qui peut se connecter à un Mac et à un iPhone ou iPad. Sur un Mac, cela fonctionne comme une clé USB standard : branchez-la, lancez le Finder, sélectionnez la clé USB dans la barre latérale et copiez des fichiers vers ou depuis celle-ci.
Sur un iPhone ou un iPad, vous devrez utiliser l’application Files (si elle est prise en charge) ou une application conçue par le fabricant. Si vous utilisez l’application Files, le lecteur flash apparaîtra dans « Emplacements » dans l’onglet « Parcourir ». Vous pouvez l’utiliser comme tout autre emplacement (par exemple, iCloud) pour enregistrer ou récupérer des fichiers.
Si vous utilisez l’application d’un fabricant, vous pourrez également effectuer des opérations simples en une seule touche, comme sauvegarder votre bibliothèque Photos sur la clé USB en une seule touche. Ces clés sont équipées à la fois d’un connecteur Lightning et d’un port USB standard (Type-A ou Type-C), comme la clé SanDisk 256 Go iXpand Flash Drive Go, pour que le transfert de fichiers entre appareils soit relativement facile.
D’autres façons de partager
Si vous souhaitez surtout partager avec d’autres personnes plutôt qu’avec des appareils, envisagez de créer une bibliothèque de photos partagées iCloud avec vos amis ou votre famille. Vous pouvez également collaborer sur des notes, gérer des listes de rappels partagées, partager automatiquement des données de santé, et même partager ce que vous regardez ou écoutez.