De nombreuses personnes considèrent Google Drive comme acquis. Vous y stockez des fichiers et allez les chercher quand vous en avez besoin. Mais Google Drive offre bien plus que ce que l’on croit. Voici quelques-unes de ces fonctionnalités utiles que vous avez peut-être manquées.
Sommaire
- 1 Recherche de fichiers à l’aide de la recherche avancée
- 2 Lien direct vers les fichiers
- 3 Travailler avec des fichiers Microsoft Office
- 4 Gestion des versions de fichiers
- 5 Afficher l’activité, les détails et la description d’un fichier
- 6 Ajout de commentaires aux fichiers
- 7 Télécharger des fichiers avec l’appareil photo de votre appareil mobile
Recherche de fichiers à l’aide de la recherche avancée
Plus vous téléchargez de fichiers sur Google Drive, plus vous devez en chercher un lorsque vous en avez besoin. Heureusement, vous disposez d’options de recherche avancée qui vous facilitent la tâche.
Saisissez un mot clé ou une phrase dans le champ Rechercher dans Google Drive, en haut de la page principale. Ensuite, cliquez sur l’icône Afficher les options de recherche sur le côté droit de la zone de recherche.
Vous verrez de nombreuses options que vous pouvez utiliser pour trouver votre fichier. Choisissez le type ou le propriétaire du fichier, utilisez des mots-clés dans le fichier ou le nom du fichier, choisissez l’emplacement, sélectionnez une option de date de modification ou utilisez l’un des autres champs que vous voyez.
Options de recherche dans Google Drive
Sélectionnez « Rechercher », puis affichez vos résultats. Si vous savez dans quel dossier se trouve un fichier, vous pouvez également effectuer une recherche directement dans un dossier Google Drive.
Comment activer le mode sombre de Google Drive ?

Lien direct vers les fichiers
Une autre fonctionnalité pratique de Google Drive consiste à obtenir un lien direct vers votre fichier. Vous pouvez le faire sans même ouvrir le fichier. Ensuite, enregistrez-le dans vos notes pour un accès rapide ou avec un collaborateur.
Cliquez avec le bouton droit de la souris sur le fichier et choisissez « Obtenir un lien ».
Obtenir un lien dans le menu contextuel
Vous pouvez ensuite choisir « Copier le lien » pour placer le lien dans votre presse-papiers et le coller où vous voulez. Vous pouvez également utiliser cette case pour partager le lien en saisissant l’adresse électronique de votre contact.
Options de copie et de partage pour un lien Google Drive
En bas de la fenêtre, utilisez la section Accès général pour contrôler qui peut ouvrir le fichier avec le lien. Vous pouvez choisir « Restreint » pour n’autoriser l’accès qu’aux personnes avec qui vous partagez ou « Toute personne ayant le lien » pour permettre à toute personne qui clique sur le lien d’ouvrir le fichier.
Accès général pour un lien de fichier
Travailler avec des fichiers Microsoft Office
Il n’est pas nécessaire de posséder Microsoft Office pour travailler avec des fichiers Office si vous disposez de Google Drive. Vous pouvez recevoir un fichier Word, Excel ou PowerPoint que vous devez afficher ou modifier. Vous pouvez ouvrir ces fichiers dans l’application Google correspondante, Docs, Sheets ou Slides.
En outre, vous pouvez télécharger des documents Docs, Sheets et Slides aux formats Microsoft Office.
Pour ouvrir un document Office, téléchargez-le sur Google Drive comme n’importe quel autre fichier. Ensuite, double-cliquez ou cliquez avec le bouton droit de la souris, sélectionnez Ouvrir avec et choisissez parmi Google Documents, Sheets ou Slides.
Ouvrir avec Google Docs pour un fichier Word
Lorsque le fichier s’ouvre dans l’application correspondante, vous verrez le format de fichier retenu en haut. Vos modifications sont automatiquement enregistrées et vous pouvez ensuite télécharger le fichier dans son format Office d’origine.
Document Word ouvert dans Google Docs
Si vous avez un fichier Docs, Sheets ou Slides que vous souhaitez exporter et enregistrer au format Office, c’est tout aussi simple. Ouvrez le document et allez dans l’onglet Fichier. Cliquez sur Télécharger et choisissez le format dans le menu déroulant.
Télécharger un Google Doc au format Word
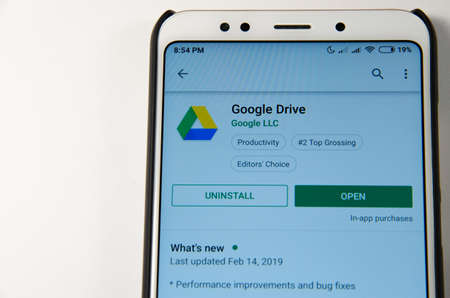
Gestion des versions de fichiers
Comme pour obtenir un lien vers votre fichier sans l’ouvrir, vous pouvez gérer ses versions. Cette fonction fonctionne avec les fichiers PDF et Microsoft Office ainsi qu’avec les images.
Cliquez avec le bouton droit de la souris sur le fichier et choisissez « Gérer les versions ».
Gérer les versions dans le menu contextuel
Une fenêtre contextuelle s’affiche alors avec chaque version du fichier, y compris la version actuelle.
Fenêtre Gérer les versions dans Google Drive
Comme vous pouvez le voir en haut de la fenêtre, les anciennes versions peuvent être supprimées après 30 jours ou 100 versions stockées. Si vous voulez éviter de perdre une version antérieure, cliquez sur les trois points situés à droite de celle-ci et choisissez « Conserver à jamais ».
Conserver pour toujours dans la fenêtre Gérer les versions
Si vous souhaitez utiliser une version plus récente enregistrée sur votre appareil, sélectionnez « Télécharger une nouvelle version ». Ensuite, recherchez le fichier et sélectionnez « Télécharger ».
Bouton « Télécharger une nouvelle version
Vous pouvez également supprimer ou télécharger toutes les versions que vous voyez. Utilisez les trois points situés à droite de la version pour choisir « Supprimer » ou « Télécharger ».
Télécharger ou supprimer une version de fichier
Afficher l’activité, les détails et la description d’un fichier
Bien que cela puisse sembler très simple, la possibilité d’afficher l’activité et les détails d’un fichier peut être exactement ce dont vous avez besoin. En outre, vous pouvez tirer parti des descriptions de Google Drive pour ajouter vos propres détails.
Ouvrez la barre latérale des détails de l’une des façons suivantes :
Cliquez avec le bouton droit de la souris sur le fichier et choisissez « Afficher les détails ».
Sélectionnez le fichier et cliquez sur l’icône Afficher les détails (petite lettre « i ») en haut à droite.
Sélectionnez le fichier, cliquez sur les trois points en haut, puis choisissez « Afficher les détails ».
Vous verrez alors la barre latérale avec deux onglets : Détails et Activité. Avec Détails, vous pouvez examiner le type de fichier, sa taille, son propriétaire, sa date de création, etc. L’onglet Activité vous permet de savoir quand le fichier a été téléchargé ou modifié.
Détails et activité d’un fichier dans Google Drive
Pour ajouter une description au fichier, utilisez l’onglet Détails dans la barre latérale. Saisissez votre texte dans le champ Description en bas et appuyez sur Entrée ou Retour. Il s’agit d’un bon moyen de distinguer les fichiers portant des noms similaires.
Champ de description d’un fichier Google Drive
Ajout de commentaires aux fichiers
Une autre fonctionnalité pratique de Google Drive est la possibilité d’ajouter des commentaires aux fichiers. Cette fonction est utile pour prendre des notes pour vous-même ou pour vos collaborateurs.
Ouvrez le fichier en mode Aperçu. Pour ce faire, sélectionnez le fichier et cliquez sur l’icône d’aperçu (œil) en haut ou cliquez avec le bouton droit de la souris et choisissez « Aperçu ».
Sélectionnez la partie du fichier que vous souhaitez commenter, puis sélectionnez l’icône Commentaire à droite ou en haut.
Saisissez votre commentaire dans le champ qui s’affiche et cliquez sur « Commentaire ».
Boîte de commentaires dans Google Drive
Notez que vous pouvez utiliser le symbole @ (At) pour mentionner un collaborateur si vous le souhaitez. En prime, vous avez la possibilité d’attribuer votre commentaire à cette personne. Cochez la case « Attribuer à » et cliquez sur « Attribuer ».
Boîte de commentaires pour attribuer une note dans Google Drive
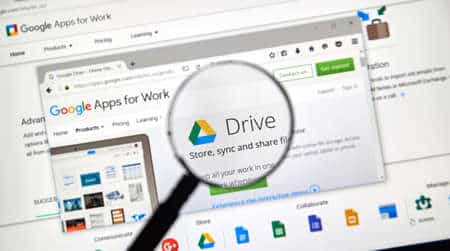
Télécharger des fichiers avec l’appareil photo de votre appareil mobile
Si vous utilisez l’application mobile Google Drive, vous disposez d’une fonctionnalité supplémentaire qui peut faciliter les téléchargements. Vous pouvez utiliser l’appareil photo de votre appareil pour capturer un fichier ou un autre élément et le télécharger au format PDF (Android) ou image (iPhone).
Sur Android
Ouvrez l’application Android Google Drive et appuyez sur le signe plus pour télécharger un fichier. Ensuite, choisissez « Numériser ».
Nouveau document et numérisation dans Google Drive sur Android
Appuyez sur le bouton de l’obturateur pour numériser le document, puis utilisez la coche pour l’enregistrer. Vous pouvez sélectionner l’icône de la corbeille pour récupérer la numérisation si nécessaire. Sélectionnez « Enregistrer ».
Option de cochage et d’enregistrement d’un élément numérisé
Choisissez l’emplacement d’enregistrement dans Google Drive, puis appuyez de nouveau sur « Enregistrer ». Vous verrez alors votre fichier numérisé au format PDF.
Enregistrer une numérisation dans Google Drive sur Android
Sur iPhone
Ouvrez l’application Google Drive pour iPhone et appuyez sur le signe plus pour télécharger un fichier. Ensuite, choisissez « Utiliser l’appareil photo ».
Nouveau document et Utiliser l’appareil photo dans Google Drive sur iPhone
Appuyez sur le bouton de l’obturateur pour capturer l’image ; sélectionnez « Utiliser la photo » pour la télécharger. Vous pouvez également choisir « Reprendre » pour recapturer la photo si nécessaire.
Utiliser la photo pour enregistrer sur Google Drive sur iPhone
Après quelques instants, vous verrez votre image dans Google Drive.
Parfois, les fonctionnalités sont évidentes, surtout si vous les utilisez souvent. Mais il y en a d’autres dont vous ne soupçonnez pas l’existence et qui vous seraient très utiles. Nous espérons qu’au moins une de ces fonctionnalités de Google Drive vous sera utile.
