Que vous utilisiez Zoom pour le travail, l’école ou simplement pour passer du temps avec vos amis et votre famille, il arrive souvent que vous souhaitiez montrer aux autres quelque chose que vous avez sur votre propre ordinateur. Au lieu d’envoyer des liens ou des pièces jointes, vous pouvez utiliser le partage d’écran Zoom pour partager votre écran en temps réel et en discuter avec les autres.
Les instructions de cet article s’appliquent aux ordinateurs Windows et Mac. Elles ont été testées sur un ordinateur Windows 10.
COMMENT ENREGISTRER UNE RÉUNION ZOOM SANS AUTORISATION
Sommaire
- 1 Comment partager un écran dans Zoom
- 2 Comment mettre en pause un partage d’écran dans Zoom
- 3 Comment arrêter de partager votre écran
- 4 Comment utiliser les options du menu Partage d’écran de l’hôte
- 5 Comment partager les sons de l’ordinateur
- 6 Comment partager des vidéos dans Zoom
- 7 Comment utiliser le mode de mise au point dans Zoom
Comment partager un écran dans Zoom
Avant de partager votre écran dans Zoom, assurez-vous que tout ce que tout le monde peut voir sur votre ordinateur est sûr. Par exemple, fermez toutes les fenêtres qui pourraient ne pas être liées au travail si vous partagez un écran pendant une réunion d’affaires. Une fois que vous êtes prêt, suivez ces étapes pour commencer le partage d’écran :
Les hôtes et les participants peuvent tous deux partager des écrans dans Zoom. Toutefois, l’hôte peut empêcher les participants d’utiliser cette option. Par défaut, les comptes gratuits et basiques sont configurés pour être uniquement hôte.
Pour voir votre option de menu Zoom, passez votre souris sur l'écran de la réunion Zoom. Au bas de l'écran, vous verrez un menu. L'option Partager l'écran se trouve au milieu.
Cliquez sur Partager l'écran.
Ne cliquez pas sur la petite flèche blanche vers le haut, si vous en voyez une, pour partager votre écran. Il s'agit d'options de l'hôte abordées plus loin dans cet article. Cliquez simplement sur l'icône Partager l'écran.
Dans la fenêtre de menu qui apparaît, sélectionnez le programme ou la fenêtre que vous souhaitez partager. L'écran que vous utilisez actuellement apparaîtra avec un fond bleu vif ; tous les autres écrans afficheront des fonds blancs. Utilisez la barre de défilement sur la droite pour vous déplacer dans vos options si nécessaire. Une fois que vous avez sélectionné la fenêtre que vous souhaitez partager, cliquez sur Partager.
Sur votre ordinateur, vérifiez qu'une surbrillance bleu clair apparaît sur l'écran que vous avez sélectionné. Cela indique la fenêtre ou le programme que Zoom va montrer aux autres. Si elle est incorrecte, modifiez votre sélection dans la fenêtre de menu.
Une fois que vous êtes sûr que l'écran correct va apparaître, cliquez sur Partager dans la fenêtre de menu.Lorsque vous avez réussi à partager votre fenêtre, la fenêtre de menu disparaît et une nouvelle barre de menu apparaît en haut de votre écran principal. Cette barre de menu offre des tonnes d’options, dont un menu déroulant Plus. Vous pouvez faire glisser cette barre autour de votre (vos) moniteur(s) vers un autre emplacement si vous le souhaitez.

La plupart de ces options n’ont rien à voir avec le partage de votre écran. Cependant, vous pouvez en utiliser plusieurs lors du partage d’écran ou de l’organisation d’une réunion Zoom en tant qu’hôte.
Dans le menu Plus, vous pouvez sélectionner les options de partage d’écran suivantes :
- Autoriser (ou non) les participants à annoter sur un écran partagé.
- Afficher ou masquer les noms des annotateurs lorsqu’ils utilisent le partage d’écran.
- Partager les sons de l’ordinateur.
- Optimiser le partage pour les clips vidéo en plein écran.
Zoom passe automatiquement en plein écran afin d’optimiser votre partage. Si vous ne voulez pas que cela s’affiche sur votre écran, cliquez sur Quitter le plein écran dans le coin supérieur droit du menu en haut de votre écran ou appuyez sur la touche Echap.
Comment mettre en pause un partage d’écran dans Zoom
Il est parfois nécessaire d’interrompre un partage d’écran afin de revoir les visages et d’évaluer les réactions, d’avoir une discussion sur un sujet ou de permettre à quelqu’un d’autre de partager un écran. Toutefois, si vous comptez reprendre le partage du même écran, il n’est pas nécessaire d’arrêter complètement le partage d’écran. Si vous le faites, vous devrez recommencer depuis le début lorsqu’il sera temps de montrer votre écran à nouveau.
Cliquez plutôt sur Pause du partage. Cette action fait exactement ce qu’elle dit : elle empêche le partage de votre écran mais ne ferme pas complètement l’option. Dès que vous cliquez sur cette option, le bouton se renomme en Reprendre le partage.
Vous verrez également une barre orange-jaune indiquant que le partage de votre écran est en pause.
Lorsque vous êtes prêt à reprendre le partage, cliquez simplement sur Reprendre le partage.
Comment arrêter de partager votre écran
Pour arrêter de partager votre écran, localisez la barre de menu. Elle se trouve peut-être encore en haut de l’écran principal que vous utilisez ou vous l’avez peut-être déplacée ailleurs.
Cliquez sur Arrêter le partage. Une fois que c’est fait, les participants ne peuvent plus voir l’écran de votre ordinateur.
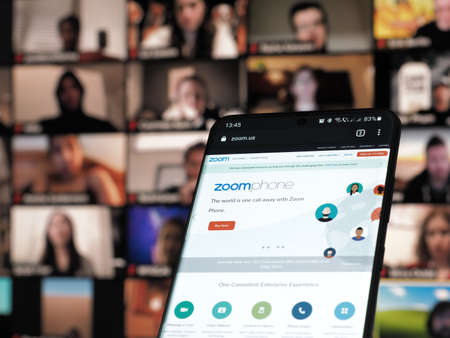
Les hôtes peuvent limiter le partage d’écran à une seule personne à la fois ou autoriser plusieurs participants à partager en même temps. Ils peuvent même limiter le partage d’écran afin qu’ils soient les seuls à pouvoir partager un écran.
Ces fonctions sont toutes situées dans le menu d’options Avancement du partage d’écran. Pour ouvrir et utiliser ce menu, suivez ces instructions :
Passez votre souris sur l'écran de la réunion Zoom. En bas de l'écran, vous verrez un menu.
Cliquez sur la petite flèche blanche vers le haut en haut à droite du bouton qui dit Partager l'écran.
Faites attention : Vous ne cliquez pas sur la flèche noire à l'intérieur de la boîte verte brillante (qui ouvre la fenêtre du menu de partage d'écran) ; vous cliquez sur la petite flèche blanche à droite.
Cliquez sur Options de partage avancées.
Dans la fenêtre de menu qui s'affiche, faites des sélections en fonction de ce que vous voulez que les participants fassent en cliquant sur l'option souhaitée.
Lorsque vous avez terminé vos sélections, cliquez sur le X en haut à droite de la fenêtre.
Les options que vous avez sélectionnées resteront par défaut dans vos futures réunions. Si vous ne souhaitez pas utiliser ces sélections dans toutes les réunions, vous devrez les modifier avant de fermer la réunion en cours ou lorsque vous vous connecterez en tant qu'organisateur à votre prochaine réunion.Comment partager les sons de l’ordinateur
Par défaut, Zoom ne partage pas les sons de l’ordinateur. La plupart des gens ne souhaitent pas partager les sons de l’ordinateur pendant les appels Zoom, mais si vous souhaitez que les autres entendent tous les sons émis par votre ordinateur pendant une réunion, vous pouvez sélectionner cette option lorsque vous commencez à partager votre écran.
Il suffit de cocher la case située à côté de l’option Partager le son de l’ordinateur lorsque vous vous trouvez dans le programme Zoom ou dans le menu de sélection des fenêtres, puis de cliquer sur Partager.
Si vous décidez d’optimiser le partage d’écran pour les clips vidéo, les sons de l’ordinateur seront automatiquement partagés.

Comment partager des vidéos dans Zoom
Puisque vous pouvez partager n’importe lequel de vos écrans dans Zoom, vous pouvez partager tout ce qui s’y déroule, y compris les vidéos. Si vous souhaitez partager une vidéo au format plein écran, il est judicieux de cocher l’option Optimiser pour le clip vidéo plein écran dans le menu de sélection du programme ou des fenêtres, puis de cliquer sur Partager.
Si vous n’avez pas l’intention de partager la vidéo en plein écran, n’utilisez pas cette option. Elle peut rendre l’écran partagé flou.
Vous pouvez également partager uniquement l’audio dans Zoom.
Comment utiliser le mode de mise au point dans Zoom
Le mode Focus est un paramètre de faible distraction pour les hôtes Zoom. Lorsqu’il est activé, les hôtes et co-animateurs ont une vue normale de l’écran de tout le monde, tandis que les participants ne voient qu’eux-mêmes et les hôtes/co-hôtes.
Pour activer cette fonction, vous devez utiliser la version 5.7.3 ou ultérieure du client de bureau Zoom. Ensuite, au cours d’une réunion, cliquez sur l’en-tête More et sélectionnez Start Focus Mode. Une fois cette fonction activée, les hôtes et co-animateurs peuvent mettre en évidence les participants afin que leurs écrans soient visibles par tous.
