La vidéoconférence Zoom est l’une des rares choses que les étudiants considèrent comme leurs institutions depuis deux ans. Depuis que la pandémie a frappé et que toutes les réunions et rencontres personnelles ont été remplacées par des alternatives en ligne, Zoom a capturé le marché de la visioconférence avec une tempête.
Sommaire
- 1 Enregistrer une réunion zoom sans la permission de l’hôte
- 2 Peut-on enregistrer une réunion Zoom sans l’autorisation de l’hôte ?
- 3 Comment enregistrer une réunion Zoom sans autorisation (Android)
- 4 Comment enregistrer une réunion Zoom sans autorisation (Windows)
- 5 Quelles sont les caractéristiques uniques de Zoom qui le rendent meilleur ?
Enregistrer une réunion zoom sans la permission de l’hôte
Il s’agit d’un logiciel de télécommunication peer-to-peer basé sur le cloud, largement utilisé pour organiser des vidéoconférences sur les lieux de travail et dispenser un enseignement à distance. Lancé en 2013, il a gagné en popularité après 2019, la pandémie ayant obligé le monde à se fermer et la réunion physique impossible et dangereuse.
Zoom peut être téléchargé gratuitement sur les plateformes Android, Windows et iOS. Cependant, seul un nombre limité de fonctionnalités du logiciel Zoom sont disponibles pour une utilisation gratuite. Pour débloquer d’autres fonctions ingénieuses et productives, les particuliers ou les institutions doivent acheter le logiciel Zoom.
Aujourd’hui, les réunions Zoom sont devenues un élément essentiel pour les employeurs et les enseignants, qui peuvent ainsi atteindre leurs employés et leurs étudiants, respectivement. Cependant, vous avez peut-être été confronté à un problème : parfois, vous n’êtes pas totalement attentif au déroulement d’une réunion. Peut-être que les informations transmises sont trop nombreuses pour être comprises en une seule fois ou que vous n’êtes pas dans le bon état d’esprit pour comprendre ce qui se passe. Dans de tels cas, enregistrer la réunion Zoom pour la regarder plus tard est la réponse évidente.
Dans ce blog, vous apprendrez comment enregistrer une réunion Zoom sans l’autorisation de l’hôte. Vous en saurez également plus sur ce que le logiciel Zoom nous offre comme entité de télécommunication vidéo.
COMMENT ENREGISTRER UNE RÉUNION ZOOM
Peut-on enregistrer une réunion Zoom sans l’autorisation de l’hôte ?
Zoom permet uniquement à l’hôte d’une réunion spécifique d’enregistrer la réunion, qui peut être partagée ultérieurement. Il n’est pas avantageux de dire à votre professeur ou à votre patron que vous voulez voir ce qu’il a à dire plus tard et d’enregistrer cette réunion. Pas du tout. Toutefois, si vous souhaitez enregistrer une réunion Zoom sans le demander à l’hôte de la réunion, vous êtes au bon endroit.
Zoom lui-même ne prévoit pas que vous puissiez enregistrer l’audio et la vidéo en tant que participant sans l’autorisation de l’hôte. Si vous souhaitez utiliser la fonction d’enregistrement de l’application Zoom, vous devez demander à l’hôte la permission de le faire. Peu importe que vous soyez un utilisateur payant ou un utilisateur gratuit, les règles sont les mêmes pour tous à Zoom.
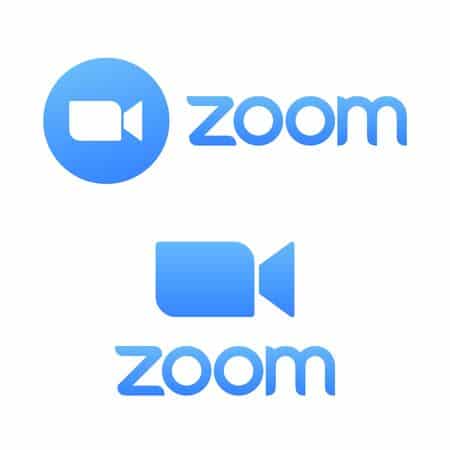
Il existe toutefois un moyen de contourner cette situation gênante. C’est précisément ce pour quoi vous êtes ici. N’est-ce pas ? La façon la plus simple d’enregistrer une réunion Zoom sans la permission de l’hôte est de télécharger un enregistreur d’écran tiers. Une fois que vous l’aurez fait, vous pourrez enregistrer l’audio et la vidéo d’une réunion Zoom sans que l’hôte de la réunion ne le sache.
Si vous n’êtes toujours pas sûr de savoir comment obtenir l’audio et la vidéo d’une réunion Zoom dans votre enregistrement d’écran, suivez simplement les étapes indiquées :
Comment enregistrer une réunion Zoom sans autorisation (Android)
Étape 1 : Déverrouillez votre appareil et téléchargez Mobizen Screen Recorder ou tout autre enregistreur d’écran audio-vidéo sur Google Play Store. Installez l’application.
Étape 2 : Ouvrez Mobizen Screen Recorder. Vous recevrez une invitation à acheter un pack premium. Ignorez-la pour une utilisation gratuite. Vous verrez un bouton d’enregistrement en forme de cercle rouge. Appuyez sur le bouton d’enregistrement pour commencer à enregistrer.
Étape 3 : Ce n’est qu’après avoir commencé à enregistrer votre contenu d’écran que vous démarrez votre réunion Zoom en tant que participant. Maintenant, vous allez automatiquement enregistrer sur votre écran tout ce qui se passe dans la réunion. Mobizen enregistrera l’audio et sera lu sur votre appareil.
Étape 4 : Une fois l’enregistrement terminé, appuyez sur le bouton Cercle rouge sur votre écran pour arrêter l’enregistrement. L’enregistrement sera sauvegardé dans la mémoire de votre appareil.
Vous pouvez maintenant enregistrer des réunions Zoom sur votre appareil Android en utilisant Mobizen Screen Recorder ou tout autre enregistreur d’écran contemporain.

Cependant, vous devez noter que l’enregistreur d’écran doit être allumé avant de commencer votre réunion Zoom, et non pendant celle-ci. Il peut ne pas fonctionner correctement s’il est allumé entre deux réunions. En outre, l’enregistreur enregistrera non seulement l’audio de la réunion Zoom, mais aussi les bruits ambiants. Aussi, veillez à placer l’appareil dans un environnement sans bruit.
Comment enregistrer une réunion Zoom sans autorisation (Windows)
Étape 1 : Allumez votre appareil et téléchargez iTop Screen Recorder sur votre appareil. Installez-le. Vous pouvez installer ce logiciel gratuitement sur son site officiel.
Étape 2 : Rejoignez la réunion Zoom que vous souhaitez enregistrer en tant que participant. Dans une autre fenêtre, ouvrez iTop Screen Recorder et sélectionnez la zone que vous souhaitez enregistrer. Si vous souhaitez enregistrer la totalité de l’écran, cliquez simplement sur Plein écran.
Étape 3 : Cliquez sur l’icône d’enregistrement d’écran en forme de grand cercle rouge. L’enregistrement va commencer. Vous pouvez également appuyer sur la touche F9 pour commencer à enregistrer votre écran.
Étape 4 : Une fois l’enregistrement terminé, appuyez à nouveau sur la touche F9 ou cliquez à nouveau sur le cercle rouge pour arrêter l’enregistrement. La réunion enregistrée sera stockée dans la mémoire de votre appareil.
Dès que vous lancez l’enregistrement, iTop Screen Recorder commence à enregistrer toutes les images et le son de la réunion Zoom. Vous pouvez enregistrer l’écran entier ou une partie spécifique de l’écran en qualité haute définition.

Quelles sont les caractéristiques uniques de Zoom qui le rendent meilleur ?
En plus de la fonction de vidéoconférence très exploitée de Zoom, il offre de nombreuses autres fonctions, en plus des simples appels vidéo. Continuez à lire pour découvrir ce qu’elles sont et comment vous pouvez les utiliser ?
Arrière-plans virtuels
Cette fonction est disponible sur la version gratuite de l’application Web Zoom de ce logiciel. Elle vous permet d’ajouter l’arrière-plan de votre choix à votre flux vidéo Zoom. Il peut s’agir de ne pas révéler votre environnement à vos collègues ou à vos pairs ou de lancer une conversation amusante.
Grâce aux arrière-plans virtuels, vous pouvez rendre votre flux vidéo Zoom plus intéressant ou plus sobre, selon votre choix. Pour un placement parfait de l’arrière-plan, il est recommandé d’utiliser un écran vert derrière vous, mais cela fonctionne aussi sans.
Télécommande
La fonction de contrôle à distance est principalement utilisée par les institutions commerciales pour des questions administratives. Elle est également disponible sur la version gratuite du logiciel. En utilisant cette fonction, l’hôte de la réunion Zoom obtient l’accès et le privilège de contrôler l’appareil d’un participant et d’effectuer des modifications à distance.
La fonction de contrôle à distance permet une transition transparente et l’utilisation du logiciel pour tous les participants. Elle est très utile pour les hôtes qui souhaitent orienter les nouveaux employés sur Zoom vers les derniers logiciels, les méthodes de travail, etc.
