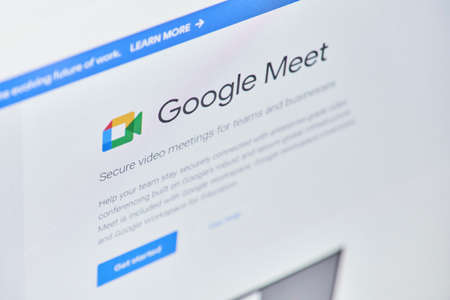Vous recherchez des avis sincères ? En organisant un sondage dans Google Meet, vous pouvez obtenir les réponses dont vous avez besoin pour prendre une décision, effectuer des recherches ou voir si tout le monde est sur la même longueur d’onde. À la fin de la réunion, vous recevrez même un rapport contenant les réponses afin que vous puissiez les analyser plus en détail.
Sommaire
Créer un sondage dans Google Meet
Vous pouvez créer un sondage et l’afficher immédiatement aux participants ou l’enregistrer et le lancer à tout moment pendant votre réunion.
Lorsque votre Google Meet commence, sélectionnez l’icône Activités en bas à droite de l’écran.
Choisissez Sondages > Lancer un sondage.
Lancez un sondage dans la section Sondages des Activités.
Saisissez la question du sondage et les options de réponse.
Champs de question et de réponse pour un sondage
Pour autoriser les réponses sans nom, activez cette option. Pour afficher le sondage immédiatement, sélectionnez « Lancer » et pour l’enregistrer pour plus tard, sélectionnez « Enregistrer ».
Options de lancement et d’enregistrement
Pour afficher un sondage enregistré, cliquez sur l’icône Activités, sélectionnez « Sondages », puis choisissez « Lancer » pour le sondage que vous souhaitez afficher.
Lancer un sondage dans Google Meet
Comment gérer les invitations à Google Meet depuis Google Calendar
Modifier, supprimer ou créer un autre sondage
Vous pouvez également modifier, supprimer ou créer un autre sondage. Rouvrez la section Activités > Sondages et effectuez l’une des opérations suivantes :
- Sélectionnez « Modifier » pour changer la question ou les réponses et choisissez « Enregistrer » ou « Lancer ».
- Cliquez sur l’icône de la corbeille pour supprimer un sondage. Il ne vous sera pas demandé de confirmer cette action.
- Cliquez sur « Créer un sondage » en bas de la page pour créer un autre sondage, si vous souhaitez en réaliser plusieurs pendant votre réunion.
Modifier, supprimer ou créer un autre sondage
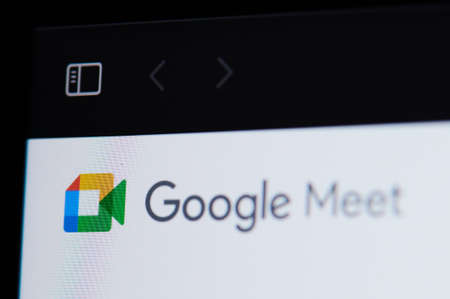
Comment les participants votent
Lorsque vous lancez un sondage au cours de votre Google Meet, les participants voient un point bleu au-dessus de l’icône Activités en bas à droite. Il leur suffit de cliquer sur l’icône pour voir le même indicateur à côté de Sondages dans la liste des activités.
Indicateur d’activités
Ils répondent ensuite à la question en cochant l’une des options et en sélectionnant « Vote ».
Indicateur de sondage et sondage
Ils peuvent ensuite utiliser la flèche en haut à gauche pour revenir en arrière ou fermer la barre latérale avec le X en haut à droite.
Afficher ou terminer un sondage en direct
Pour voir les résultats d’un sondage au fur et à mesure qu’ils arrivent, revenez à Activités > Sondages et sélectionnez celui que vous voulez voir. Vous verrez le nombre de votes pour chaque option de réponse en temps réel.
Réponses à un sondage dans Google Meet
Si vous souhaitez rendre les réponses publiques pour vos participants, activez la case à cocher « Afficher les résultats pour tous ». Ils pourront alors revenir à Activités > Sondages et voir également le nombre de votes pour chaque réponse.
Bascule Afficher les résultats du sondage
Pour conclure le sondage, sélectionnez « Terminer le sondage ». Il ne sera plus disponible, même si de nouveaux participants rejoignent la réunion.
Bouton « Terminer le sondage
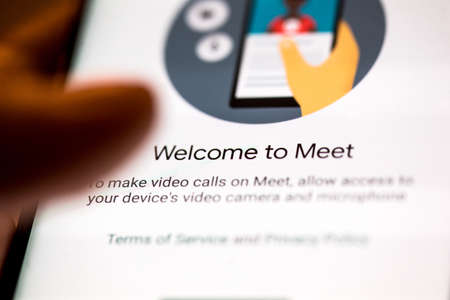
Consultez les résultats de votre sondage
Une fois votre Google Meet terminé, vous recevrez les résultats de votre sondage par courrier électronique à l’adresse associée à votre compte Google.
Vous pouvez cliquer sur le lien Résultats du sondage ou sur l’icône pour ouvrir le rapport qui s’affiche dans Google Sheets.
Google Meet Résultats du sondage e-mail
Vous verrez un onglet intitulé « Tous les sondages » qui vous indiquera comment chaque personne a répondu à chaque sondage.
Résultats de tous les sondages
Vous disposez également d’onglets distincts pour les sondages, numérotés dans l’ordre où vous les avez créés. Chacun d’eux fournit le nom (sauf si vous avez autorisé les réponses anonymes), la réponse et un horodatage.
Résultats d’un sondage
La réalisation d’un sondage dans Google Meet est si simple qu’elle constitue un moyen pratique d’obtenir des réponses ou des opinions de la part de tous vos participants. De plus, vous disposez par la suite d’un enregistrement des réponses que vous pouvez analyser ou partager.
Si vous avez régulièrement besoin d’obtenir des avis et des informations de la part des personnes de votre entourage, pensez à créer une enquête avec Google Forms.