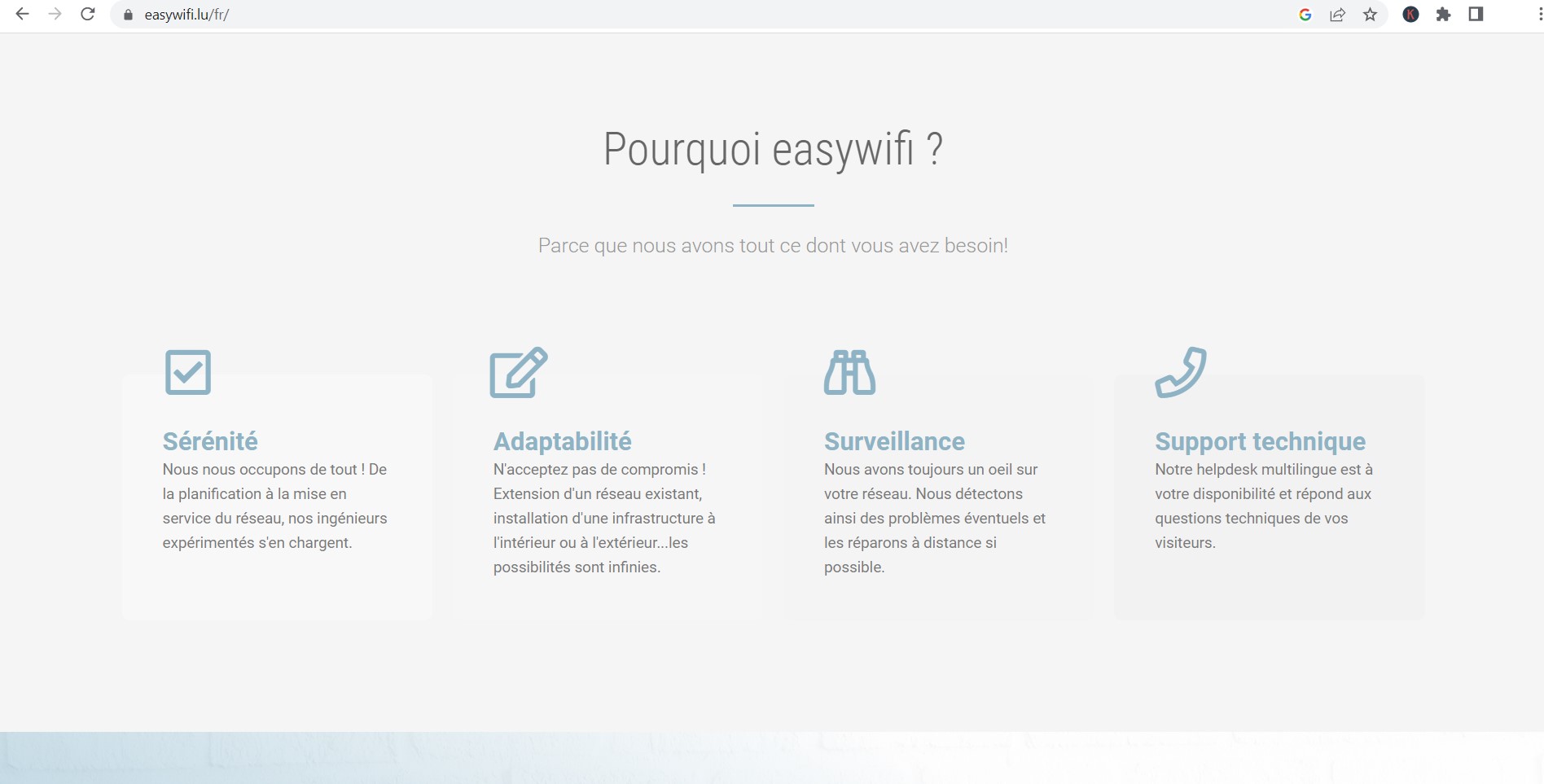Avec l’évolution rapide de la technologie et la numérisation de presque tous les aspects de notre vie, une connexion Internet stable et fiable est devenue une nécessité pour presque tout le monde. Que vous soyez au travail, à l’école, en voyage ou simplement à la maison, une connexion Wi-Fi fiable est essentielle. C’est là qu’intervient EasyWiFi, un service qui permet une connexion Internet facile et pratique. Dans cet article, nous allons vous guider pas à pas sur la façon de vous connecter à EasyWiFi.
Sommaire
Qu’est-ce qu’EasyWiFi ?
EasyWiFi est un service qui offre un accès Internet sans fil facile et fiable. Il fournit un réseau Wi-Fi public qui permet aux utilisateurs de se connecter à Internet dans divers endroits, comme les cafés, les hôtels, les aéroports et autres lieux publics.
Comment se connecter à EasyWiFi ?
Se connecter à EasyWiFi est un processus simple et intuitif. Voici un guide étape par étape pour vous aider à vous connecter :
Étape 1 : Localiser un réseau EasyWiFi
La première étape pour se connecter à EasyWiFi est de localiser un réseau EasyWiFi. Sur votre appareil, ouvrez les paramètres Wi-Fi et recherchez le réseau EasyWiFi. Les réseaux EasyWiFi sont généralement nommés « EasyWiFi » ou quelque chose de similaire.
Étape 2 : Se connecter au réseau
Une fois que vous avez trouvé un réseau EasyWiFi, cliquez sur le nom du réseau pour vous y connecter. Dans la plupart des cas, EasyWiFi est un réseau ouvert, ce qui signifie que vous n’aurez pas besoin d’un mot de passe pour vous connecter.
Étape 3 : Accepter les termes et conditions
Après vous être connecté au réseau, une page de bienvenue EasyWiFi s’ouvrira automatiquement dans votre navigateur web. Sur cette page, vous devrez accepter les termes et conditions du service EasyWiFi. Assurez-vous de lire ces termes et conditions avant de les accepter.
Étape 4 : Se connecter ou s’inscrire
Une fois que vous avez accepté les termes et conditions, vous aurez la possibilité de vous connecter à votre compte EasyWiFi ou de créer un nouveau compte si vous n’en avez pas encore. Pour créer un compte, vous devrez fournir certaines informations, comme votre nom, votre adresse e-mail et un mot de passe.
Étape 5 : Naviguer sur Internet
Une fois que vous êtes connecté à votre compte EasyWiFi, vous êtes prêt à naviguer sur Internet. Vous devriez maintenant être capable de naviguer sur le web, de vérifier vos e-mails, de diffuser des vidéos et d’effectuer d’autres activités en ligne.
Astuces pour utiliser EasyWiFi
Lorsque vous utilisez EasyWiFi, il est important de garder à l’esprit que vous utilisez un réseau public. Cela signifie que vous devez être conscient des risques de sécurité potentiels. Évitez d’effectuer des activités sensibles, comme les transactions bancaires, lors de l’utilisation de EasyWiFi. Assurez-vous également que votre appareil est à jour avec les dernières mises à jour de sécurité.
En conclusion, EasyWiFi est un excellent service pour ceux qui ont besoin d’un accès Internet facile et pratique lorsqu’ils sont en déplacement. Avec ce guide, vous devriez être en mesure de vous connecter à EasyWiFi et de profiter d’un accès Internet sans tracas.
Pourquoi je ne peux pas accéder à 192.168 11 ?
L’adresse IP 192.168.11.1 est une adresse IP privée souvent utilisée comme adresse de passerelle par défaut pour les routeurs ou les modems. Si vous ne pouvez pas accéder à cette adresse IP, voici quelques raisons possibles :
- Adresse IP incorrecte : Assurez-vous que vous avez entré l’adresse IP correctement dans la barre d’adresse de votre navigateur. Vérifiez qu’il n’y a pas de fautes de frappe et que vous avez utilisé le format correct (par exemple, 192.168.11.1).
- Problème de connexion réseau : Si vous ne pouvez pas accéder à 192.168.11.1, cela peut être dû à un problème de connexion réseau. Vérifiez que vous êtes connecté au même réseau que votre routeur ou modem, et assurez-vous que votre connexion Internet est active.
- Adresse IP modifiée : Il est possible que l’adresse IP de votre routeur ou modem ait été modifiée. Vous pouvez essayer de vérifier l’adresse IP de votre passerelle par défaut en utilisant l’invite de commande (commande « ipconfig » pour Windows ou « ifconfig » pour macOS et Linux) ou en consultant les informations de votre connexion réseau.
- Adresse IP par défaut différente : Bien que 192.168.11.1 soit une adresse IP couramment utilisée, il est possible que votre routeur ou modem utilise une autre adresse IP par défaut. Vous pouvez consulter la documentation fournie avec votre appareil ou contacter le support du fabricant pour connaître l’adresse IP correcte.
- Problème de configuration : Il est possible que l’adresse IP de gestion de votre routeur ou modem ait été modifiée dans les paramètres de configuration. Dans ce cas, vous devrez consulter la documentation de votre appareil ou contacter le support du fabricant pour obtenir de l’aide sur la manière d’accéder à l’interface d’administration.
Il convient de noter que la configuration et l’accès à un routeur ou un modem peuvent varier en fonction du modèle et du fabricant. Si vous continuez à rencontrer des difficultés pour accéder à 192.168.11.1, il est recommandé de consulter la documentation spécifique à votre appareil ou de contacter le support technique approprié pour obtenir une assistance supplémentaire.
Comment réinitialiser Easy Wifi 300 ?
Il n’y a pas de référence spécifique à un appareil appelé « Easy Wifi 300 », il est donc difficile de donner des instructions précises pour réinitialiser cet appareil en particulier. Cependant, voici une procédure générale qui peut être applicable à de nombreux routeurs et points d’accès Wi-Fi pour les réinitialiser aux paramètres d’usine :
- Localisez le bouton de réinitialisation : Recherchez un petit bouton ou un trou marqué « Reset » ou « Réinitialisation » sur le routeur ou le point d’accès Wi-Fi. Ce bouton est généralement situé à l’arrière ou sur le côté de l’appareil.
- Utilisez un objet pointu : Utilisez un trombone déplié, un stylo à bille ou un objet similaire pour appuyer et maintenir enfoncé le bouton de réinitialisation. Vous devrez maintenir ce bouton enfoncé pendant quelques secondes (généralement 10 à 20 secondes).
- Attendez le redémarrage : Après avoir maintenu enfoncé le bouton de réinitialisation, l’appareil devrait redémarrer automatiquement. Cela peut prendre quelques instants.
- Accédez aux paramètres d’usine : Une fois que l’appareil a redémarré, il sera revenu aux paramètres d’usine par défaut. Cela signifie que tous les paramètres personnalisés que vous avez configurés précédemment seront effacés, y compris le nom du réseau Wi-Fi (SSID) et le mot de passe.
Il est important de noter que la procédure de réinitialisation peut varier légèrement en fonction du modèle et du fabricant de l’appareil. Il est donc recommandé de consulter la documentation spécifique à votre appareil ou de contacter le support technique du fabricant pour obtenir des instructions précises sur la réinitialisation de votre modèle spécifique d’Easy Wifi 300.