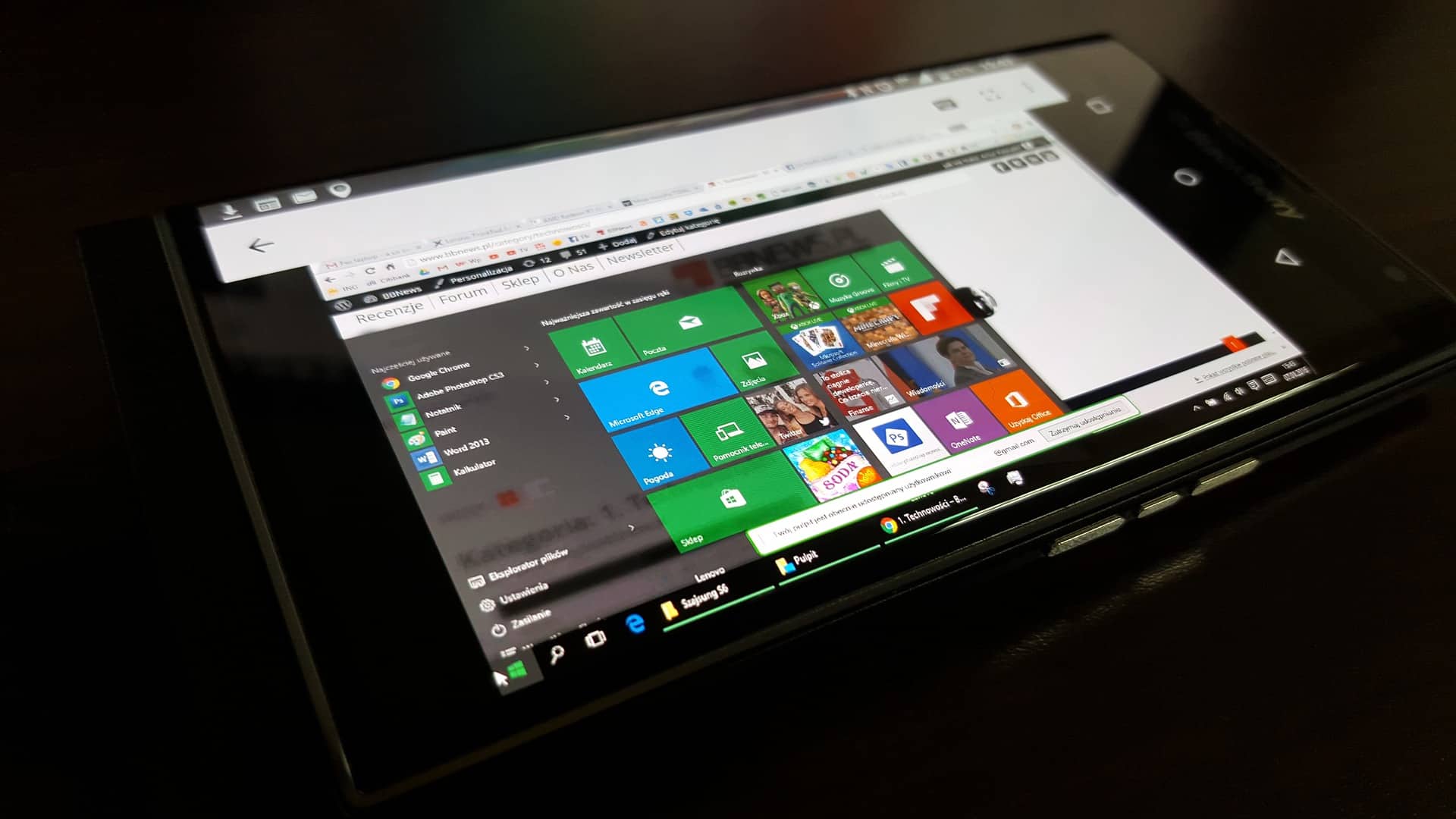Les paramètres des heures de silence de Windows 10 étaient une fonctionnalité populaire pour de nombreux utilisateurs qui leur permettaient de contrôler quand ils recevaient des alertes et des notifications et de quelles apps ou services ils les obtenaient. Ils ont été remplacés par la fonctionnalité Focus Assist de Windows 10 en 2018. Focus Assist est essentiellement la même chose que Quiet Hours, mais avec un simple changement de nom.
Focus Assist dispose de quelques options personnalisables supplémentaires par rapport à l’ancien Quiet Hours, mais il est toujours capable de faire tout ce que le paramètre original faisait.
Comment configurer OneDrive sur Windows 10
Sommaire
- 1 À propos de Focus Assist, les nouvelles Heures Tranquilles de Windows 10
- 2 Comment activer ou désactiver l’assistant de mise au point dans Windows 10
- 3 Comment modifier les paramètres de l’assistant de mise au point
- 4 Comprendre les règles automatiques de l’assistance à la mise au point
- 5 Que signifie « Priorité uniquement » ?
- 6 Que signifie « Alarmes seulement » ?
- 7 Windows 10 dispose-t-il d’un paramètre « Ne pas déranger » ?
À propos de Focus Assist, les nouvelles Heures Tranquilles de Windows 10
Focus Assist est un paramètre principal des ordinateurs et tablettes Windows 10 qui permet aux utilisateurs de contrôler la fréquence et le type de notifications système qu’ils reçoivent. Focus Assist peut être activé et désactivé relativement rapidement et il existe trois options principales parmi lesquelles choisir.
Désactivé : cette option désactive complètement Focus Assist et active toutes les notifications. Priorité uniquement : Active les notifications provenant d'une liste de contacts personnalisable. Alarmes uniquement : Désactive toutes les notifications, à l'exception de celles associées aux alarmes.
Comment activer ou désactiver l’assistant de mise au point dans Windows 10
Ouvrez le Centre d'action en cliquant sur l'icône carrée dans le coin inférieur droit de l'écran ou en tapant Focus Assist dans le champ de recherche. Cortana peut également l'ouvrir pour vous. Si vous utilisez un appareil Windows 10 avec un écran tactile, vous pouvez également ouvrir le Centre d'action en faisant glisser votre doigt rapidement du bord droit de l'écran vers le centre. Icône du centre d'action Sélectionnez l'assistance à la mise au point pour passer de Désactivé à Activé : Priorité uniquement, et Activé : Alarmes uniquement. Assistance à la mise au point Vous pouvez répéter ces étapes de l'assistance à la mise au point pour modifier vos heures de tranquillité à tout moment et autant de fois que vous le souhaitez.

Comment modifier les paramètres de l’assistant de mise au point
Ouvrez le Centre d'action de Windows 10 en cliquant sur l'icône en bas à droite ou en faisant glisser l'écran depuis le côté droit de l'écran sur un périphérique tactile. Icône du centre d'action Cliquez avec le bouton droit de la souris sur Focus Assist dans le centre d'action. Assistance à la mise au point dans le centre d'action Si vous utilisez un appareil à écran tactile, vous pouvez également effectuer une pression longue avec votre doigt. Cliquez sur le lien "Aller aux paramètres" qui apparaît. Lien Aller aux paramètres L'application Paramètres s'ouvre alors et vous amène automatiquement aux options de l'assistant de mise au point. Paramètres de l'assistant de mise au point pour les heures creuses de Windows 10. Les trois premières options, Désactivé, Priorité uniquement et Alarmes uniquement, sont les mêmes que celles que vous utilisez en cliquant sur le bouton Focus Assist dans Action Center. Vous pouvez choisir de passer d'un mode à l'autre sur cet écran dans les paramètres ou via Action Center. Vous pouvez modifier les quatre paramètres sous Règles automatiques uniquement sur cet écran et ils sont utilisés pour personnaliser votre expérience de l'assistance à la mise au point.
Comprendre les règles automatiques de l’assistance à la mise au point
Voici la signification de chacune des règles automatiques de l’assistance à la mise au point. Elles sont généralement utilisées pour une personnalisation plus avancée de vos Heures Tranquilles et ne peuvent être modifiées que dans l’application Paramètres de Windows 10.
Pendant ces heures : Cliquez sur cette option pour activer l'assistance à la mise au point à une heure définie pour tous les jours de la semaine, tous les jours ouvrables, ou pour uniquement le week-end. Par exemple, vous pouvez faire en sorte que Focus Assist s'active automatiquement entre 9 h et 17 h chaque jour ouvrable. Vous pourrez également spécifier Priorité uniquement ou Alarme uniquement. Lorsque je duplique mon affichage : Cette option vous permet de choisir ce qui se passe avec vos notifications lorsque vous projetez l'affichage de votre appareil Windows 10 sur un autre écran, que ce soit par câble ou par une connexion sans fil. Si vous désactivez cette option, vos paramètres d'assistance à la mise au point lors de la projection seront les mêmes que vos paramètres habituels. En revanche, si vous l'activez, vous pouvez le faire agir différemment. Par exemple, vous pouvez activer ce paramètre et faire en sorte que seules les notifications d'alarme s'affichent lors de la projection sur un autre écran.
Cela peut être utile lorsque vous regardez un film et que vous ne voulez pas être interrompu par des notifications d’applications.
Lorsque je joue à un jeu : Similaire au paramètre ci-dessus, celui-ci crée une préférence distincte pour la façon dont vous souhaitez que Focus Assist agisse sur votre appareil Windows 10 lorsque vous jouez à un jeu vidéo. Désactivez ce paramètre pour que Focus Assist agisse de la même manière que d'habitude ou activez-le pour choisir le type de notifications, le cas échéant, que vous voulez interrompre votre jeu. Lorsque je suis à la maison : Ce paramètre utilise le GPS et la connexion Internet de votre appareil Windows 10 pour détecter où vous vous trouvez et modifier automatiquement les paramètres de l'assistant de mise au point. Cela peut être utile si vous emportez votre ordinateur au travail et que vous souhaitez recevoir des notifications lorsque vous êtes au bureau, mais que vous ne voulez rien recevoir lorsque vous êtes à la maison et que vous avez envie de vous détendre. Activez ce paramètre pour choisir le niveau de notifications que vous souhaitez recevoir ou non à la maison. Cliquez sur Modifier l'adresse de mon domicile pour entrer manuellement votre adresse si ce n'est pas déjà fait.

Que signifie « Priorité uniquement » ?
Lorsque la fonction Priorité uniquement est activée, toutes les notifications seront masquées, sauf celles qui concernent les contacts de votre liste de priorités. À partir de la page principale des paramètres de l’assistance Focus, vous pouvez ajouter des contacts de l’application Windows 10 People à votre liste de priorités en cliquant sur le lien Personnaliser votre liste de priorités.
Que signifie « Alarmes seulement » ?
L’activation des alarmes désactivera uniquement toutes les notifications, à l’exception de celles qui s’activent lorsqu’une alarme se déclenche. Les alarmes peuvent être créées à partir de l’application Alarmes et horloge de Windows 10.
Windows 10 dispose-t-il d’un paramètre « Ne pas déranger » ?
Si vous êtes un utilisateur d’un appareil Apple tel que l’iPhone, vous essayez peut-être de trouver l’option Ne pas déranger dans Windows 10. L’assistant de mise au point est fondamentalement identique à l’option Ne pas déranger, mais utilise simplement un nom différent pour aider à différencier les produits et services de Microsoft de ceux d’Apple.