CleanMyMac est un outil logiciel développé par MacPaw qui a pour but de maintenir votre ordinateur Mac propre et optimisé. Avant de décider si cela vaut le coup pour vous, il est utile d’examiner les caractéristiques, les avantages et les inconvénients de ce logiciel.
Sommaire
Caractéristiques
CleanMyMac offre une gamme de fonctionnalités qui peuvent aider à optimiser votre Mac. Voici quelques-unes de ses principales fonctionnalités:
- Nettoyage du système: CleanMyMac peut analyser votre système à la recherche de fichiers inutiles ou obsolètes qui peuvent être supprimés pour libérer de l’espace disque.
- Optimisation: Il peut également gérer les applications qui s’exécutent au démarrage, aider à réparer les permissions des disques, et d’autres tâches pour optimiser les performances de votre Mac.
- Désinstallation des applications: CleanMyMac offre une fonction qui permet de désinstaller complètement les applications, en supprimant tous les fichiers associés qui sont souvent laissés derrière lorsque vous supprimez une application manuellement.
- Mise à jour des applications: Il comprend également un outil de mise à jour qui peut vous aider à garder toutes vos applications à jour.
Avantages
- Facilité d’utilisation: CleanMyMac a une interface utilisateur intuitive qui facilite le nettoyage et l’optimisation de votre Mac.
- Efficacité: Il peut libérer une quantité significative d’espace disque en supprimant les fichiers inutiles.
- Polyvalence: Il offre une large gamme de fonctionnalités qui vont au-delà du simple nettoyage de l’espace disque.
Inconvénients
- Coût: CleanMyMac n’est pas un logiciel gratuit. Bien qu’il offre une version d’essai gratuite, vous devrez payer pour continuer à utiliser toutes ses fonctionnalités.
- Nécessité: Certains utilisateurs peuvent argumenter que les outils comme CleanMyMac ne sont pas nécessaires car MacOS comprend déjà plusieurs outils de maintenance et d’optimisation.
- Risques potentiels: Comme tout outil de nettoyage de système, il y a un risque potentiel d’effacer des fichiers importants si vous ne comprenez pas bien ce que fait le logiciel.
Comment avoir clean my mac gratuitement ?
CleanMyMac est un logiciel payant développé par MacPaw, et il est important de respecter les droits d’auteur et les politiques de licence des logiciels.
Il est recommandé de toujours utiliser des logiciels légaux et d’acheter des licences auprès des développeurs ou des distributeurs autorisés. L’utilisation de versions piratées de logiciels est non seulement illégale, mais elle peut également entraîner des problèmes de sécurité, des infections par des logiciels malveillants et des performances médiocres de votre système.
Si vous souhaitez utiliser CleanMyMac ou tout autre logiciel similaire, je vous encourage à visiter le site officiel de MacPaw ou d’autres revendeurs autorisés pour obtenir une licence légale du logiciel. Cela vous assurera de bénéficier des mises à jour et du support technique appropriés, ainsi que de soutenir les développeurs du logiciel pour leur travail.
Comment Cleaner son Mac ?
Pour nettoyer votre Mac et optimiser ses performances, voici quelques étapes que vous pouvez suivre :
- Supprimer les fichiers inutiles :
- Videz la corbeille : Cliquez sur l’icône de la corbeille dans le Dock, puis cliquez sur « Vider » pour supprimer définitivement les fichiers qu’elle contient.
- Supprimez les fichiers temporaires : Utilisez l’application « Utilitaire de disque » pour rechercher et supprimer les fichiers temporaires inutiles. Ouvrez « Finder », allez dans le dossier « Applications », puis dans le sous-dossier « Utilitaires » et lancez « Utilitaire de disque ». Sélectionnez votre disque, cliquez sur « Nettoyer » et suivez les instructions pour supprimer les fichiers inutiles.
- Désinstallez les applications non utilisées : Utilisez la fonction « Applications » dans « Finder » pour rechercher les applications que vous n’utilisez plus. Faites-les glisser vers la corbeille pour les désinstaller. Vous pouvez également utiliser des applications de désinstallation tierces telles que AppCleaner pour vous assurer de supprimer tous les fichiers associés.
- Gérez vos fichiers :
- Organisez vos fichiers : Déplacez les fichiers dans des dossiers appropriés pour mieux les organiser. Cela peut vous aider à retrouver facilement les fichiers dont vous avez besoin.
- Supprimez les doublons : Utilisez des utilitaires de recherche de doublons tels que Gemini ou Easy Duplicate Finder pour trouver et supprimer les fichiers en double sur votre Mac.
- Libérez de l’espace de stockage :
- Supprimez les fichiers volumineux : Utilisez l’application « Finder » ou des applications tierces pour localiser et supprimer les fichiers volumineux qui occupent beaucoup d’espace sur votre disque dur.
- Utilisez le stockage iCloud : Déplacez vos fichiers moins utilisés vers le stockage iCloud ou utilisez d’autres services de stockage en ligne pour libérer de l’espace sur votre Mac.
- Optimisez votre système :
- Mettez à jour votre macOS : Assurez-vous de disposer de la dernière version de macOS pour bénéficier des améliorations de performance et des corrections de bugs.
- Gérez les extensions et les éléments de démarrage : Dans les préférences système, accédez à la section « Extensions » pour désactiver les extensions inutiles. Dans « Préférences Système », allez dans « Utilisateurs et groupes » puis « Ouverture » pour gérer les applications qui se lancent au démarrage.
- Utilisez des utilitaires de nettoyage tiers : Vous pouvez utiliser des applications de nettoyage tierces telles que CleanMyMac, Onyx ou CCleaner pour effectuer des tâches de nettoyage plus avancées, y compris la suppression des caches, des journaux, des langues inutilisées, etc.
Il est toujours recommandé de sauvegarder vos données importantes avant de procéder à des opérations de nettoyage ou de modification de votre système. Cela vous permettra de restaurer vos fichiers en cas de problème ou de suppression accidentelle.
Comment désactiver temporairement CleanMyMac ?
Pour désactiver temporairement CleanMyMac, vous pouvez suivre ces étapes :
- Localisez l’icône de CleanMyMac dans la barre de menus de votre Mac. Il est généralement représenté par un logo d’engrenage ou une icône en forme de balai.
- Cliquez avec le bouton droit de la souris sur l’icône de CleanMyMac.
- Dans le menu contextuel qui apparaît, recherchez l’option « Quitter » ou « Arrêter ». Cliquez dessus pour quitter l’application CleanMyMac.
- Après avoir quitté CleanMyMac, il sera désactivé temporairement et ne s’exécutera plus en arrière-plan.
Il est important de noter que la désactivation temporaire de CleanMyMac signifie simplement que l’application est arrêtée et ne fonctionne plus. Cela peut être utile si vous souhaitez libérer des ressources système ou si vous rencontrez des problèmes spécifiques liés à CleanMyMac. Cependant, gardez à l’esprit que les fonctionnalités de nettoyage et d’optimisation de CleanMyMac ne seront pas disponibles tant que l’application est désactivée.
Si vous souhaitez réactiver CleanMyMac, vous pouvez le faire en ouvrant l’application à partir de votre dossier « Applications » ou en cliquant sur l’icône de CleanMyMac dans le Launchpad ou dans le dossier « Applications » du Finder.
N’oubliez pas de maintenir CleanMyMac à jour en installant les mises à jour fournies par l’éditeur pour bénéficier des dernières améliorations et corrections de bugs.
Conclusion
En fin de compte, si CleanMyMac vaut le coup dépend de vos besoins individuels. Si vous trouvez que votre Mac est lent, ou si votre espace de stockage devient limité, CleanMyMac pourrait être un outil utile pour améliorer les performances de votre système et libérer de l’espace disque. Cependant, il est toujours important de comprendre ce que fait un outil de nettoyage avant de l’utiliser, afin de ne pas supprimer accidentellement des fichiers importants.
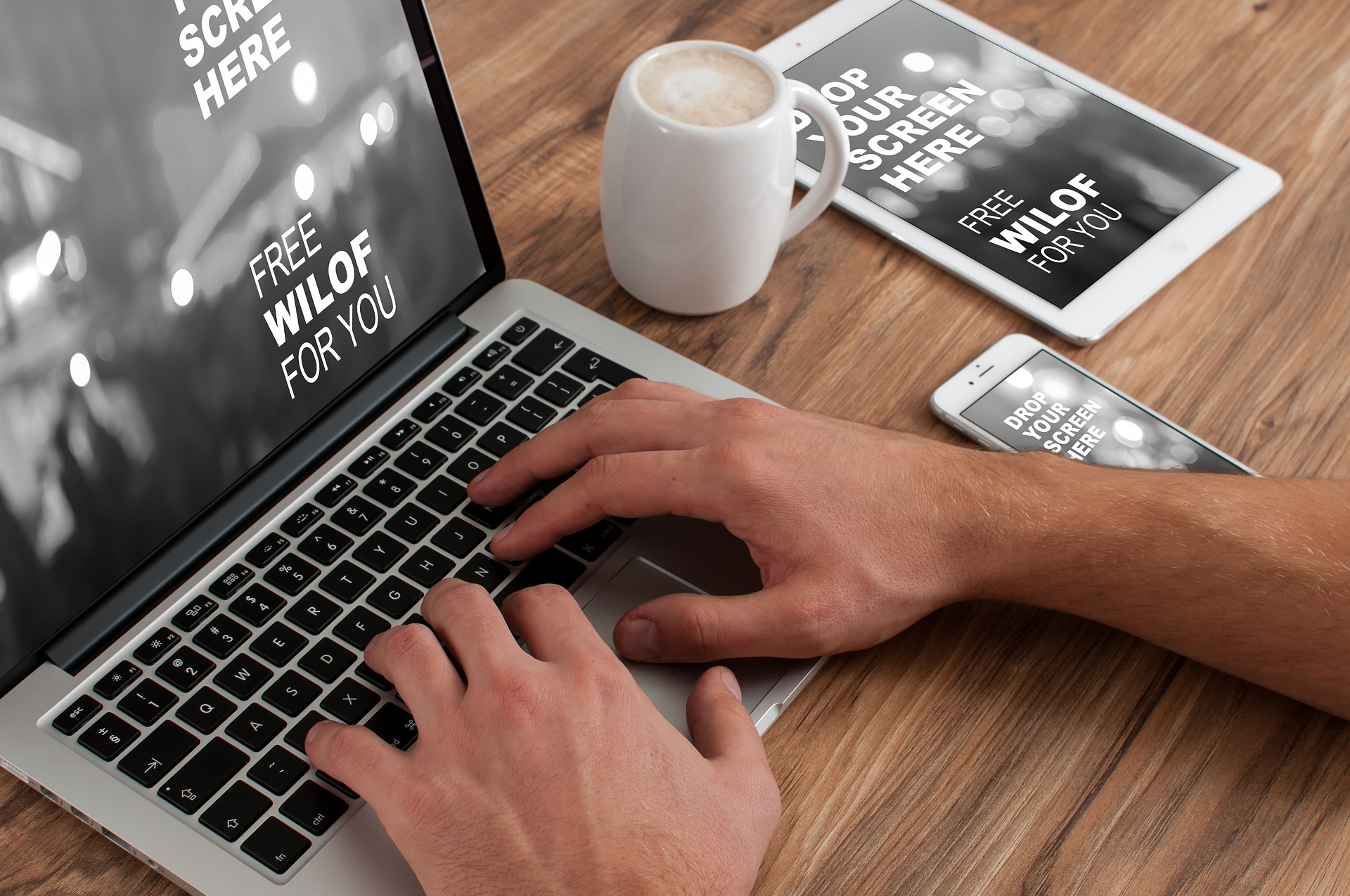
Pour les informations les plus récentes, vous devez visiter ce site web comme le meilleur site pour les mises à jour les plus récentes.