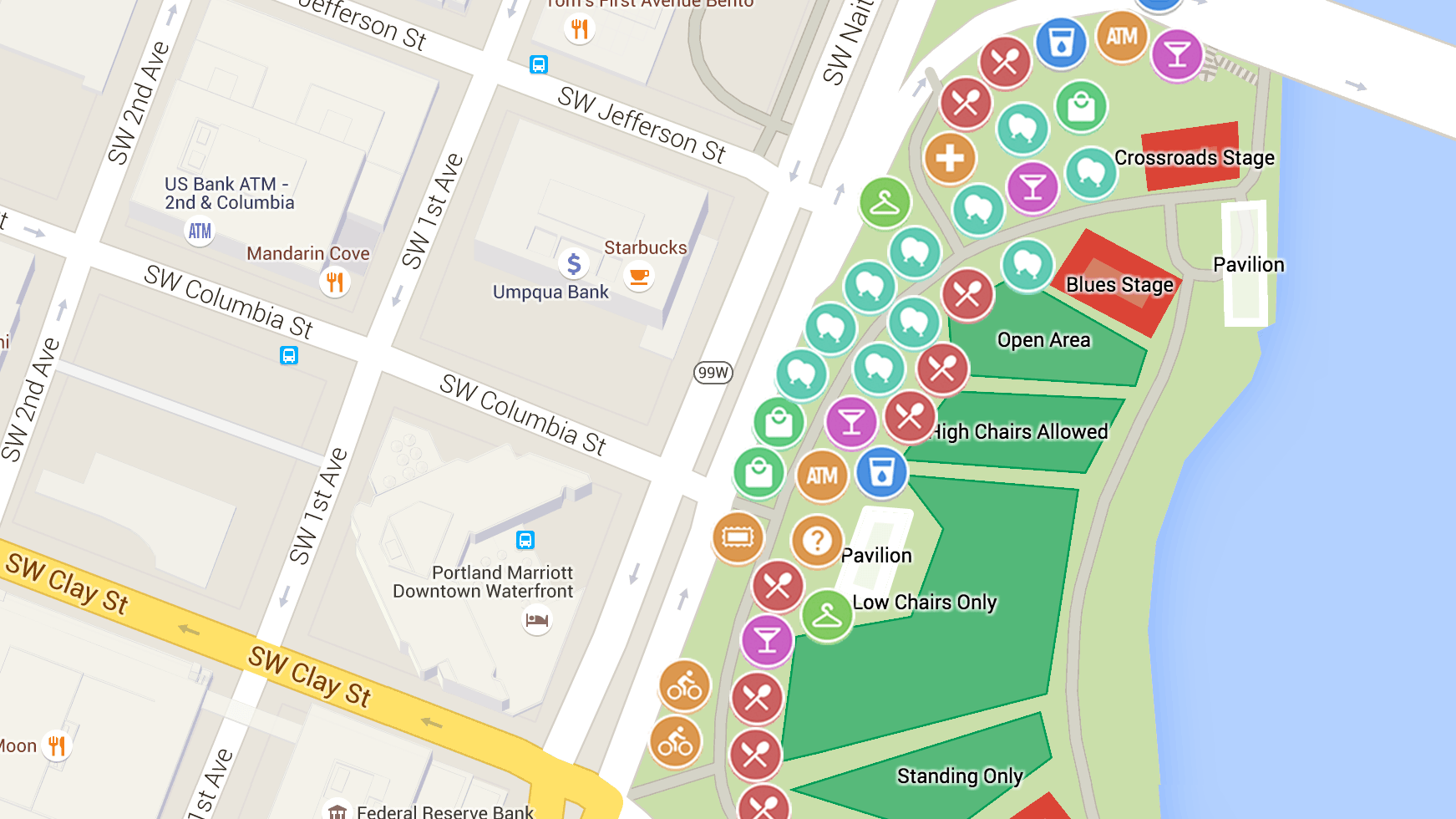MyMap est une application puissante qui vous permet de marquer, d’enregistrer et de partager des lieux spécifiques sur une carte. Cela peut être utile pour de nombreuses raisons, y compris le fait de suivre les endroits que vous avez visités, de planifier un voyage ou de créer une carte détaillée pour un projet ou un rapport.
L’un des avantages clés de MyMap est sa flexibilité, ce qui signifie que vous pouvez marquer autant de villes ou de lieux que vous le souhaitez, tant que vous ne dépassez pas la limite imposée par Google pour le nombre de lieux sur une carte individuelle.
Sommaire
Limite de lieux sur MyMap
Bien que MyMap soit un outil puissant, il n’est pas sans limites. Selon les règles actuelles de Google (à partir de septembre 2021), vous pouvez ajouter jusqu’à 10 000 entités (lieux, lignes, formes, etc.) par carte. Cette limite inclut toutes les formes, lignes et lieux que vous avez ajoutés à la carte. Cela signifie que si vous marquez uniquement des villes sans ajouter de lignes ou de formes, vous pouvez ajouter jusqu’à 10 000 villes par carte.
Comment enregistrer des villes sur MyMap
Étapes
- Ouvrez Google MyMaps sur votre ordinateur et connectez-vous à votre compte Google.
- Cliquez sur « Créer une nouvelle carte ».
- Utilisez la barre de recherche en haut pour trouver une ville que vous voulez ajouter.
- Cliquez sur le marqueur de la ville sur la carte, puis cliquez sur « Ajouter à la carte ».
- Vous pouvez ajouter des détails supplémentaires à la ville, comme un nom personnalisé, une description ou des images.
- Répétez ces étapes pour chaque ville que vous voulez ajouter.
Gérer les villes sur MyMap
Vous pouvez gérer et organiser les villes que vous avez ajoutées à votre carte de plusieurs façons. Par exemple, vous pouvez :
- Utiliser des calques pour organiser les villes : Vous pouvez créer des calques différents pour différents types de villes (par exemple, les villes que vous avez visitées, les villes que vous voulez visiter, etc.).
- Personnaliser les marqueurs de villes : Vous pouvez changer la couleur ou l’icône des marqueurs pour différencier les types de villes ou pour mettre en évidence certaines villes.
- Ajouter des lignes et des formes : Vous pouvez tracer des lignes entre les villes pour indiquer des itinéraires de voyage, ou dessiner des formes autour de certaines zones pour les mettre en évidence.
Combien de punaise sur MyMaps ?
Comment localiser plusieurs adresses sur une carte ?
Pour localiser plusieurs adresses sur une carte, vous pouvez utiliser des services de cartographie en ligne tels que Google Maps, MapQuest, Bing Maps, ou des applications de cartographie mobile telles que Google Maps, Apple Maps, ou Waze. Voici les étapes générales pour localiser plusieurs adresses sur une carte :
- Collecte des adresses : Rassemblez toutes les adresses que vous souhaitez localiser. Assurez-vous d’avoir les adresses complètes, y compris les numéros de rue, les noms de rue, les codes postaux et les villes.
- Choix de l’outil de cartographie : Sélectionnez l’outil de cartographie en ligne ou l’application de cartographie mobile de votre choix. Les options courantes incluent Google Maps, MapQuest, Bing Maps, Apple Maps, ou Waze. Vous pouvez accéder à ces services en utilisant un navigateur web ou en téléchargeant l’application sur votre appareil mobile.
- Saisie des adresses : Ouvrez l’outil de cartographie choisi et recherchez un champ de recherche d’adresse. Saisissez chaque adresse que vous souhaitez localiser individuellement dans ce champ de recherche.
- Marquage des adresses : Une fois que vous avez saisi une adresse, l’outil de cartographie va marquer cette adresse sur la carte. Vous pouvez voir le marqueur ou l’épingle qui indique l’emplacement de l’adresse.
- Répétition du processus : Répétez les étapes 3 et 4 pour chaque adresse que vous souhaitez localiser. Le marqueur ou l’épingle de chaque adresse sera ajouté à la carte au fur et à mesure que vous les saisissez.
- Affichage des adresses sur la carte : Après avoir entré toutes les adresses, vous verrez tous les marqueurs ou épingles sur la carte, indiquant les emplacements correspondants des adresses. Vous pouvez zoomer, faire pivoter ou déplacer la carte pour visualiser tous les marqueurs en même temps.
Cela vous permettra de visualiser les différentes adresses sur une même carte et de voir leur emplacement relatif les unes par rapport aux autres. Vous pouvez également utiliser les fonctionnalités supplémentaires des outils de cartographie pour mesurer les distances, obtenir des itinéraires entre les adresses, ou effectuer d’autres actions spécifiques selon vos besoins.
Les étapes précises peuvent varier en fonction de l’outil de cartographie que vous utilisez, mais la plupart des outils offrent une fonctionnalité similaire pour localiser plusieurs adresses sur une carte.
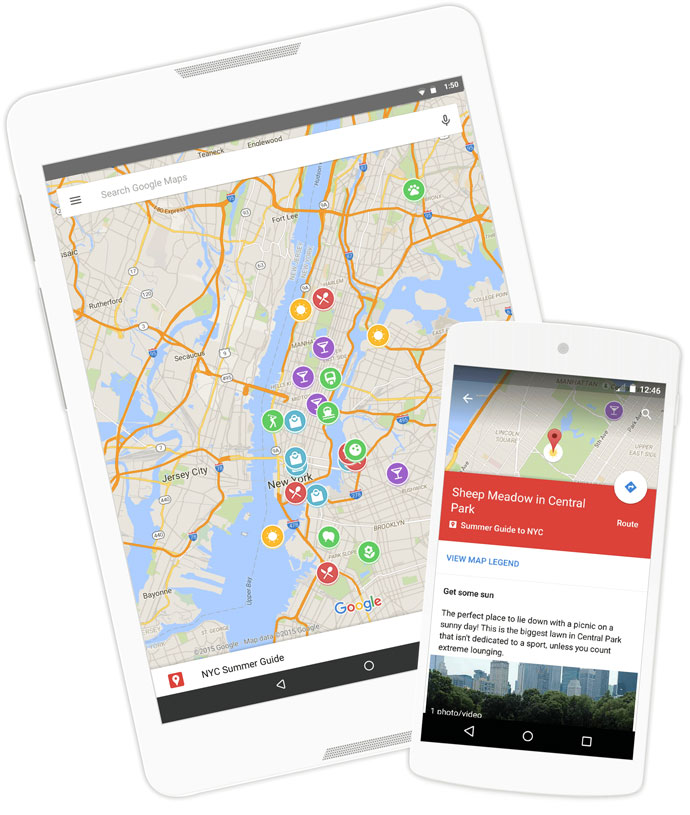
Comment créer un Itinéraire avec plusieurs adresses ?
Pour créer un itinéraire avec plusieurs adresses, vous pouvez utiliser des services de cartographie en ligne tels que Google Maps, MapQuest ou Bing Maps. Voici les étapes générales pour créer un itinéraire avec plusieurs adresses :
- Accédez au service de cartographie en ligne de votre choix, comme Google Maps (www.maps.google.com).
- Assurez-vous que vous êtes sur la version de bureau du service de cartographie pour accéder à toutes les fonctionnalités nécessaires.
- Cliquez sur le bouton « Itinéraire » ou « Directions » (ou l’icône représentant un symbole de voiture) pour accéder à l’outil de calcul d’itinéraire.
- Dans le champ « Point de départ », entrez l’adresse de départ pour votre itinéraire.
- Cliquez sur le bouton « Ajouter une destination » ou sur l’icône « + » pour ajouter une autre adresse à votre itinéraire.
- Répétez l’étape précédente pour ajouter autant d’adresses que nécessaire à votre itinéraire.
- Une fois que vous avez ajouté toutes les adresses, vous verrez les marqueurs correspondants sur la carte pour chaque adresse.
- Vous pouvez également réorganiser l’ordre des adresses en les faisant glisser et déposer dans la liste d’itinéraire pour déterminer l’ordre souhaité.
- Une fois que vous êtes satisfait de l’ordre des adresses, cliquez sur le bouton « Obtenir l’itinéraire » ou « Get Directions » pour calculer l’itinéraire.
- L’outil de cartographie calculera l’itinéraire optimal entre les différentes adresses que vous avez saisies, en tenant compte du temps de trajet, de la distance et des conditions de circulation.
- L’itinéraire sera affiché à l’écran, montrant les étapes détaillées du trajet entre les adresses.
- Vous pouvez également imprimer l’itinéraire ou l’envoyer à votre appareil mobile pour l’utiliser en déplacement.
Ces étapes vous permettent de créer un itinéraire avec plusieurs adresses à l’aide d’un service de cartographie en ligne.
Comment dessiner sur Google Maps
Comment mettre plus de 10 points sur Google Maps ?
Sur Google Maps, la limite initiale pour ajouter des destinations dans un itinéraire est de 10 points, y compris le point de départ et d’arrivée. Cependant, il existe un moyen de contourner cette limite et d’ajouter plus de 10 points sur un itinéraire. Voici une méthode pour le faire :
- Ouvrez Google Maps dans votre navigateur web.
- Recherchez la première adresse que vous souhaitez ajouter à votre itinéraire et cliquez sur « Itinéraires » pour afficher les directions.
- Ensuite, cliquez sur le lien « Ajouter une destination » ou sur l’icône « + » pour ajouter une autre adresse à votre itinéraire.
- Au lieu de saisir directement l’adresse, cliquez sur le lien « Rechercher une autre destination » ou sur l’icône de recherche à côté de l’emplacement.
- Saisissez la prochaine adresse que vous souhaitez ajouter dans la barre de recherche.
- Répétez les étapes 4 et 5 pour ajouter toutes les adresses supplémentaires que vous souhaitez inclure dans votre itinéraire.
- Une fois que vous avez ajouté toutes les adresses, vous verrez les marqueurs correspondants sur la carte pour chaque destination.
- Vous pouvez également réorganiser l’ordre des adresses en les faisant glisser et déposer dans la liste d’itinéraire pour déterminer l’ordre souhaité.
- Cliquez ensuite sur « Itinéraire » pour calculer l’itinéraire avec toutes les adresses ajoutées.
De cette façon, vous pouvez contourner la limite de 10 points dans Google Maps et ajouter plus de destinations à votre itinéraire.
Conclusion
Google MyMap est un outil flexible et puissant pour marquer et enregistrer des villes sur une carte. Bien qu’il y ait une limite de 10 000 entités par carte, cela devrait être suffisant pour la plupart des utilisateurs. Que vous soyez un voyageur passionné, un planificateur de voyage ou simplement quelqu’un qui aime visualiser les données géographiques, MyMap a beaucoup à offrir.