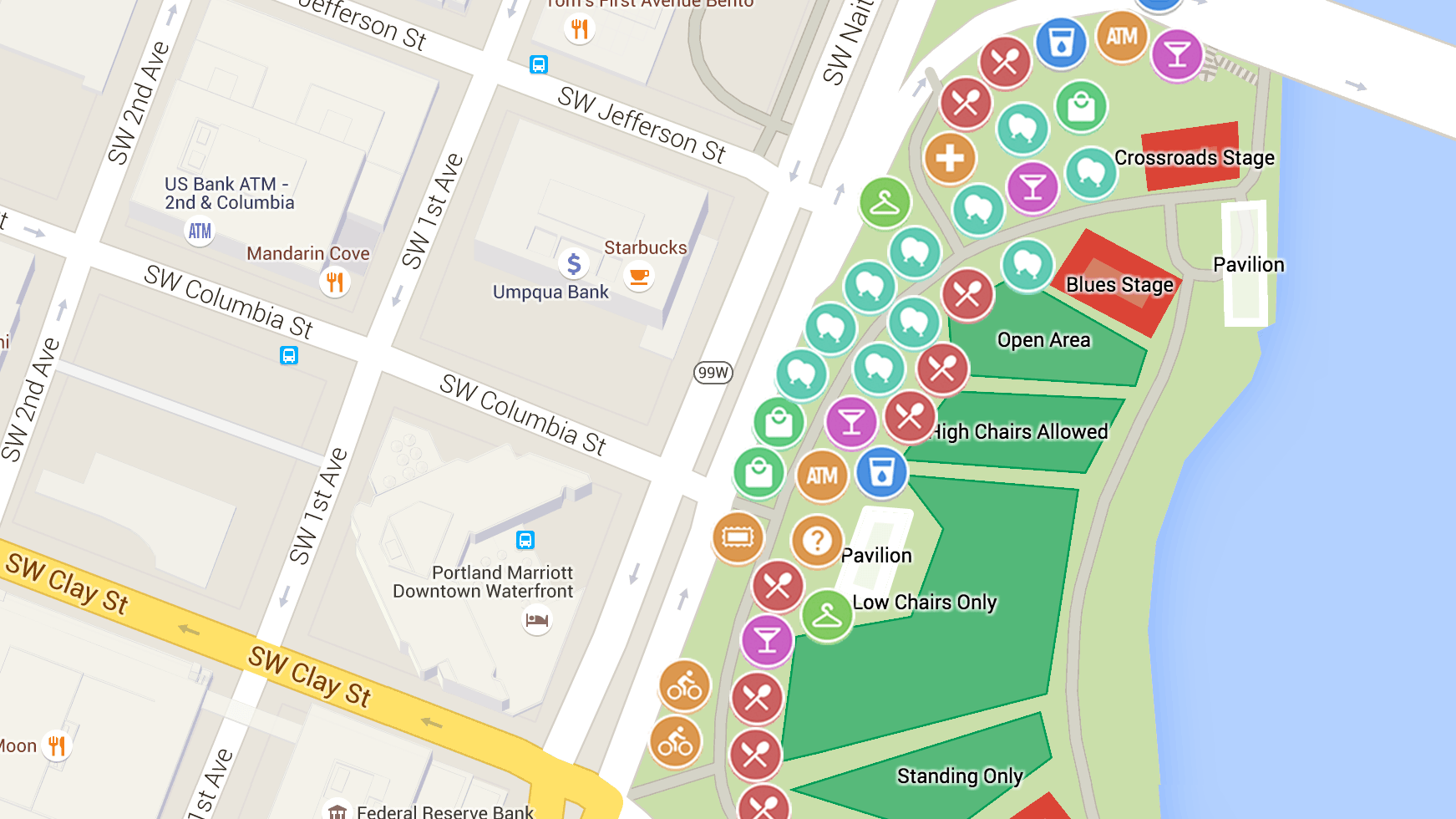My Maps est un outil de Google qui permet de créer, personnaliser et partager facilement des cartes. Que vous souhaitiez planifier un voyage, montrer des points d’intérêt ou même organiser des événements, My Maps est un outil puissant et polyvalent. Dans cet article, nous verrons comment accéder à My Maps, créer une nouvelle carte et partager vos créations.
Sommaire
- 1 Qu’est-ce que My Maps ?
- 2 Créer un compte Google
- 3 Accéder à My Maps
- 4 Créer une nouvelle carte
- 5 Ajouter des éléments à votre carte
- 6 Partager votre carte
- 7 Exemples d’utilisation de My Maps
- 8 Comment suivre un itinéraire sur My Maps ?
- 9 Comment faire une carte My Maps ?
- 10 Quelle application pour remplacer My Maps ?
- 11 Comment tracer un itinéraire sur une carte ?
- 12 Comment activer map ?
- 13 Pourquoi je n’arrive pas à me connecter sur Google Maps ?
- 14 Comment créer une carte personnalisée ?
- 15 Comment télécharger la carte Maps ?
- 16 Comment exporter une carte My Maps ?
- 17 Conclusion
Qu’est-ce que My Maps ?
My Maps est un service gratuit de Google qui permet aux utilisateurs de créer, personnaliser et partager des cartes. Vous pouvez ajouter des points d’intérêt, des itinéraires, des zones et même des images pour créer une carte interactive. Cet outil est utile pour les voyages, les projets scolaires, les événements et bien d’autres choses encore.
<a name= »créer-un-compte-google »></a>
Créer un compte Google
Pour utiliser My Maps, vous devez d’abord disposer d’un compte Google. Si vous n’en avez pas, suivez ces étapes pour en créer un :
- Allez sur la page d’accueil de Google.
- Cliquez sur « Se connecter » en haut à droite de la page.
- Cliquez sur « Créer un compte » et suivez les instructions pour créer un nouveau compte Google.
<a name= »accéder-à-my-maps »></a>
Accéder à My Maps
Une fois que vous avez un compte Google, vous pouvez accéder à My Maps en suivant ces étapes :
- Allez sur la page d’accueil de My Maps.
- Cliquez sur « Se connecter » en haut à droite de la page et connectez-vous avec votre compte Google.
Maintenant que vous êtes connecté, vous verrez une liste de vos cartes existantes, si vous en avez déjà créé, ainsi que la possibilité de créer une nouvelle carte.
<a name= »créer-une-nouvelle-carte »></a>
Créer une nouvelle carte
Pour créer une nouvelle carte, procédez comme suit :
- Cliquez sur le bouton « Créer une nouvelle carte » dans la page d’accueil de My Maps.
- Une nouvelle carte vierge s’affiche. Vous pouvez commencer à personnaliser cette carte en ajoutant des éléments tels que des points d’intérêt, des itinéraires et des zones.
<a name= »ajouter-des-éléments-à-votre-carte »></a>
Ajouter des éléments à votre carte
My Maps vous permet d’ajouter différents éléments à votre carte pour la personnaliser. Voici quelques exemples d’éléments que vous pouvez ajouter :
a. Ajouter des points d’intérêt (marqueurs)
- Cliquez sur le bouton « Ajouter un marqueur » dans la barre d’outils en haut de la page.
- Cliquez sur l’emplacement de la carte où vous souhaitez ajouter le marqueur.
- Entrez un titre et une description pour le marqueur, puis cliquez sur « Enregistrer ».
b. Ajouter des itinéraires
- Cliquez sur le bouton « Tracer une ligne » dans la barre d’outils en haut de la page.
- Sélectionnez « Ajouter une ligne » ou « Ajouter un itinéraire ».
- Cliquez sur un point de départ sur la carte, puis cliquez sur les points successifs pour tracer votre itinéraire.
- Double-cliquez pour terminer l’itinéraire. Entrez un titre et une description, puis cliquez sur « Enregistrer ».
c. Ajouter des zones
- Cliquez sur le bouton « Tracer une ligne » dans la barre d’outils en haut de la page.
- Sélectionnez « Ajouter une forme ».
- Cliquez sur les points successifs pour créer les contours de la zone.
- Cliquez sur le point de départ pour fermer la zone. Entrez un titre et une description, puis cliquez sur « Enregistrer ».
<a name= »partager-votre-carte »></a>
Partager votre carte
My Maps vous permet de partager facilement vos cartes avec d’autres personnes. Pour partager une carte, suivez ces étapes :
- Cliquez sur le bouton « Partager » dans la barre d’outils en haut de la page.
- Dans la fenêtre « Partager », vous pouvez choisir qui peut accéder à votre carte et quel niveau de contrôle ils ont (visualisation uniquement ou modification).
- Copiez le lien de partage et envoyez-le à ceux avec qui vous souhaitez partager la carte.
<a name= »exemples-dutilisation-de-my-maps »></a>
Exemples d’utilisation de My Maps
Voici quelques exemples d’utilisation de My Maps pour vous donner une idée de ce que vous pouvez réaliser avec cet outil :
- Planifier un voyage : Créez une carte avec des marqueurs pour les hôtels, les attractions touristiques, les restaurants et les lieux que vous souhaitez visiter. Ajoutez des itinéraires pour vous déplacer d’un lieu à l’autre et des zones pour marquer des quartiers spécifiques à explorer.
- Organiser un événement : Utilisez My Maps pour indiquer l’emplacement de l’événement, les parkings, les points d’accès aux transports en commun et d’autres lieux d’intérêt pour les participants.
- Projet scolaire : Créez une carte pour illustrer des faits historiques, géographiques ou culturels. Par exemple, vous pouvez créer une carte montrant l’emplacement des batailles d’une guerre ou les sites du patrimoine mondial d’un pays.
- Promouvoir une entreprise : Créez une carte pour montrer l’emplacement de votre entreprise, les succursales, les zones de livraison et d’autres informations pertinentes pour vos clients.
- Cartographie communautaire : Utilisez My Maps pour créer des cartes collaboratives avec des membres de votre communauté afin de partager des ressources locales, des événements et des lieux d’intérêt.
- Randonnée et exploration en plein air : Tracez des itinéraires de randonnée, des pistes cyclables, des points de vue et d’autres points d’intérêt pour vous aider à planifier votre prochaine aventure en plein air.
Comment suivre un itinéraire sur My Maps ?
Pour suivre un itinéraire sur My Maps, suivez les étapes suivantes :
- Ouvrez My Maps sur votre navigateur et connectez-vous à votre compte Google.
- Cliquez sur le menu « Cartes » pour accéder à vos cartes enregistrées.
- Sélectionnez la carte contenant l’itinéraire que vous souhaitez suivre.
- Cliquez sur l’icône « Directions » (représentée par une flèche) dans la barre d’outils en haut de la carte.
- Entrez votre emplacement de départ dans la zone « A » et votre emplacement d’arrivée dans la zone « B ». Vous pouvez également ajouter des points intermédiaires en cliquant sur le bouton « Ajouter une destination ».
- Choisissez le mode de transport souhaité (voiture, transports en commun, vélo, marche) en cliquant sur l’icône correspondante.
- Cliquez sur « Afficher les instructions » pour voir les directions détaillées de l’itinéraire. Vous pouvez également cliquer sur « Afficher la carte » pour voir l’itinéraire sur la carte.
- Pour suivre l’itinéraire en temps réel, cliquez sur « Partager » en haut de la carte, puis choisissez « Partager un lien vers la carte ». Copiez le lien et envoyez-le à votre appareil mobile. Ouvrez le lien sur votre appareil mobile et suivez les instructions pour suivre l’itinéraire.
Voilà, vous pouvez maintenant suivre facilement votre itinéraire sur My Maps.
Comment faire une carte My Maps ?
Pour créer une carte My Maps, suivez les étapes suivantes :
- Ouvrez My Maps sur votre navigateur et connectez-vous à votre compte Google.
- Cliquez sur le bouton « Créer une carte » en haut à gauche de l’écran.
- Dans la fenêtre qui s’ouvre, donnez un nom à votre carte et ajoutez une description si vous le souhaitez.
- Cliquez sur le bouton « Importer » pour ajouter des données à votre carte. Vous pouvez importer des données à partir d’un fichier KML, d’une feuille de calcul Google Sheets ou en recherchant des lieux sur la carte.
- Si vous importez des données à partir d’un fichier KML ou d’une feuille de calcul Google Sheets, suivez les instructions à l’écran pour terminer l’importation.
- Si vous recherchez des lieux sur la carte, utilisez la barre de recherche en haut de l’écran pour trouver les endroits que vous souhaitez ajouter à votre carte. Cliquez sur « Ajouter à la carte » pour ajouter un lieu à votre carte.
- Utilisez les outils dans la barre d’outils en haut de la carte pour ajouter des marqueurs, des formes, des lignes, du texte et des images à votre carte.
- Cliquez sur « Partager » en haut de la carte pour définir les paramètres de partage de votre carte. Vous pouvez rendre votre carte publique ou la partager avec des personnes spécifiques.
- Cliquez sur « Enregistrer » pour enregistrer votre carte.
Voilà, votre carte My Maps est maintenant créée et prête à être modifiée et partagée selon vos besoins.
Quelle application pour remplacer My Maps ?
Si vous cherchez une alternative à My Maps, il existe plusieurs applications de cartographie et de cartes interactives disponibles sur le marché. Voici quelques-unes des options que vous pourriez envisager :
- Google Earth : Google Earth est une application de cartographie similaire à My Maps, mais avec des fonctionnalités plus avancées. Vous pouvez explorer des endroits en 3D, voir des images satellite en temps réel, et ajouter des couches de données à votre carte. Google Earth est disponible pour Windows, Mac, Android et iOS.
- Mapbox : Mapbox est une plateforme de cartographie en ligne qui permet de créer des cartes interactives avec des fonctionnalités personnalisées. Il offre une variété d’outils pour ajouter des données géospatiales, des marqueurs, des annotations, des icônes et des images à votre carte. Mapbox propose également des services d’hébergement et d’intégration de cartes pour les développeurs.
- ArcGIS Online : ArcGIS Online est une plateforme de cartographie en ligne développée par Esri. Elle offre des outils pour créer des cartes interactives, analyser des données géographiques et partager des cartes avec d’autres utilisateurs. ArcGIS Online est disponible en tant que service cloud ou en tant que logiciel installé sur site.
- OpenStreetMap : OpenStreetMap est une carte du monde collaborative et open source créée par des bénévoles du monde entier. Vous pouvez créer des cartes personnalisées en ajoutant des données géospatiales à la carte existante ou en créant une nouvelle carte à partir de zéro. OpenStreetMap est accessible via une variété d’applications tierces qui utilisent sa base de données cartographique.
Ces applications ne sont que quelques exemples de ce qui est disponible sur le marché. En fonction de vos besoins spécifiques, il est important de faire des recherches pour trouver l’application de cartographie qui conviendra le mieux à vos besoins.
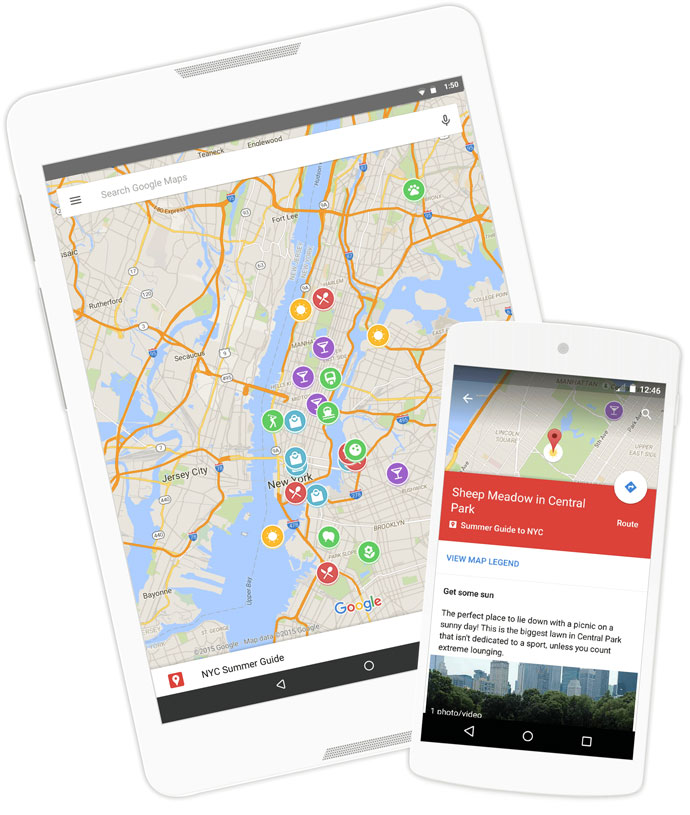
Comment tracer un itinéraire sur une carte ?
Pour tracer un itinéraire sur une carte, vous pouvez utiliser des outils de dessin ou des outils de calcul d’itinéraire en ligne. Voici les étapes pour tracer un itinéraire à l’aide de Google Maps :
- Ouvrez Google Maps sur votre navigateur.
- Cliquez sur le bouton « Itinéraire » dans le coin supérieur gauche de l’écran.
- Entrez votre point de départ dans la zone « A » et votre point d’arrivée dans la zone « B ».
- Si vous souhaitez ajouter des étapes intermédiaires, cliquez sur le bouton « Ajouter une destination » entre les zones « A » et « B ».
- Choisissez le mode de transport souhaité en cliquant sur l’icône correspondante (voiture, transports en commun, vélo, marche).
- Google Maps va maintenant calculer l’itinéraire entre votre point de départ et d’arrivée, ainsi que les étapes intermédiaires éventuelles.
- Si vous souhaitez modifier l’itinéraire proposé, vous pouvez faire glisser le trajet sur la carte pour le déplacer, ou cliquer sur les points de l’itinéraire pour ajouter des étapes supplémentaires ou modifier la route.
- Une fois que vous êtes satisfait de l’itinéraire, vous pouvez imprimer les directions ou les envoyer à votre téléphone portable pour les consulter en déplacement.
Vous pouvez également utiliser des outils de dessin en ligne pour tracer un itinéraire sur une carte. Il suffit de rechercher des outils de dessin en ligne gratuits sur votre moteur de recherche préféré et suivre les instructions pour dessiner votre itinéraire.
Comment activer map ?
Je présume que vous voulez savoir comment activer Google Maps sur votre appareil ou votre navigateur. Voici les étapes pour activer Google Maps :
Sur un ordinateur :
- Ouvrez votre navigateur web et accédez à Google Maps (www.google.com/maps).
- Si vous n’êtes pas déjà connecté à votre compte Google, connectez-vous en cliquant sur le bouton « Connexion » en haut à droite de l’écran.
- Google Maps devrait maintenant s’afficher et vous pouvez commencer à utiliser la carte pour trouver des endroits, des itinéraires et des directions.
Sur un téléphone portable :
- Si vous n’avez pas encore installé l’application Google Maps sur votre téléphone, rendez-vous dans l’App Store (iOS) ou le Google Play Store (Android) pour télécharger et installer l’application.
- Ouvrez l’application Google Maps sur votre téléphone.
- Si vous n’êtes pas déjà connecté à votre compte Google, connectez-vous en cliquant sur le bouton « Connexion » en bas à gauche de l’écran.
- Google Maps devrait maintenant s’afficher et vous pouvez commencer à utiliser la carte pour trouver des endroits, des itinéraires et des directions.
Si vous rencontrez des problèmes pour activer Google Maps sur votre appareil, il est possible que vous deviez activer la géolocalisation ou que vous deviez mettre à jour votre application ou votre navigateur web. Assurez-vous également d’avoir une connexion Internet stable pour que Google Maps fonctionne correctement.
Pourquoi je n’arrive pas à me connecter sur Google Maps ?
Il peut y avoir plusieurs raisons pour lesquelles vous ne pouvez pas vous connecter à Google Maps. Voici quelques solutions à essayer :
- Vérifiez votre connexion Internet : Assurez-vous que votre appareil est connecté à Internet. Si vous êtes connecté à un réseau Wi-Fi, essayez de vous connecter à un autre réseau Wi-Fi ou utilisez vos données cellulaires.
- Vérifiez vos identifiants de connexion : Assurez-vous que vous avez entré correctement votre adresse e-mail et votre mot de passe Google. Si vous avez oublié votre mot de passe, cliquez sur le lien « Mot de passe oublié ? » pour récupérer votre compte.
- Effacez le cache et les cookies : Si vous avez des problèmes de connexion persistants, essayez de supprimer le cache et les cookies de votre navigateur web. Cela peut aider à résoudre certains problèmes de connexion.
- Mettez à jour votre navigateur web : Assurez-vous que votre navigateur web est à jour. Les mises à jour peuvent souvent inclure des correctifs pour les problèmes de connexion.
- Vérifiez les paramètres de sécurité de votre compte Google : Si votre compte Google a été compromis ou si vous avez activé la vérification en deux étapes, cela peut empêcher votre connexion à Google Maps. Assurez-vous que les paramètres de sécurité de votre compte sont corrects.
Si aucune de ces solutions ne résout votre problème de connexion à Google Maps, essayez de contacter le support technique de Google pour obtenir de l’aide supplémentaire.
Comment créer une carte personnalisée ?
Pour créer une carte personnalisée, vous pouvez utiliser des outils de cartographie en ligne tels que Google My Maps, Mapbox, ArcGIS Online, OpenStreetMap, etc. Voici les étapes générales pour créer une carte personnalisée :
- Ouvrez l’outil de cartographie de votre choix et connectez-vous à votre compte si nécessaire.
- Créez une nouvelle carte en cliquant sur le bouton « Nouvelle carte » ou « Créer une carte ».
- Ajoutez des données à votre carte en utilisant les options disponibles. Vous pouvez importer des fichiers KML, ajouter des données à partir d’une feuille de calcul, ajouter des marqueurs, des formes, des lignes, du texte et des images à la carte.
- Personnalisez votre carte en utilisant les outils disponibles. Vous pouvez ajouter des icônes, changer les couleurs, les polices, les styles de lignes, les styles de remplissage, etc.
- Partagez votre carte avec d’autres utilisateurs si nécessaire. Vous pouvez définir les paramètres de partage en fonction de vos besoins.
- Enregistrez votre carte et revenez-y plus tard si vous avez besoin de la modifier ou de l’utiliser à nouveau.
Il est important de noter que chaque outil de cartographie en ligne a ses propres fonctionnalités et ses propres options pour créer une carte personnalisée. Vous devrez peut-être passer du temps à explorer et à comprendre comment utiliser l’outil que vous avez choisi pour créer la carte que vous souhaitez.
Comment télécharger la carte Maps ?
Si vous voulez télécharger une carte depuis Google Maps pour pouvoir l’utiliser hors ligne, vous pouvez utiliser la fonctionnalité « Cartes hors connexion ». Voici les étapes pour télécharger une carte depuis Google Maps :
- Ouvrez l’application Google Maps sur votre appareil mobile.
- Assurez-vous que vous êtes connecté à Internet.
- Recherchez la zone que vous souhaitez télécharger en mode hors ligne.
- Appuyez sur le nom de l’emplacement ou sur le marqueur sur la carte pour afficher plus d’informations.
- Appuyez sur le bouton « Télécharger » ou « Carte hors connexion » dans le menu qui s’affiche.
- Ajustez la zone de la carte que vous voulez télécharger en faisant glisser et en zoomant avec vos doigts.
- Appuyez sur le bouton « TÉLÉCHARGER » en bas de l’écran pour commencer le téléchargement de la carte.
- Attendez que le téléchargement soit terminé. Vous pouvez continuer à utiliser Google Maps pendant le téléchargement.
- Lorsque vous êtes hors ligne, vous pouvez accéder à la carte téléchargée en ouvrant l’application Google Maps et en appuyant sur le menu de la barre latérale. Les cartes hors connexion sont répertoriées sous « Cartes hors connexion ».
Veuillez noter que le téléchargement de cartes hors connexion nécessite de l’espace de stockage sur votre appareil mobile et que les cartes téléchargées ne sont pas mises à jour en temps réel. Assurez-vous de télécharger des cartes à l’avance si vous prévoyez d’être hors ligne pendant une période prolongée.
Comment exporter une carte My Maps ?
Pour exporter une carte My Maps, suivez les étapes suivantes :
- Ouvrez la carte My Maps que vous souhaitez exporter.
- Cliquez sur le bouton « Partager » en haut à droite de l’écran.
- Dans la fenêtre qui s’ouvre, cliquez sur « Exporter la carte ».
- Sélectionnez le format de fichier que vous souhaitez utiliser pour l’exportation (KML, KMZ, GeoJSON, CSV).
- Configurez les paramètres d’exportation selon vos besoins. Vous pouvez choisir d’inclure ou d’exclure certaines informations telles que les icônes, les images, les descriptions, les données de temps, etc.
- Cliquez sur « Exporter » pour commencer le téléchargement du fichier d’exportation.
- Lorsque le téléchargement est terminé, ouvrez le fichier d’exportation dans le programme de votre choix pour afficher la carte.
Notez que certains formats de fichier peuvent ne pas prendre en charge toutes les fonctionnalités de votre carte My Maps, ou peuvent nécessiter un logiciel tiers pour être ouverts correctement. Veuillez donc vous assurer que vous utilisez le bon format pour vos besoins.
Conclusion
My Maps est un outil puissant et polyvalent qui vous permet de créer des cartes personnalisées pour une variété d’utilisations. En suivant ce guide étape par étape, vous devriez être en mesure d’accéder à My Maps, de créer une nouvelle carte, d’ajouter des éléments et de partager vos créations avec d’autres personnes. N’hésitez pas à explorer les différentes fonctionnalités de My Maps pour tirer le meilleur parti de cet outil et donner vie à vos projets cartographiques.